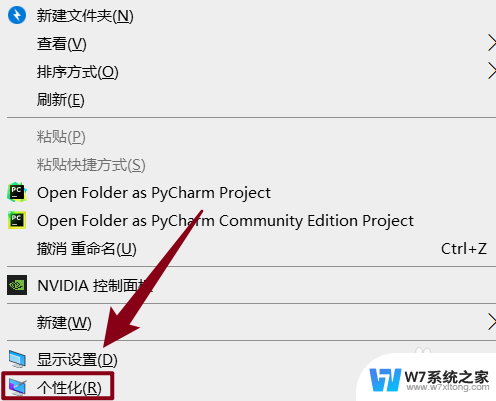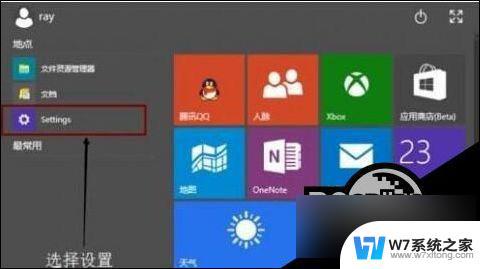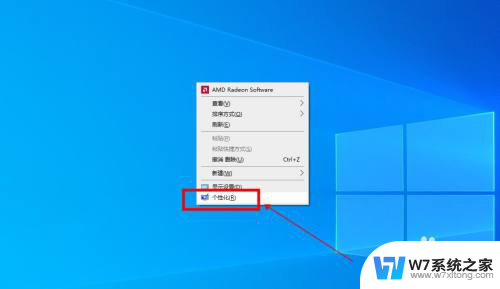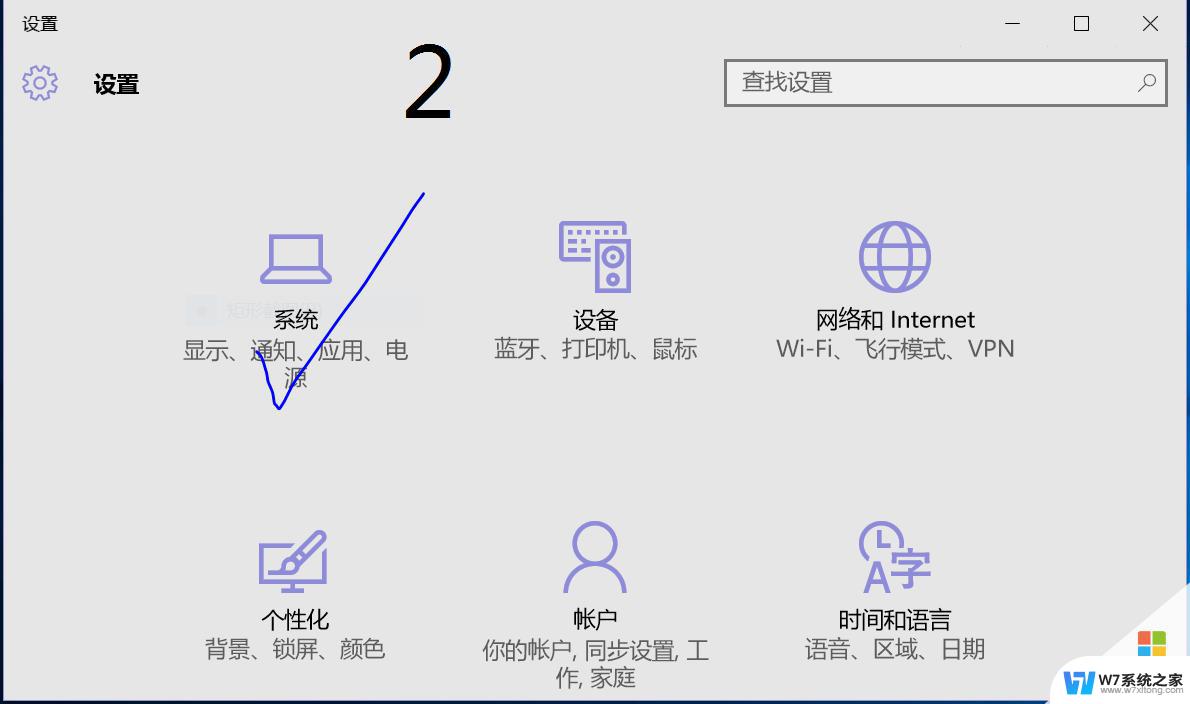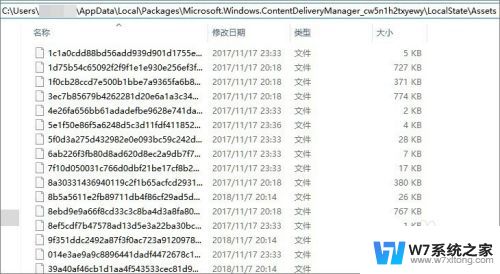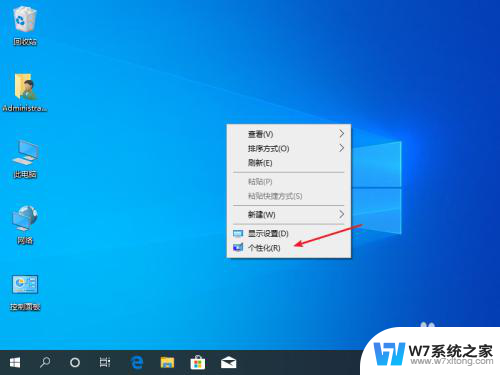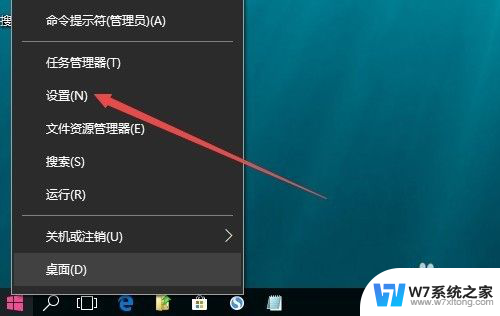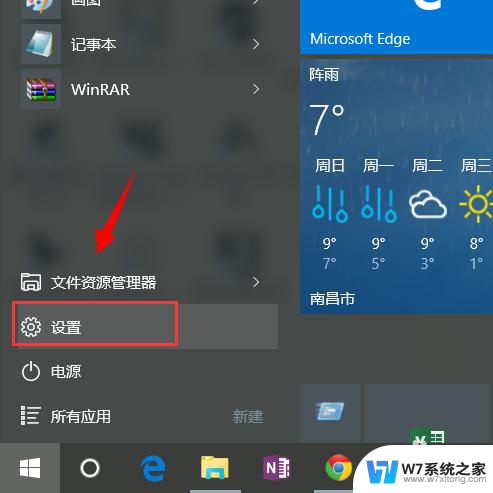win10待机桌面壁纸 win10怎么修改待机壁纸
Win10是微软推出的操作系统,备受广大用户喜爱,其中待机时的桌面壁纸是用户经常接触到的一部分,而如何修改Win10的待机壁纸也是用户经常关注的问题。待机壁纸不仅可以让用户在休息时有一个美观的视觉享受,还可以根据个人喜好进行定制,让待机时的桌面更加个性化。在Win10系统中,修改待机壁纸并不困难,只需要简单的操作就可以轻松实现。接下来我们就来看一看Win10系统中如何修改待机壁纸。
方法如下:
1.在桌面空白处点击鼠标右键,选择个性化,如下图所示

2.在个性化界面点击左侧的锁屏界面,如下图所示
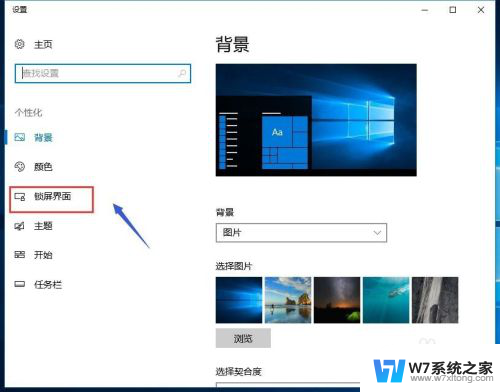
3.在锁屏界面我们可以选择我锁屏是图片还是幻灯片,可以用系统自带的也可以自定义。如下图所示
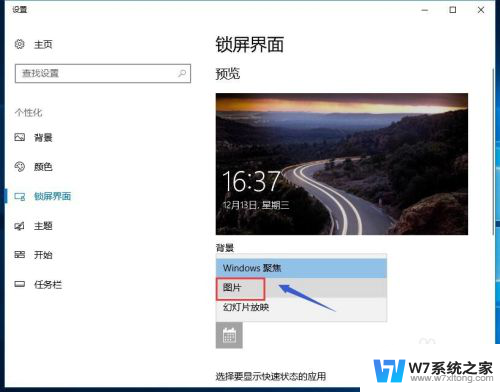
4.如果是自定义锁屏待机壁纸的话,直接点击图片下方的浏览按钮即可添加。如下图所示
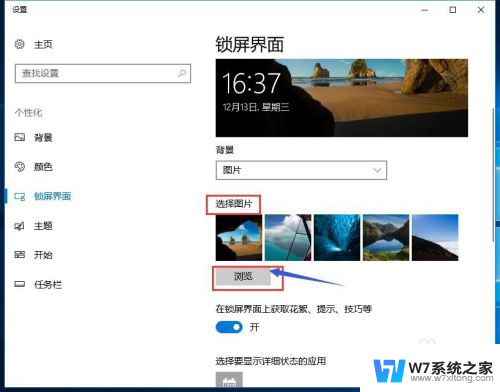
5.我们还可以在锁屏界面显示详细状态的应用,点击日历形状的按钮。如下图所示
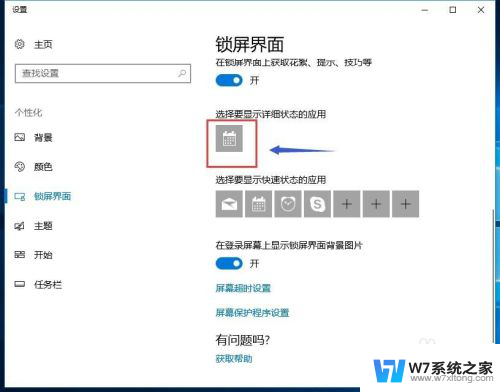
6.将你需要显示在锁屏壁纸界面的信息依次添加即可,如下图所示
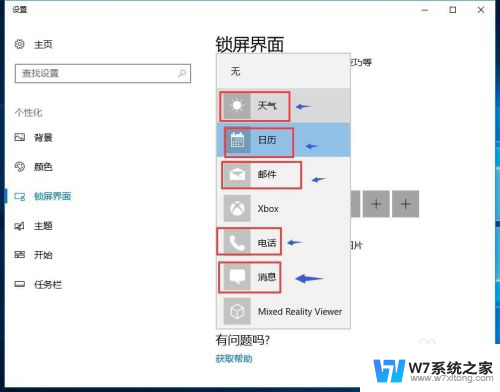
7.最后勾选在登陆界面显示锁屏界面壁纸,可以同时修改登录开机壁纸,如下图所示
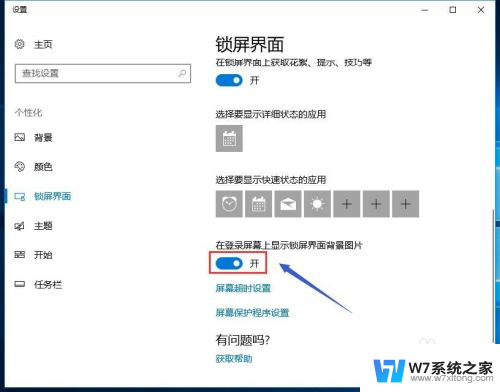
以上就是win10待机桌面壁纸的全部内容,如果你遇到这种问题,可以尝试根据我的方法来解决,希望对大家有所帮助。