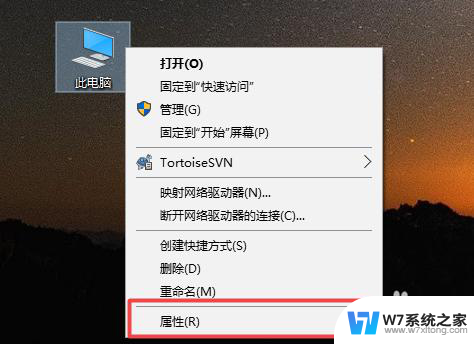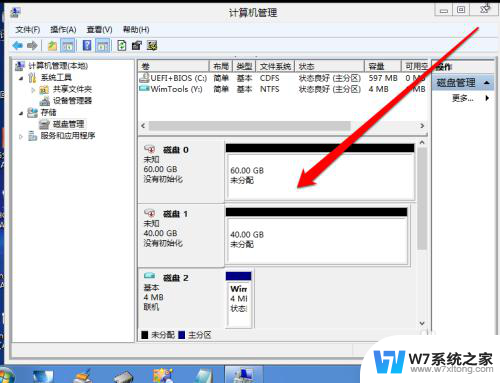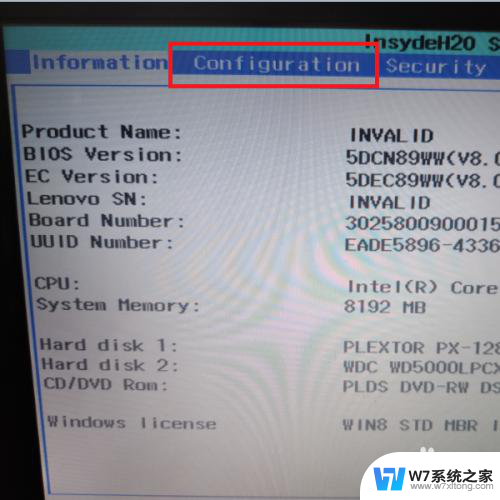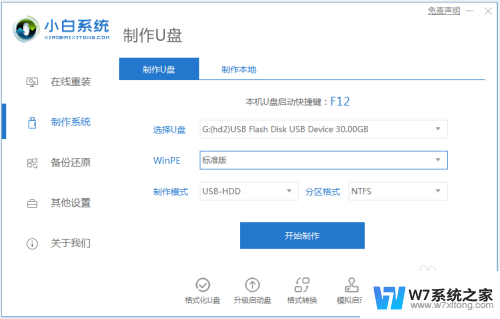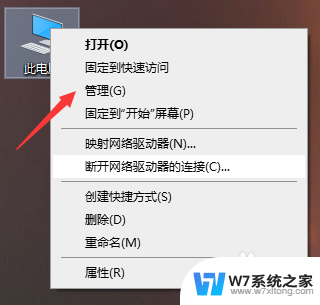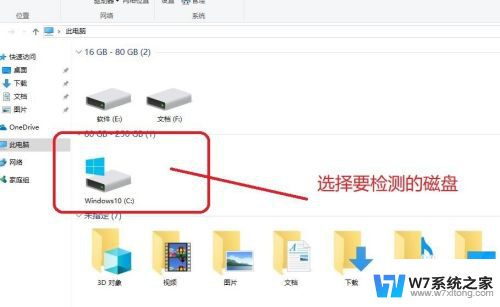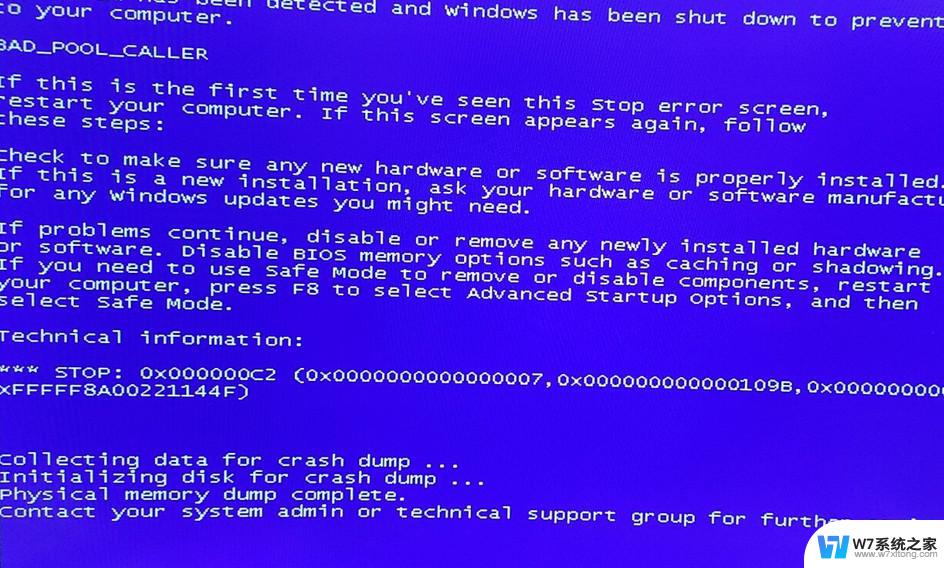笔记本电脑装了固态硬盘后怎么操作 固态硬盘加装后如何设置
固态硬盘是一种性能更加出色的存储设备,它的加装可以大大提升笔记本电脑的运行速度和响应能力,在安装固态硬盘后,我们需要对其进行一些设置,以确保其正常运行并发挥最大性能。接下来我们将介绍固态硬盘加装后的操作步骤和设置方法,帮助您更好地利用这一高性能存储设备。
具体方法:
1.将硬盘安装到电脑后,电脑开机进入桌面,按下快捷键“win + R”,便可打开运行窗口。
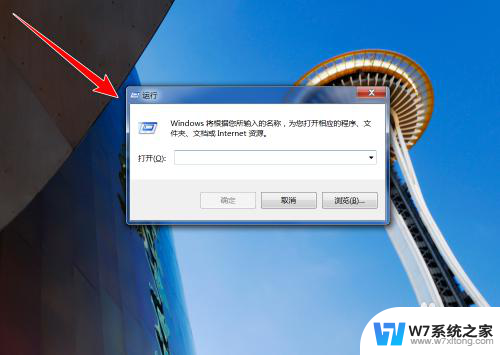
2.在运行窗口中,输入“ compmgmt.msc ”,点击“确定”按钮。
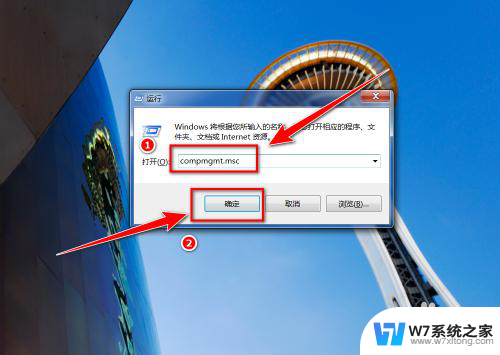
3.在“计算机管理”窗口中,点击左侧的“磁盘管理”。
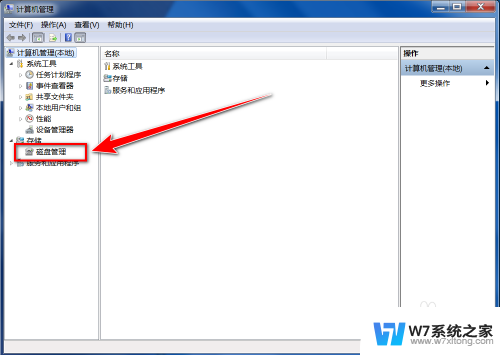
4.在“初始化磁盘”窗口中,点击“确定”按钮。
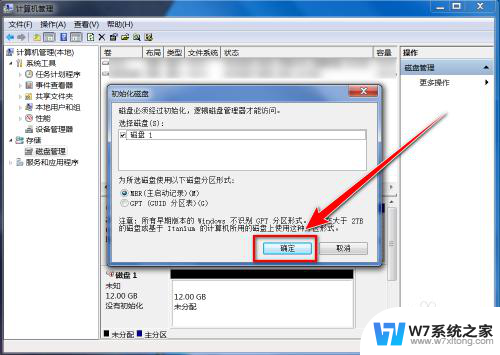
5.在“磁盘管理”的界面中,可以看到有个磁盘上写着“未分配”。这便是新添加的固态硬盘,右键点击此硬盘。
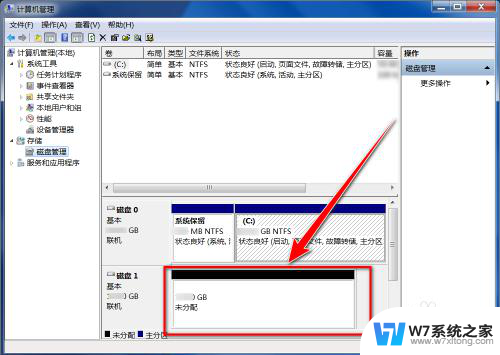
6.在右键菜单中,点击“新建简单卷”。
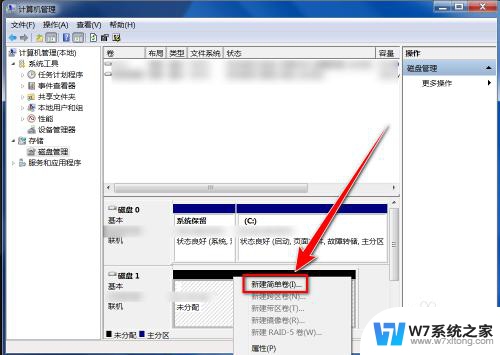
7.在“新建简单卷向导”窗口中,点击“下一步”按钮。
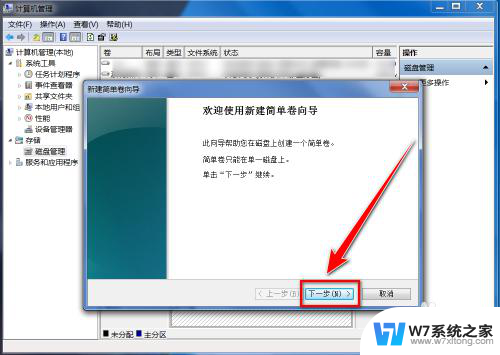
8.在“简单卷大小”的窗口中输入分区磁盘容量大小,点击“下一步”。
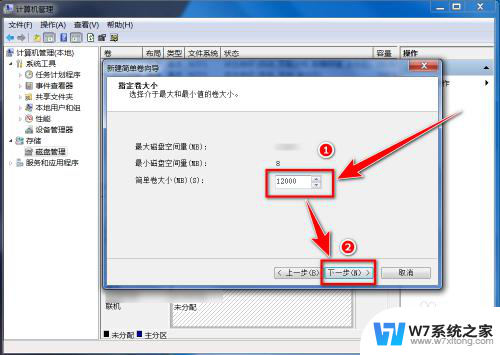
9.选择盘符后,点击“下一步”。
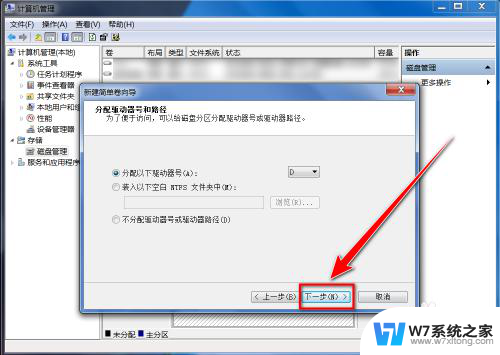
10.选择默认设置,点击“下一步”按钮。
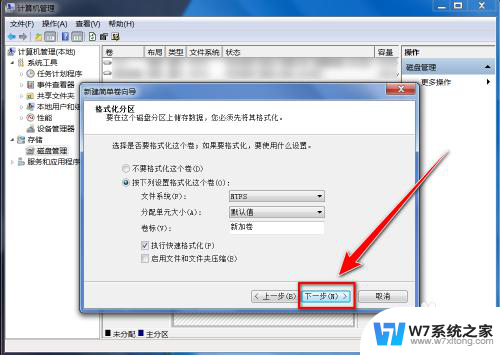
11.点击“完成”按钮,即可建立新分区。
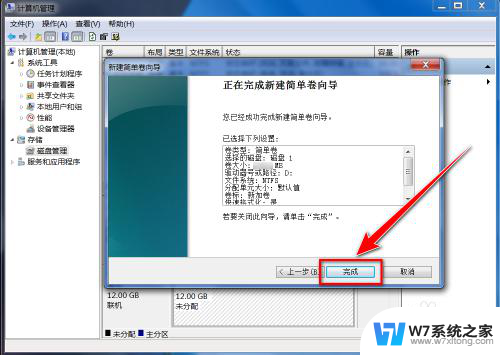
以上就是笔记本电脑装了固态硬盘后怎么操作的全部内容,还有不清楚的用户就可以参考一下小编的步骤进行操作,希望能够对大家有所帮助。