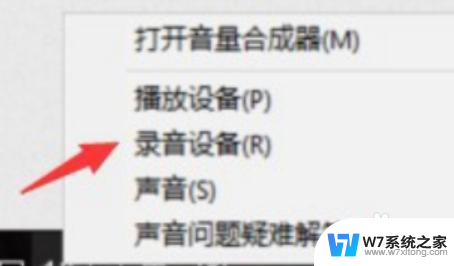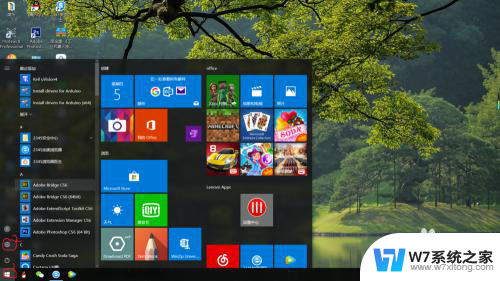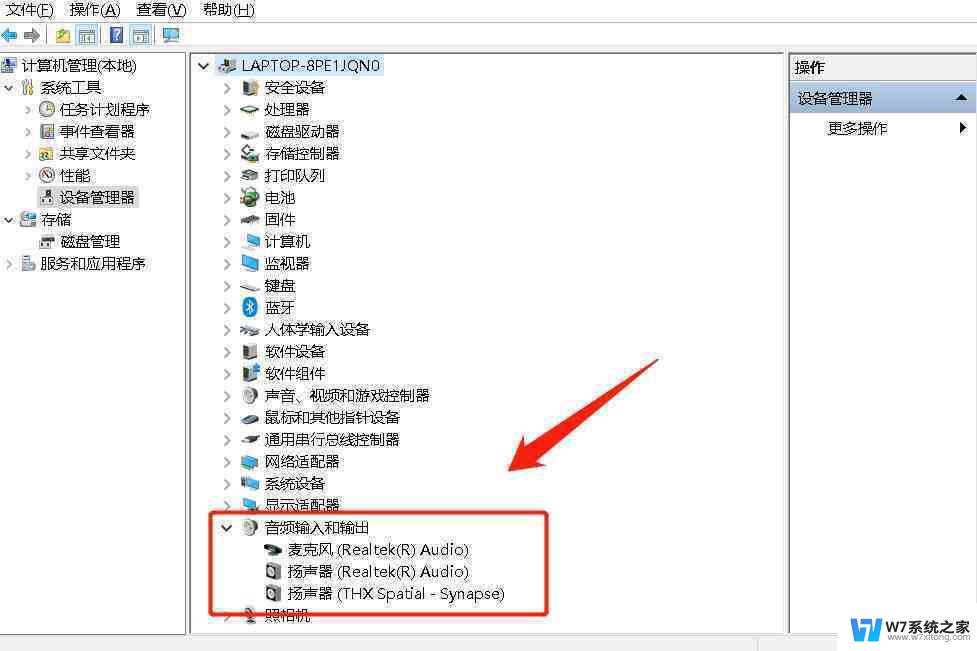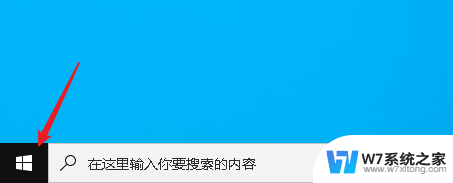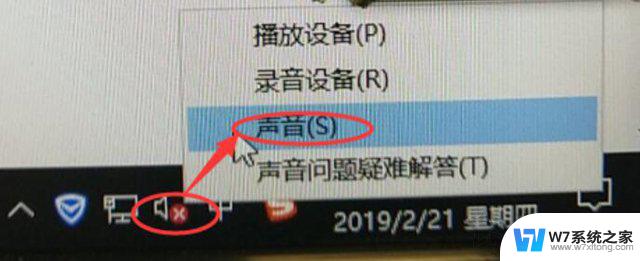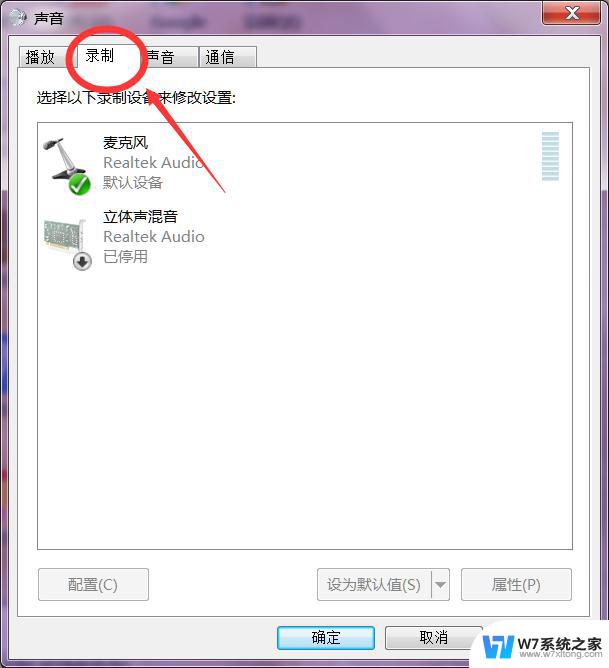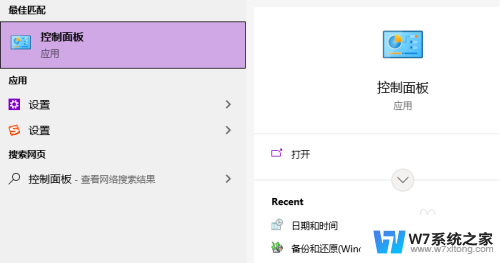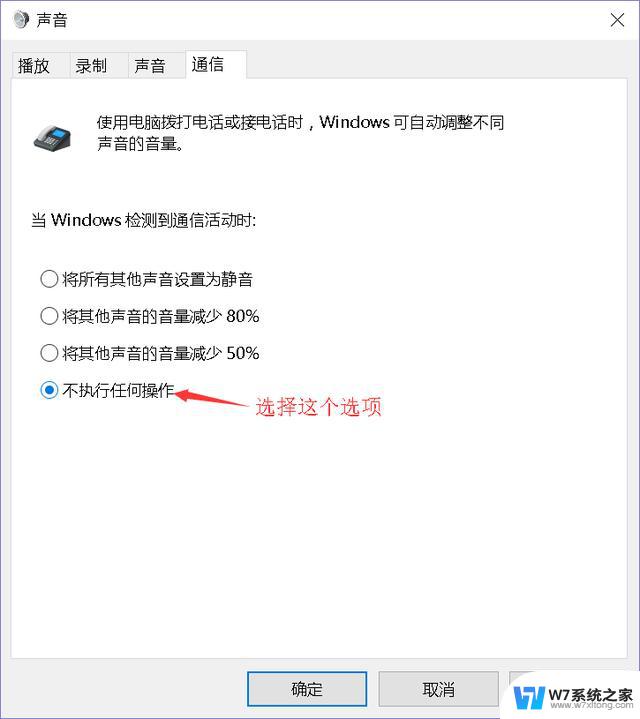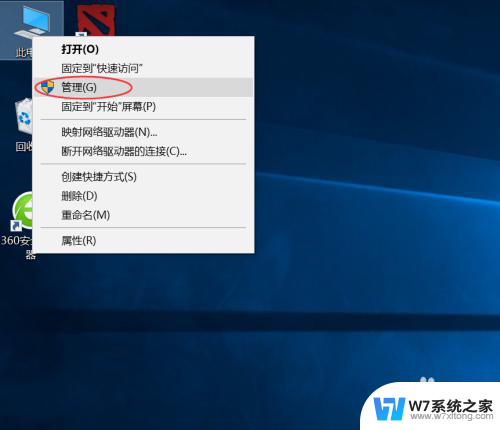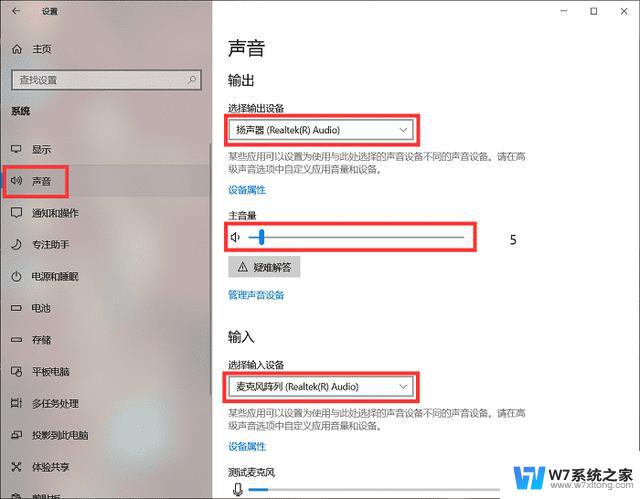win10笔记本声音破音怎么回事 win10系统电脑扬声器出现破音怎么解决
更新时间:2024-06-15 18:05:45作者:yang
Win10笔记本声音破音是许多用户常见的问题,当系统电脑扬声器出现破音时,会给我们的使用体验带来很大困扰,造成这种问题的原因可能有很多,比如驱动程序的错误、硬件设备的故障、音频设置的问题等。要解决这个问题,我们可以尝试更新驱动程序、检查硬件设备、调整音频设置等方法来排除故障,从而让声音恢复清晰。希望上述方法能帮助您解决Win10系统电脑扬声器破音的困扰。
具体方法:
1.首先呢,打开控制面板窗口。
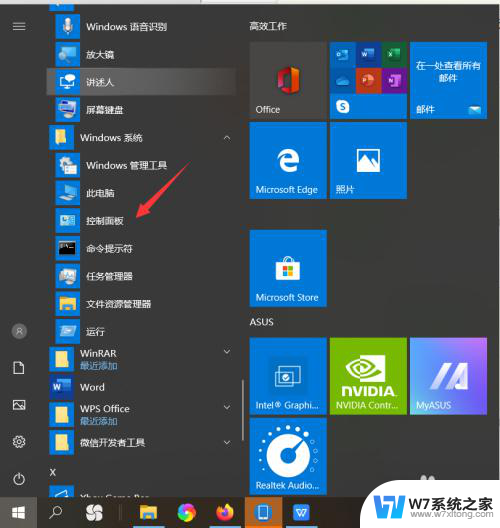
2.在打开的控制面板界面中,点击“硬件和声音”选项。
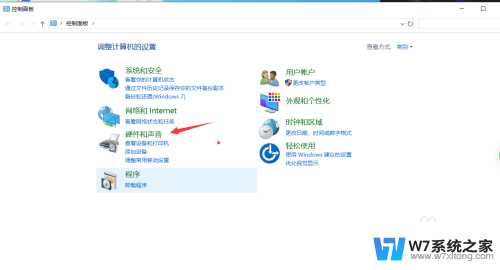
3.接下来,点击“管理音频设备”选项。
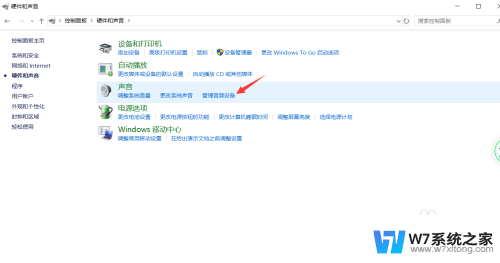
4.在播放设备列表中我们点击选中扬声器,然后再点击“属性”。
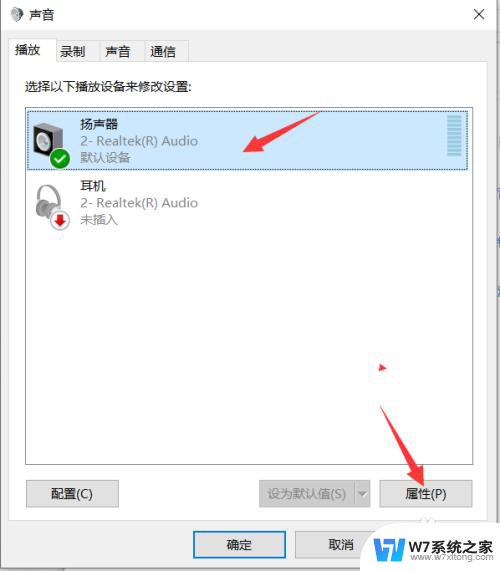
5.在打开的新窗口中,点击顶端的“高级”选项卡。
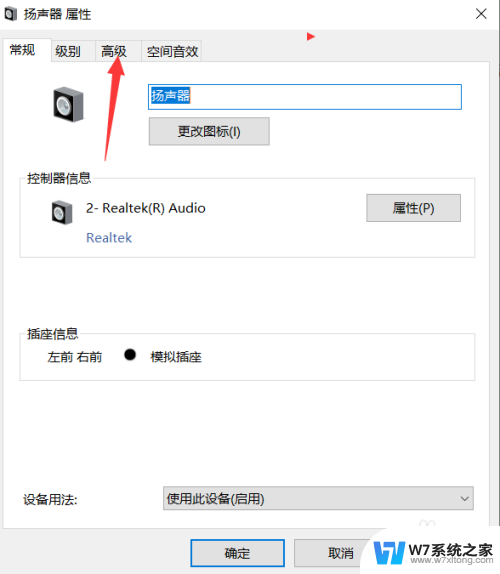
6.然后,点击“还原默认值”选项。
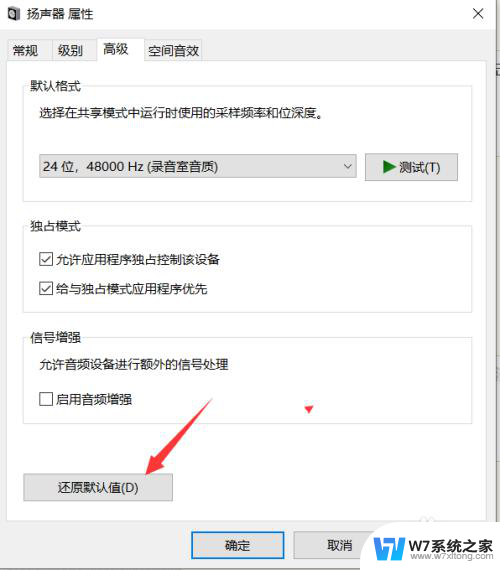
7.最后,点击“应用”和“确定”保存修改设置即可。
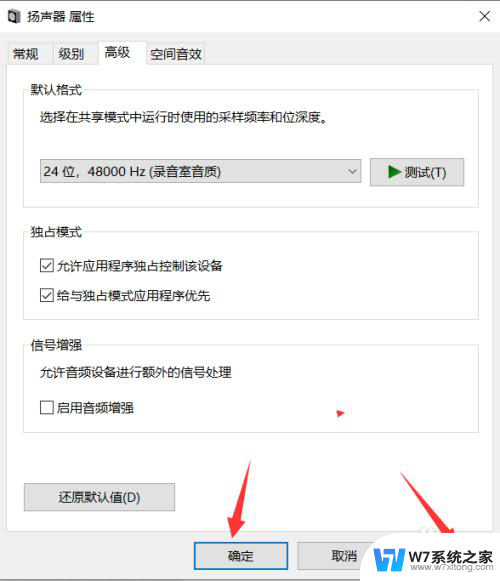
以上就是win10笔记本声音破音怎么回事的全部内容,还有不清楚的用户可以参考以上步骤进行操作,希望对大家有所帮助。