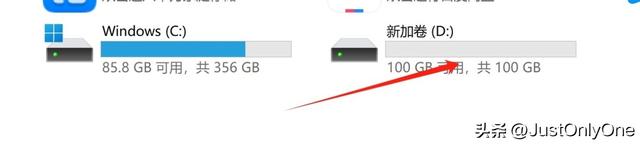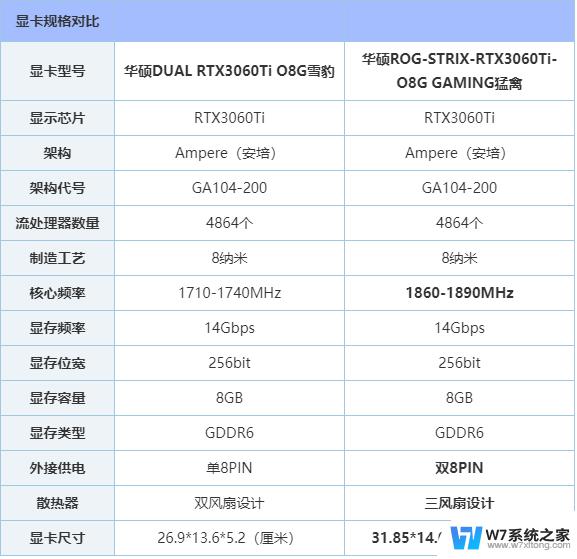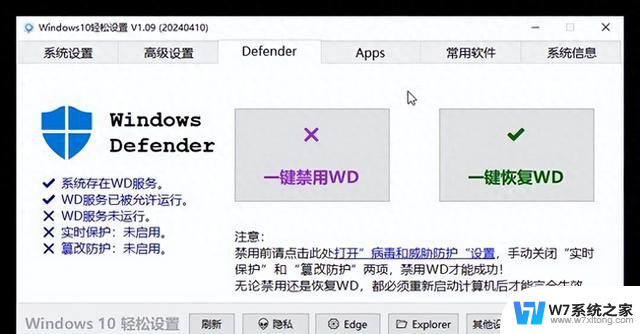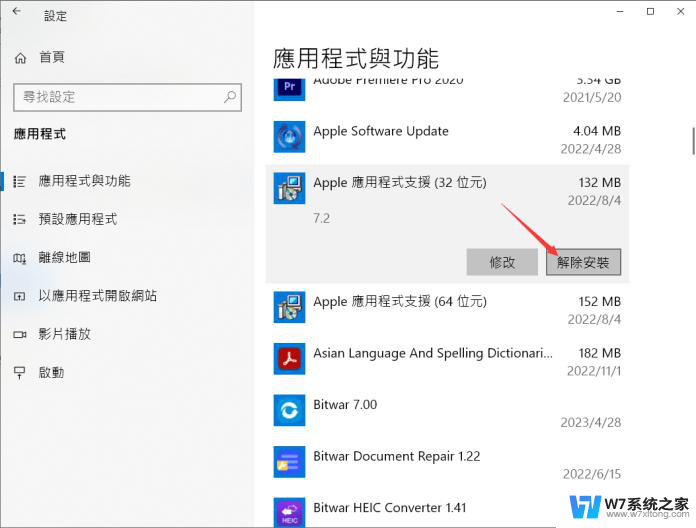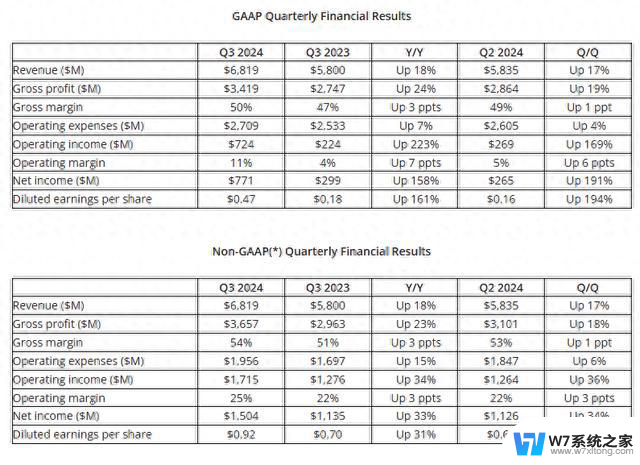Windows11自带分区工具使用(增加分区)教程
更新时间:2024-05-18 15:35:50作者:w7xitong
有些品牌的电脑刚买回来第一次使用会发现,在我的电脑里只会显示一个本地磁盘C或者Windows(C:)。如果我们想多加一个新分区D,就需要自己对C盘进行分区操作。这时就可以用Windows本身自带的分区工具进行操作,这个工具在磁盘管理里面可以操作。具体步骤如下:
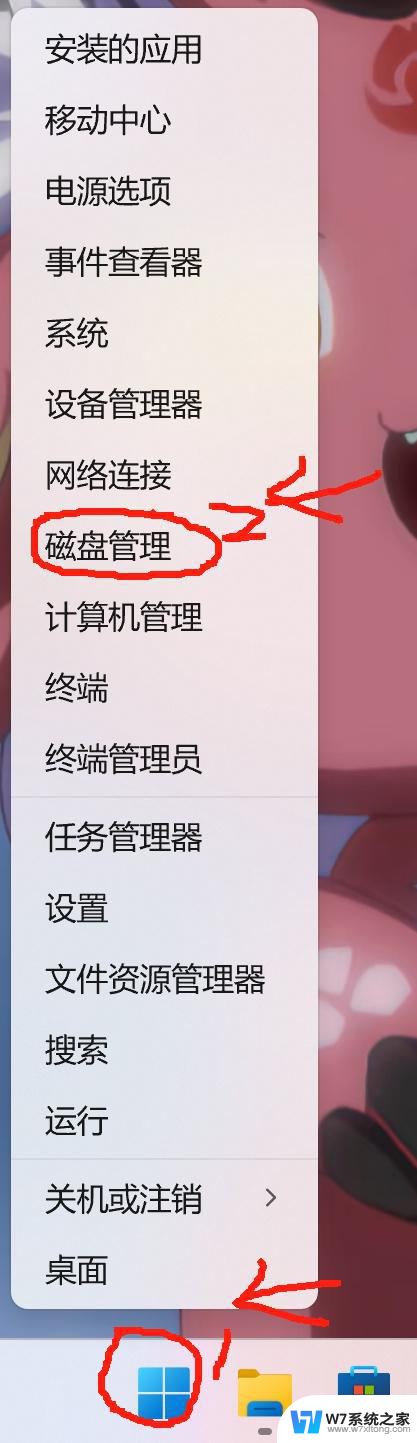
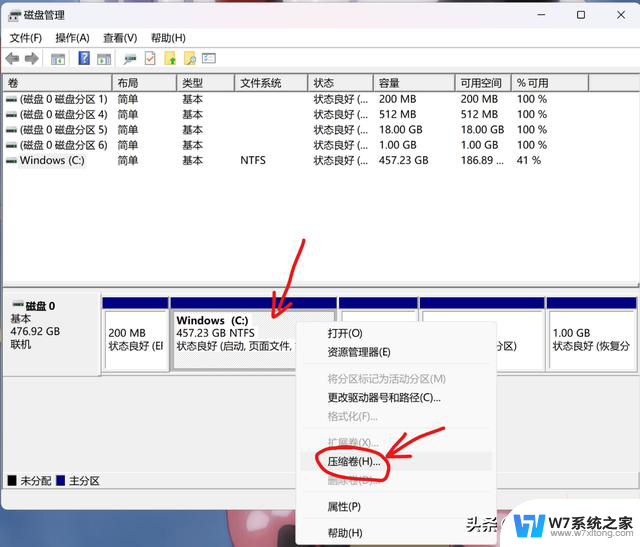
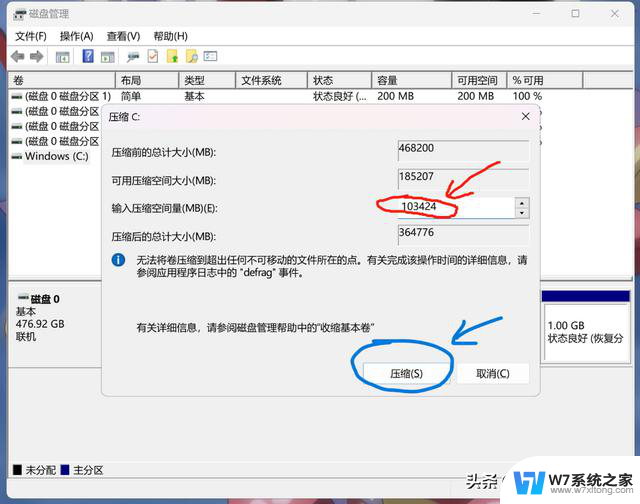

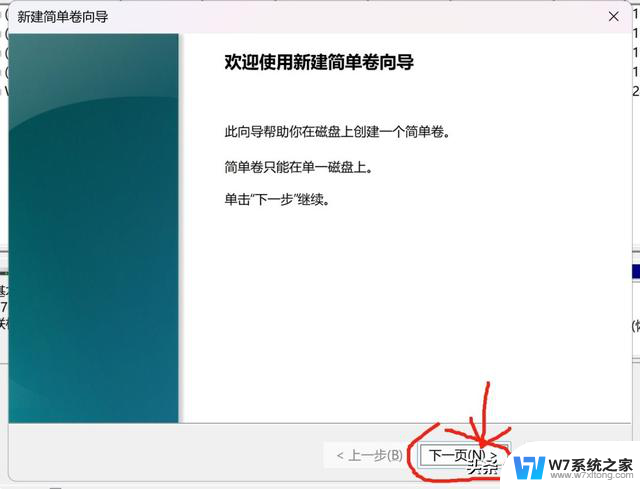
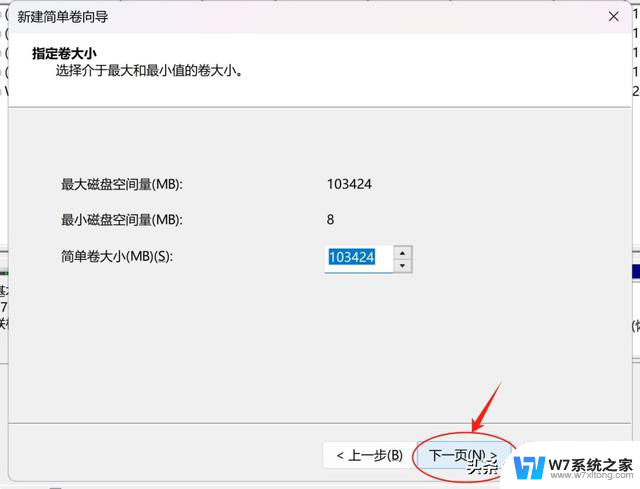
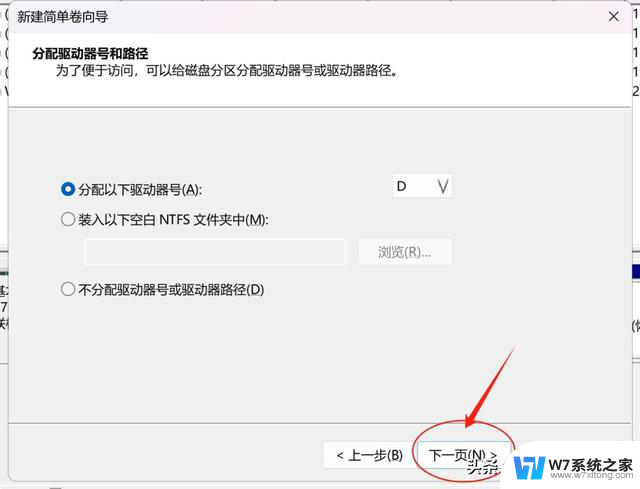
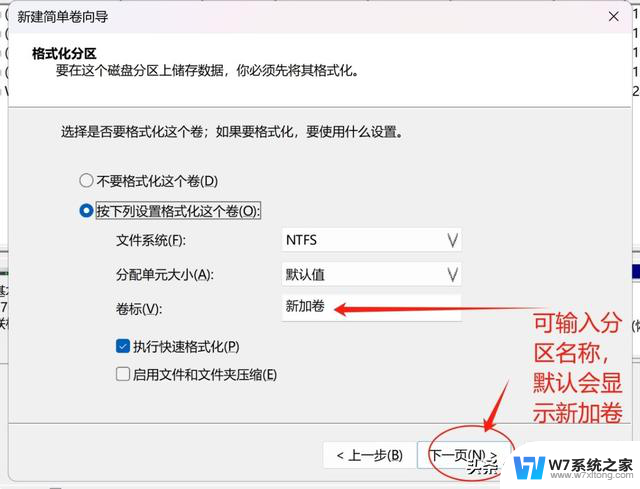
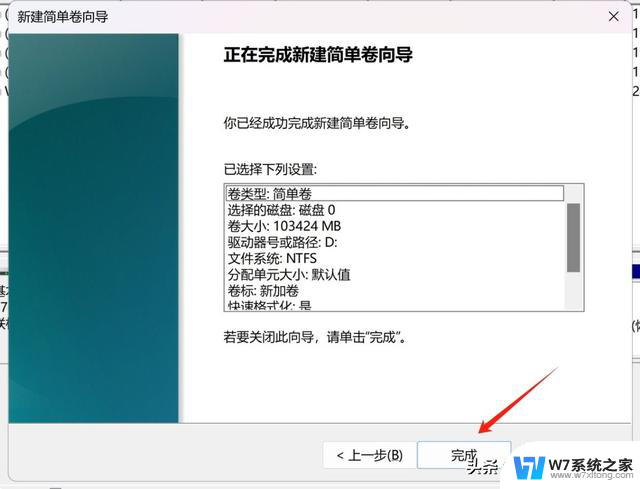
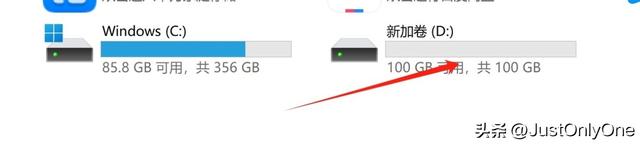
第一步、找到开始菜单

,然后点击鼠标右键,再弹出来的菜单中找到磁盘管理个选项。
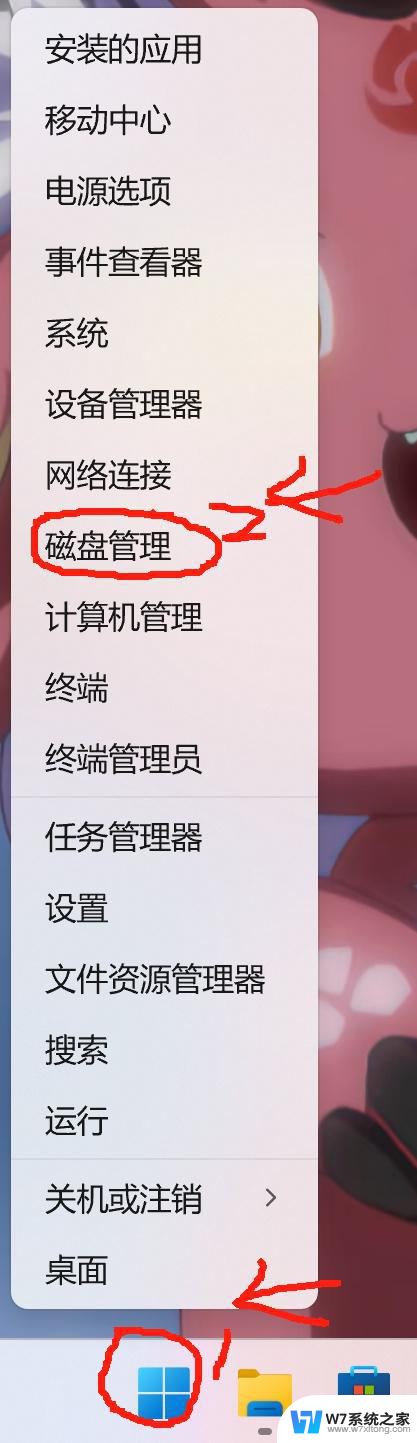
第二步、在磁盘管理界面找到你想要操作的分区,这里我们只有一个C盘,就用C盘分区。选中C盘点鼠标右键,然后点击压缩卷。
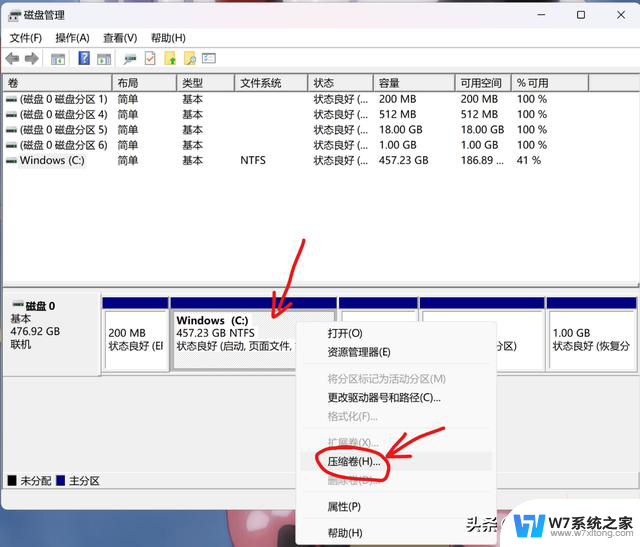
第三步、在输入压缩空间量里面输入想要分区的容量大小,这里的单位是MB。如果所示输入103424MB,对应分出来的容量就是100GB左右。输入完成后,点击压缩。
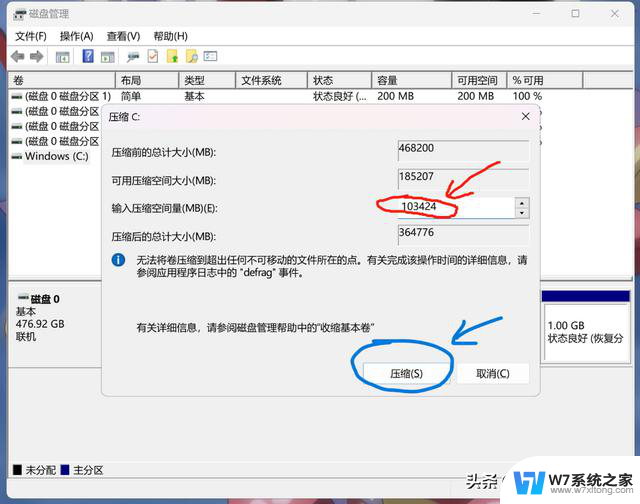
第四步、等待压缩完成后,磁盘管理界面会多出一个刚刚指定大小未分配的空间。选中它,然后点击鼠标右键,在弹出来的菜单中选择新建简单卷。

第五步、点下一页。
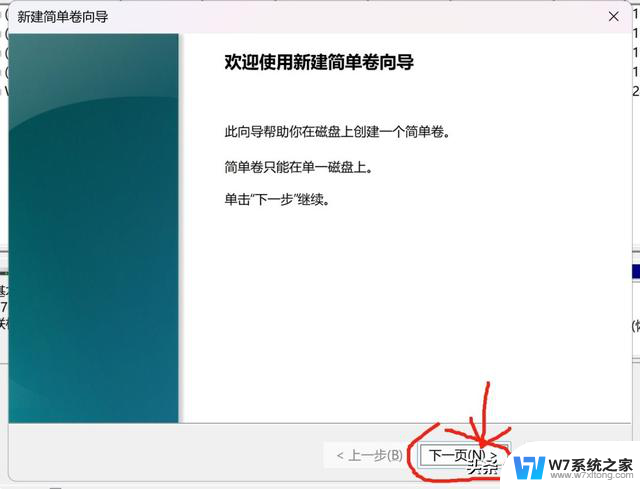
第六步、继续点下一页。
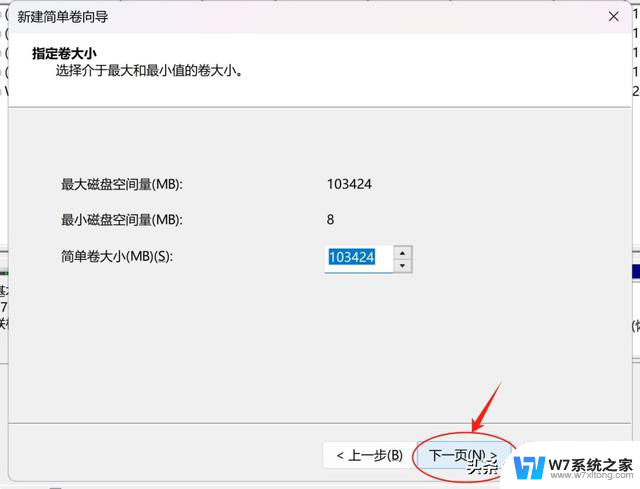
第七步、继续点击下一页。
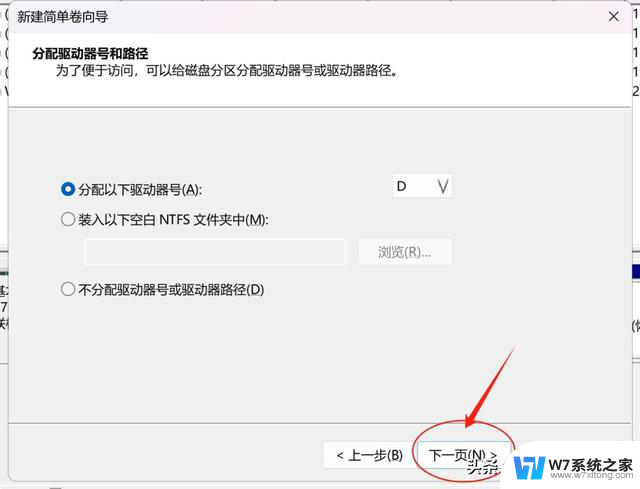
第八步、可以不用改任何设置,直接默认选项,点下一页即可。
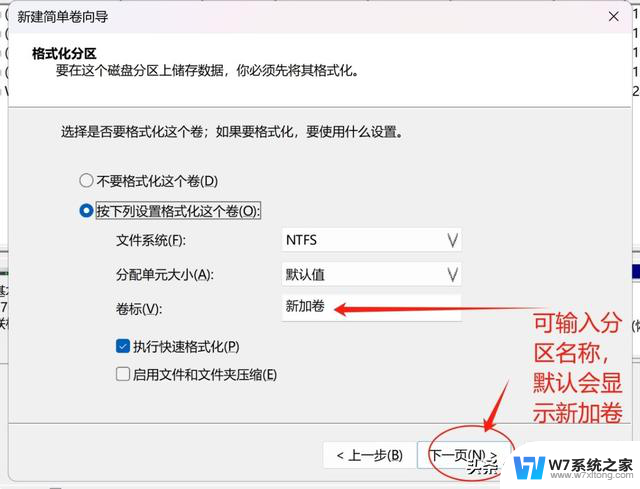
第九步、直接点完成。
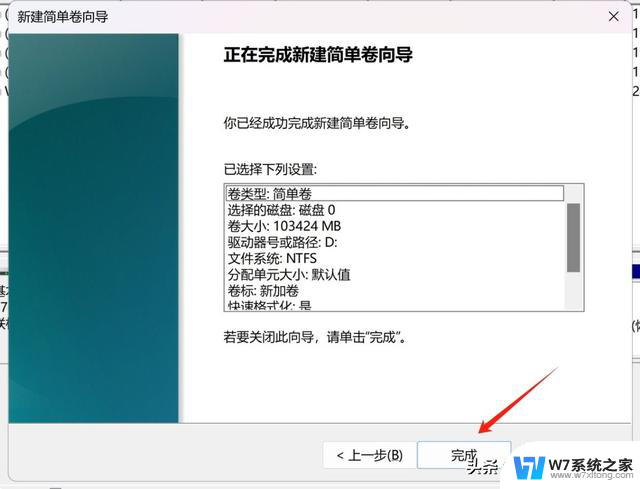
最后我们打开我的电脑查看,就可以看到刚刚分区出来的D盘了,即分区成功完成。