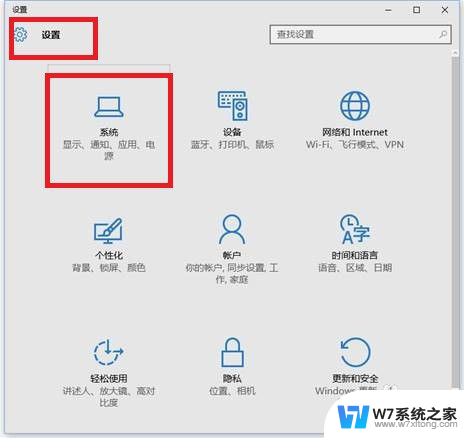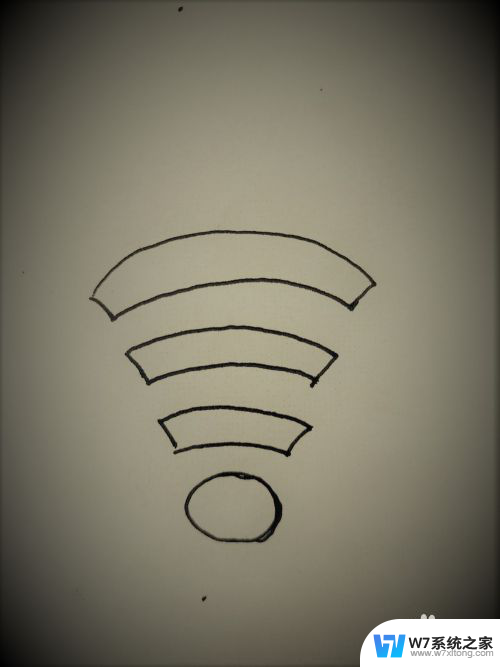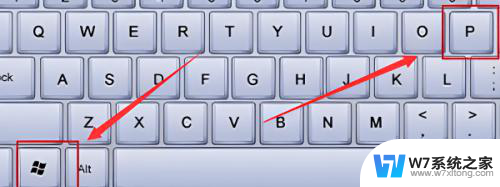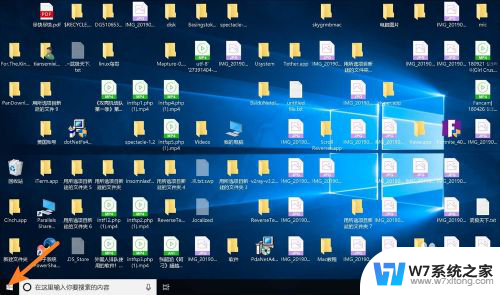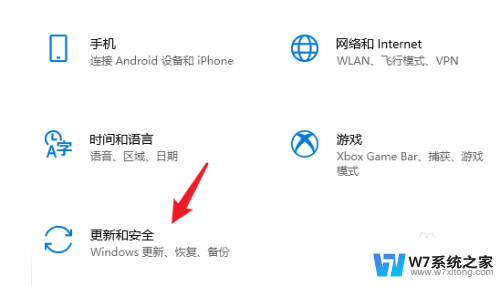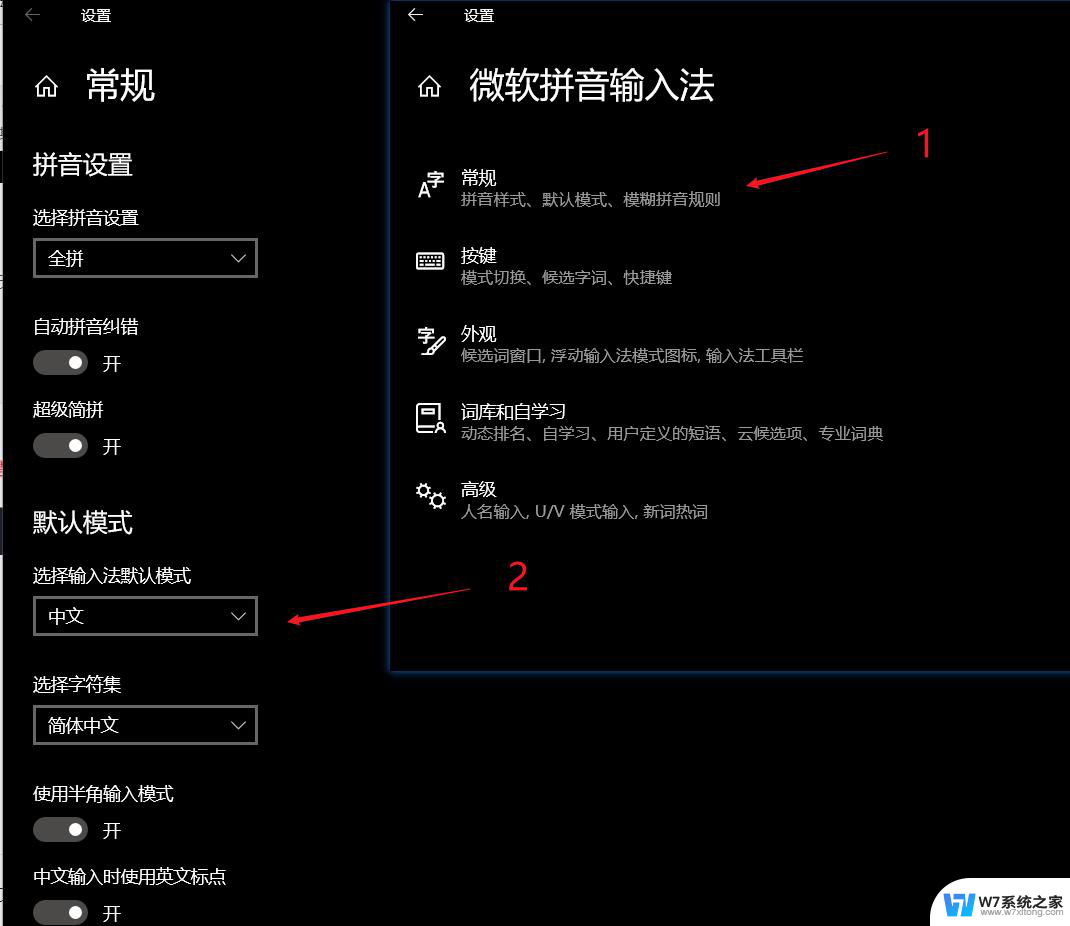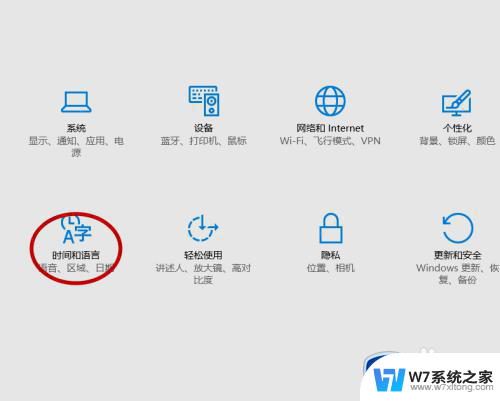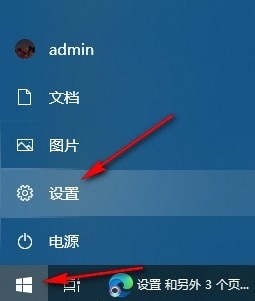win10系统输出投影仪设置 win10投影设置步骤
更新时间:2024-03-28 08:40:48作者:xiaoliu
在日常办公和生活中,投影仪被广泛应用于各种场景,而在Win10系统中设置投影仪也变得非常简便,只需按照一系列简单的步骤操作,就能轻松实现投影仪与Win10系统的连接和设置。通过Win10投影设置步骤,用户可以方便地调整投影模式、分辨率等参数,确保投影效果最佳。让我们一起来了解一下Win10系统输出投影仪设置的具体步骤吧!
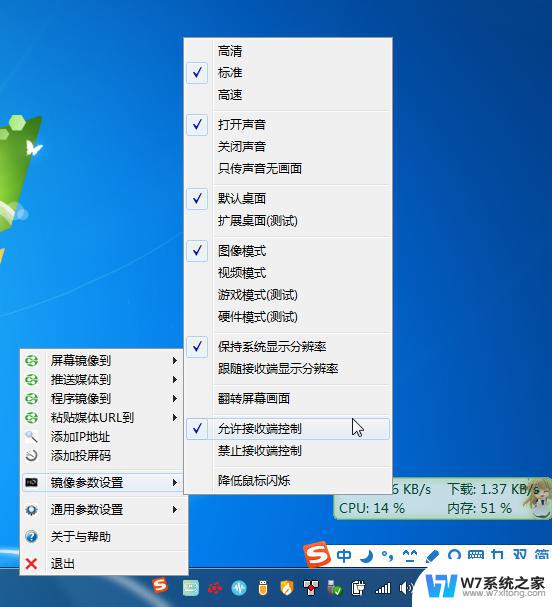
1、首先,点击屏幕右下角的通知按钮。再单击“ 展开” ,选择“ 投影” 。
2、此时,屏幕右侧出现4个选项:
(1)仅电脑屏幕—仅电脑显示第二个屏幕不显示;
(2)复制—第二个屏幕显示与电脑一样的内容;
(3)扩展—第二个屏幕成为电脑的扩展区域也就是第二屏幕;
(4)仅第二屏幕—电脑不显示内容 ,
也就是一般常用的使用投影仪的设置。
3、然后点击 “开始 ”按钮,选择 “设置 ”,选择 “系统” 。
4、最后在显示中选择合适的分辨率即可。
以上就是win10系统输出投影仪设置的所有内容,如果您遇到了相同的问题,可以参考本文中介绍的步骤进行修复,希望这对您有所帮助。