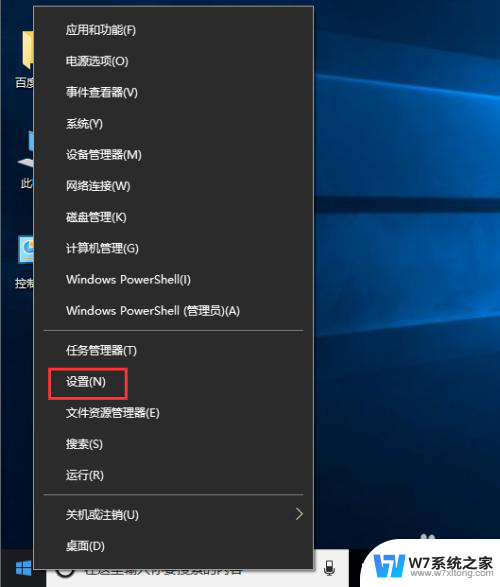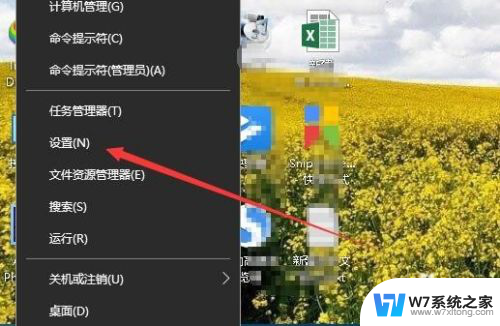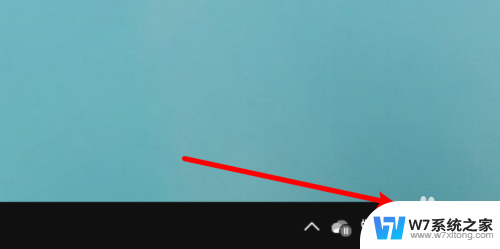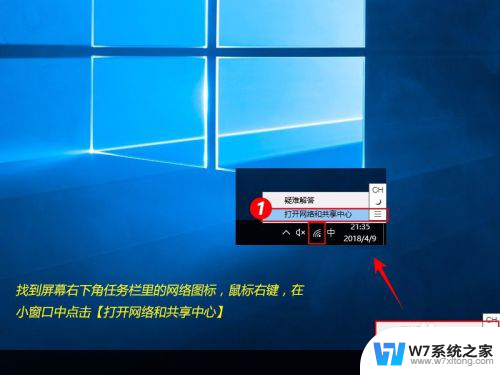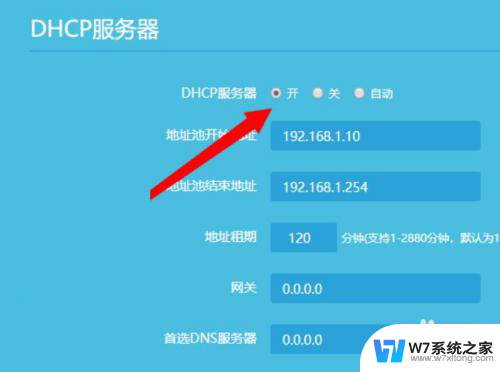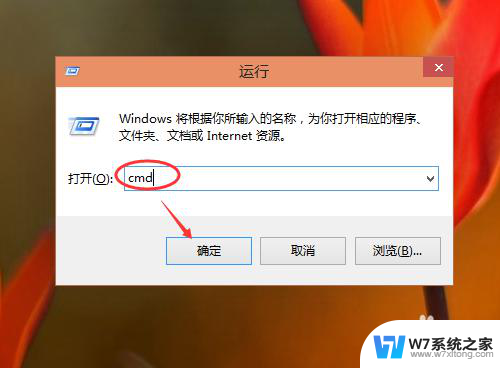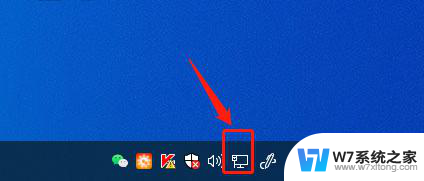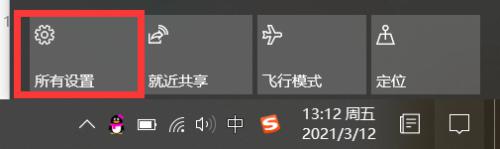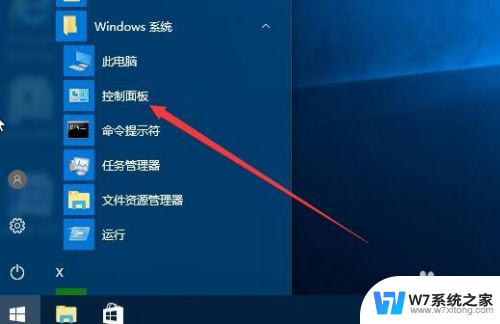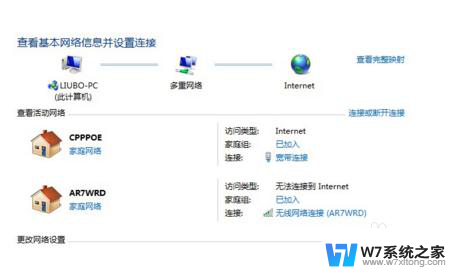win10更改网络ip Windows10如何手动修改IP地址
在如今数字化的时代,网络已经成为我们生活中不可或缺的一部分,而在使用网络时,IP地址是一个重要的标识符,它帮助我们识别和连接到其他设备和服务器。有时我们可能需要手动更改我们的IP地址,以满足特定的需求或解决网络问题。而在Windows10操作系统中,我们可以轻松地手动修改IP地址,以达到我们想要的效果。本文将介绍Windows10如何手动修改IP地址,帮助您更好地管理和控制您的网络连接。
方法如下:
1.首先打开Windows10系统,然后在左下角的开始菜单图标上单击鼠标右键。在弹出的开始菜单上选择【设置】选项。
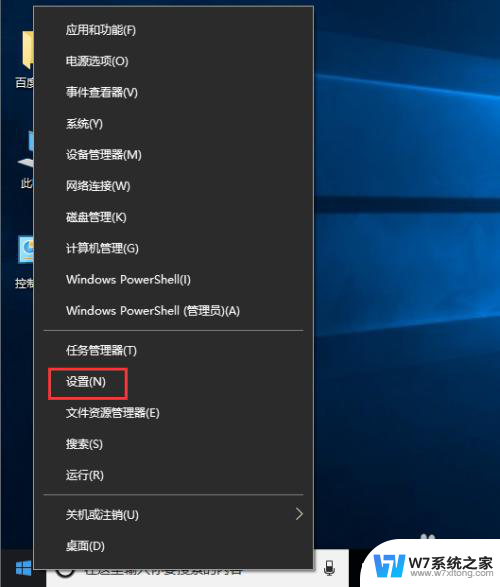
2.接着在弹出的【Windows设置】面板中选中【网络和Internet】选项进入下一步。
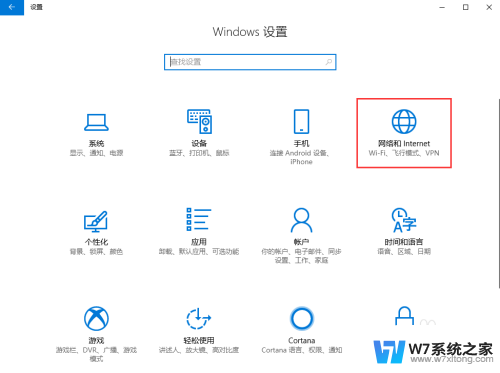
3.接着在弹出的对话框中的左侧切换到【以太网】选项卡。
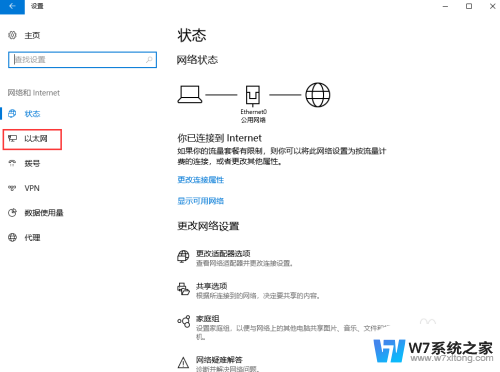
4.在【以太网】界面选择【更改适配器选项】,打开对应的操作面板。
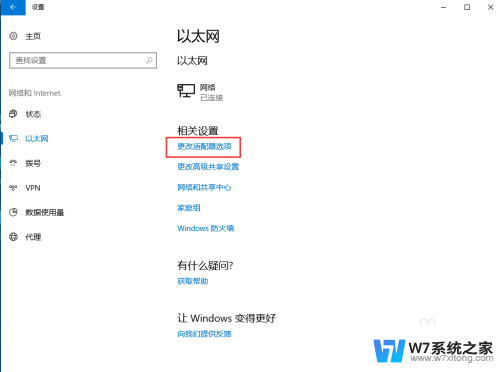
5.接着在弹出的【网络连接】对话框中,鼠标右键单击【网络】图标。在弹出的菜单中选择【属性】。
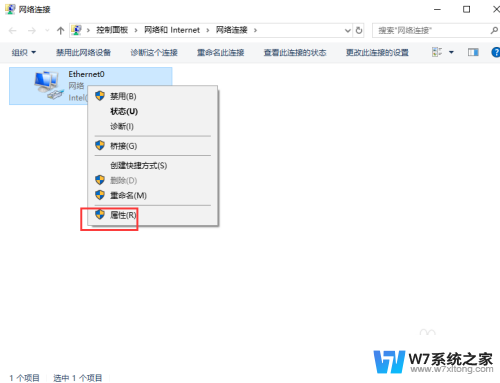
6.接着弹出【属性】面板,从中双击【Internet协议版本4(TCP/IPv4)】选项。
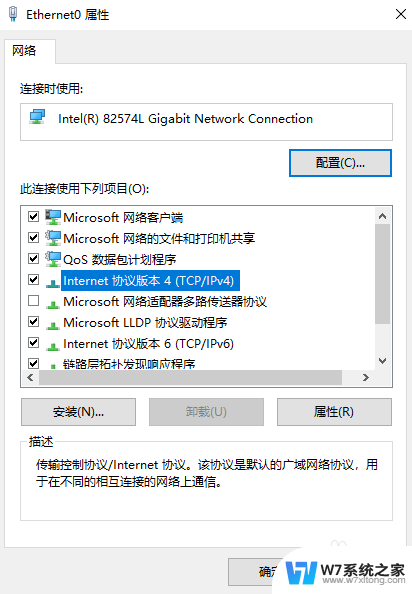
7.最后在弹出的【Internet协议版本4(TCP/IPv4)】面板中选择【使用下面的IP地址】然后输入相应的IP地址,点击【确定】按钮即可。
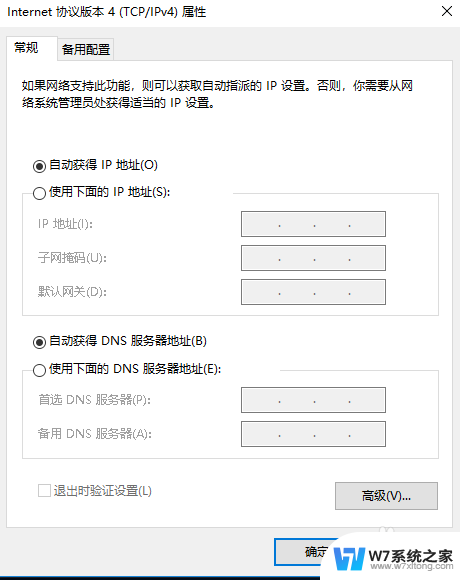
以上就是win10更改网络IP的全部内容,如果您遇到这种情况,可以按照小编的方法来解决,希望对大家有所帮助。