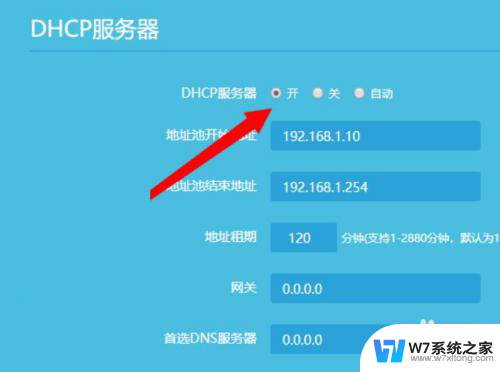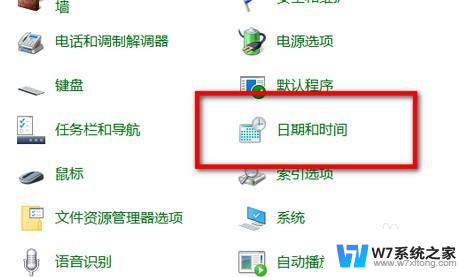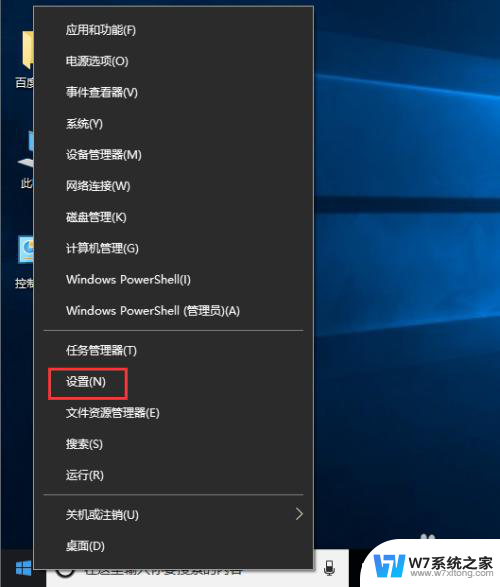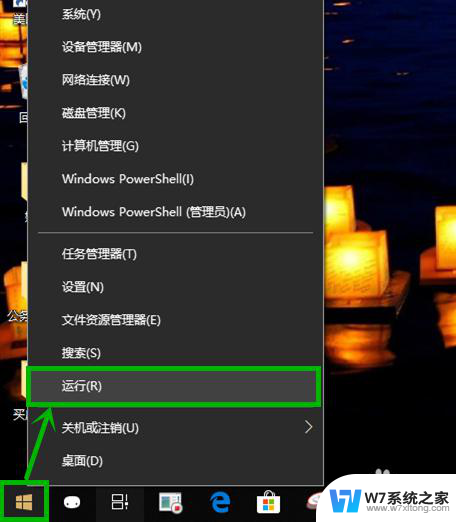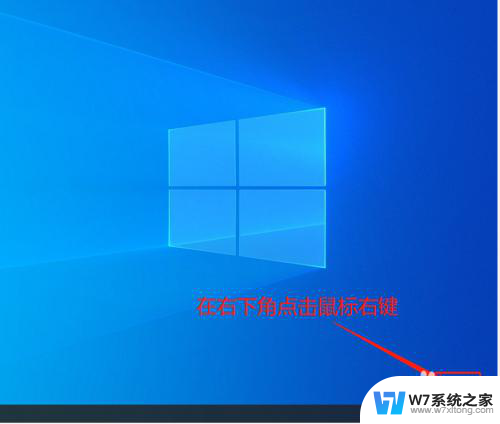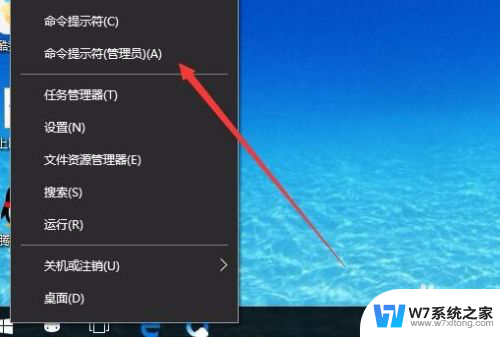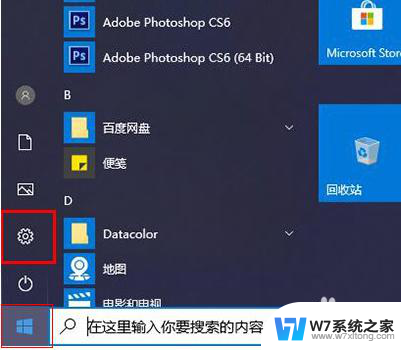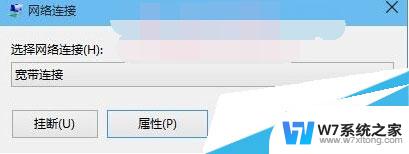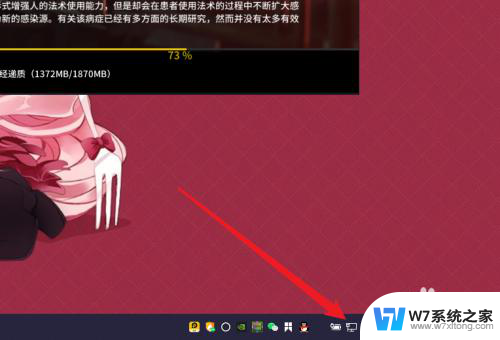win10在局域网内主动让dhcp重新分配ip win10网络设置DHCP自动获取IP地址方法
更新时间:2024-04-22 16:46:33作者:xiaoliu
在局域网内,我们经常会遇到需要重新分配IP地址的情况,而在Win10系统中,我们可以通过简单的操作来主动让DHCP重新分配IP地址。只需进入网络设置,选择DHCP自动获取IP地址的设置,系统就会自动为我们分配新的IP地址,让网络连接更加稳定和畅通。这种方法简单易行,适用于各种局域网环境下的IP地址更改需求。
具体方法:
1.点击网络。
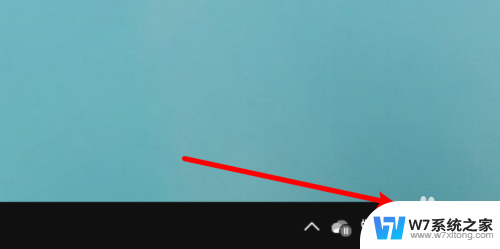
2.点击网络设置。
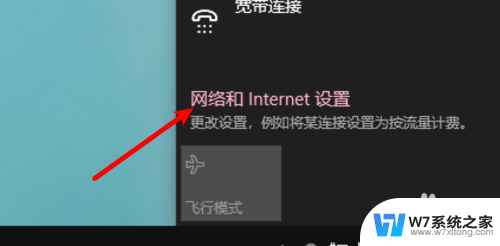
3.点击更改连接属性。
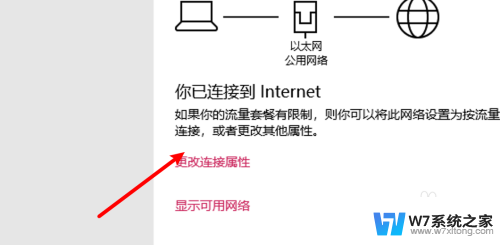
4.点击编辑按钮。
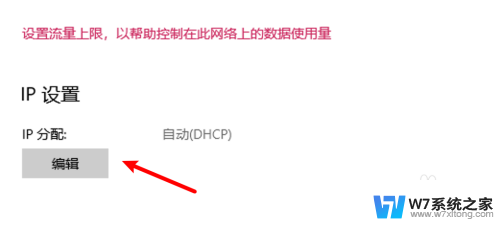
5.点击下拉框。
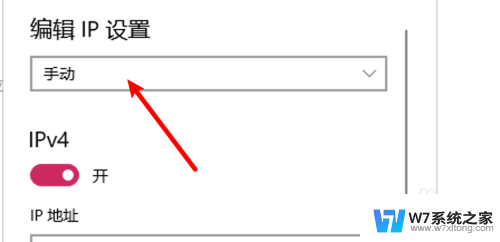
6.选择自动DHCP选项。
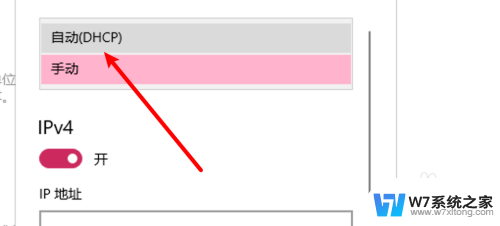
7.点击保存即可。
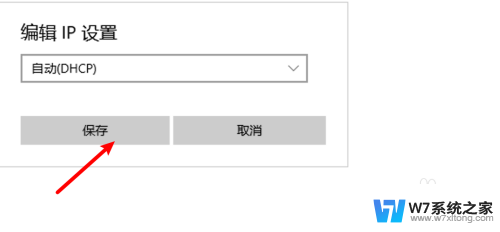
以上就是win10在局域网内主动让DHCP重新分配IP的全部内容,如果您遇到这种情况,可以按照本文的方法进行解决,希望这能帮助到大家。