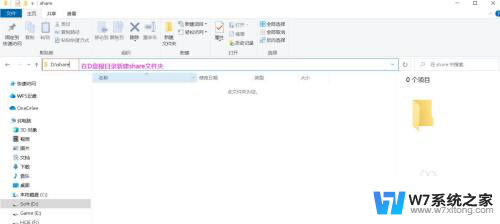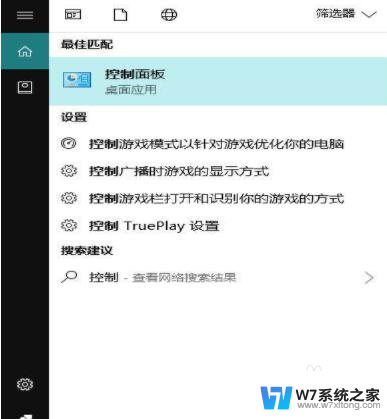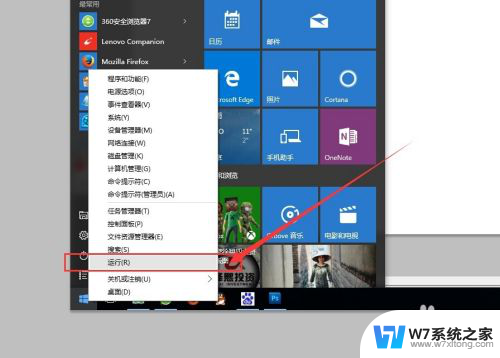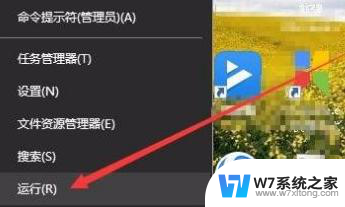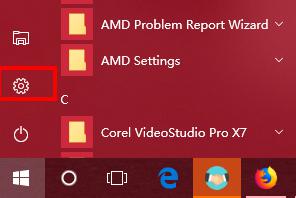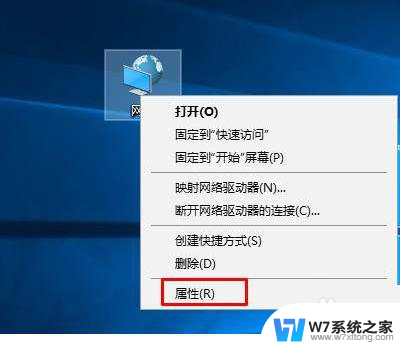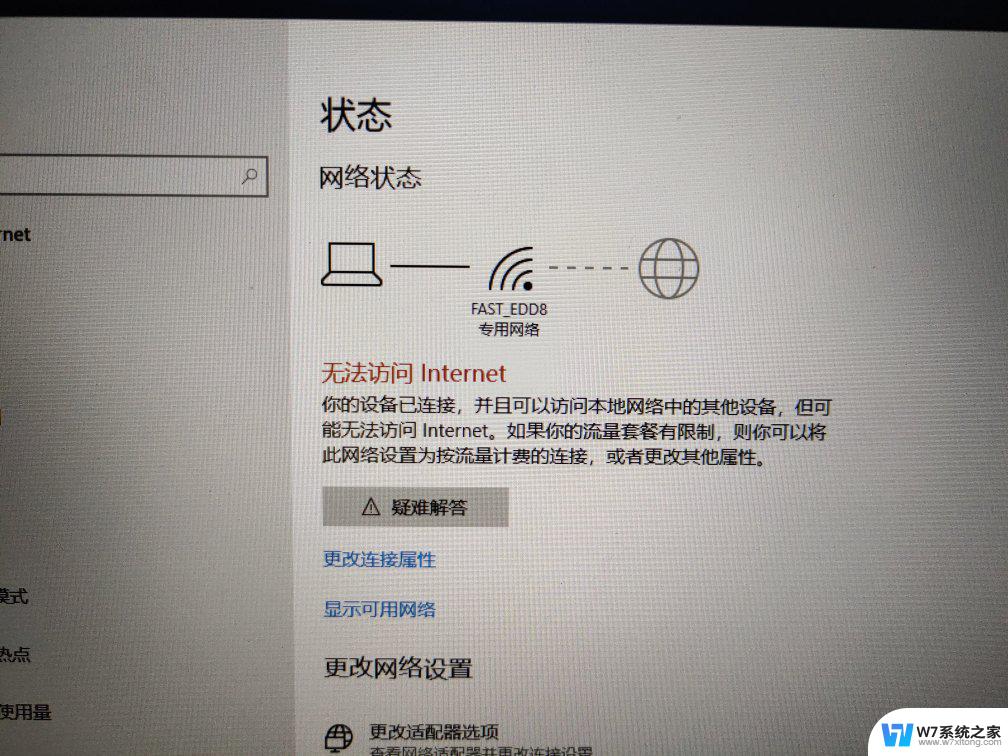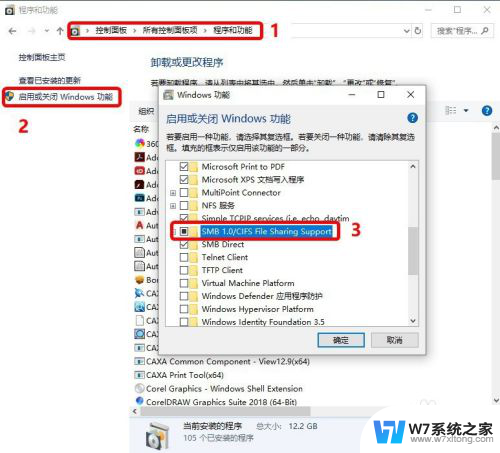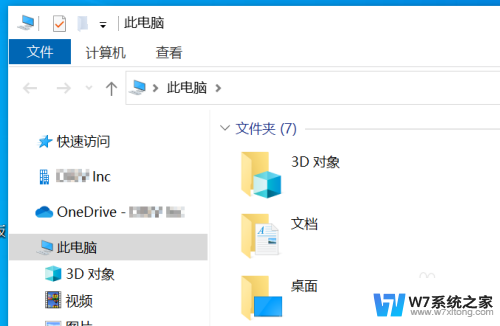win10开通局域网 win10局域网共享设置教程
更新时间:2024-05-09 12:51:43作者:jiang
在现代化的生活中,局域网的使用已经成为我们日常生活中不可或缺的一部分,而在Win10系统中,开通局域网和设置局域网共享也变得异常简单。本教程将为大家详细介绍Win10开通局域网和局域网共享的方法,让您轻松实现设备间的无缝连接和文件共享。愿本教程能帮助您更好地利用局域网资源,提升您的工作和生活效率。
步骤如下:
1.右击网络
右击任务栏网络标识。
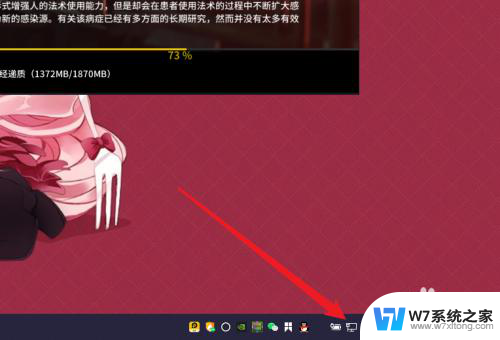
2.点击选项
点击弹出菜单中的第二选项打开网络设置。
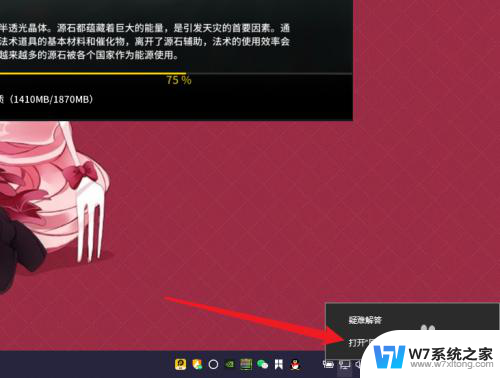
3.打开共享设置
点击界面中的【网络和共享中心】选项。
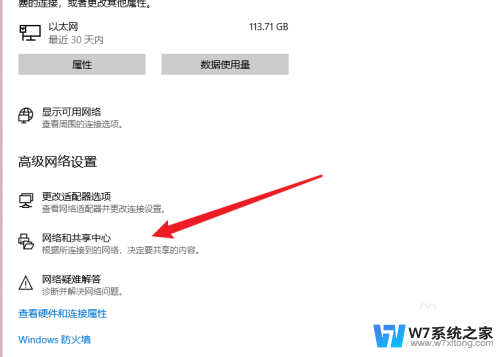
4.点击选项
点击左侧菜单中的【更改高级共享设置】选项。
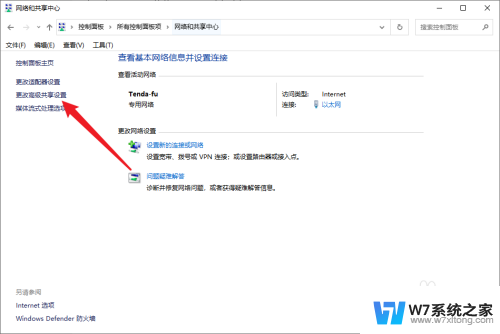
5.设置共享
设置需要共享的功能选项。
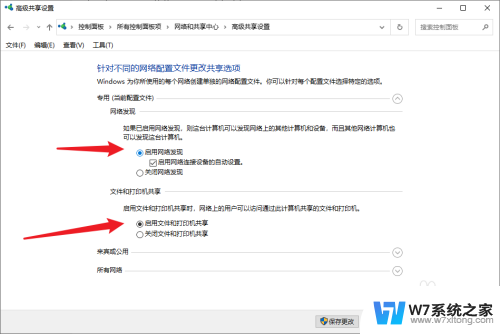
6.点击保存修改
完成共享设置后的【保存修改】按钮即可。
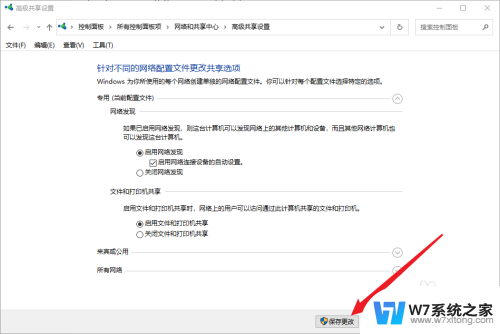
以上就是关于如何在win10上开通局域网的全部内容,如果有遇到相同情况的用户,可以按照小编提供的方法来解决。