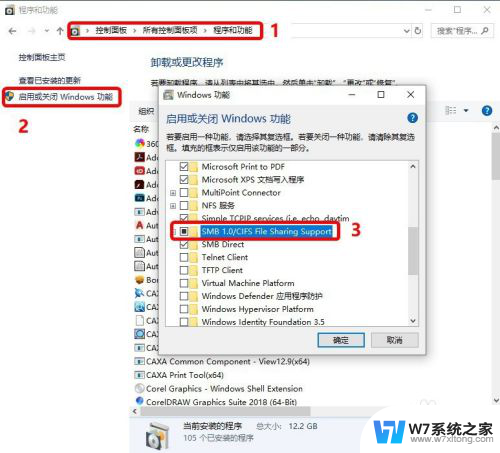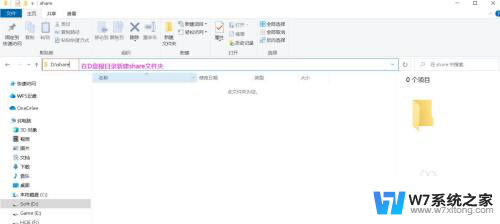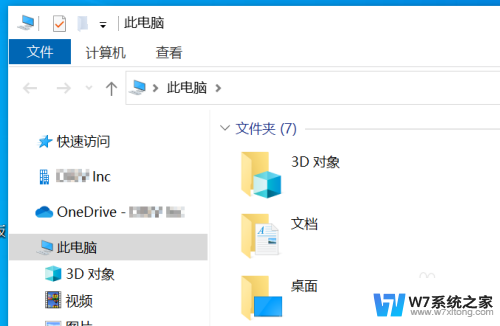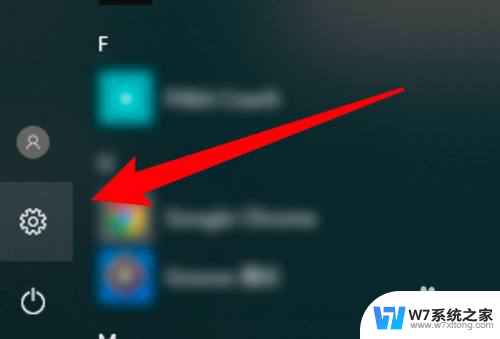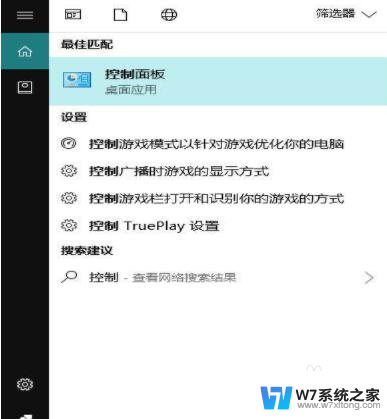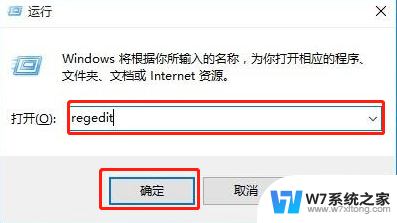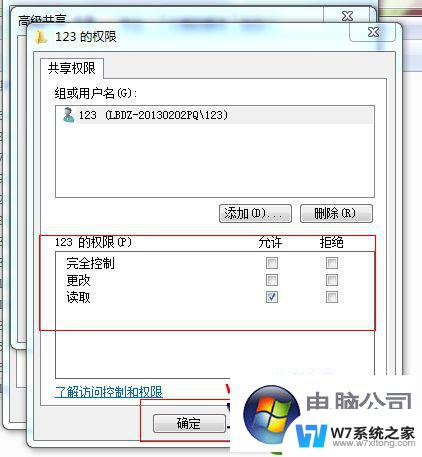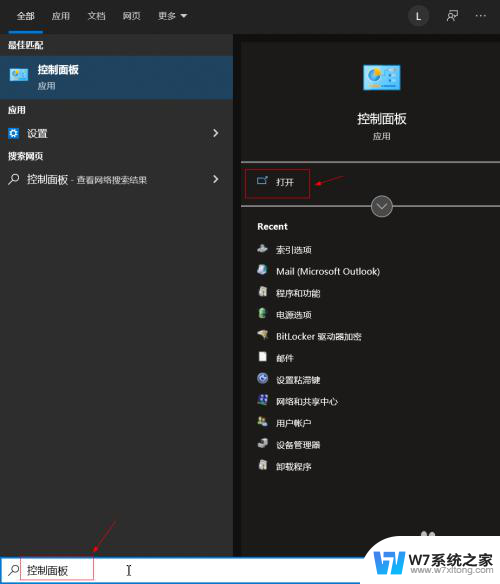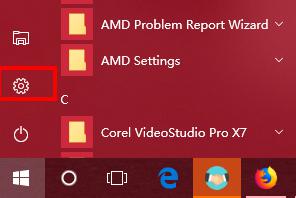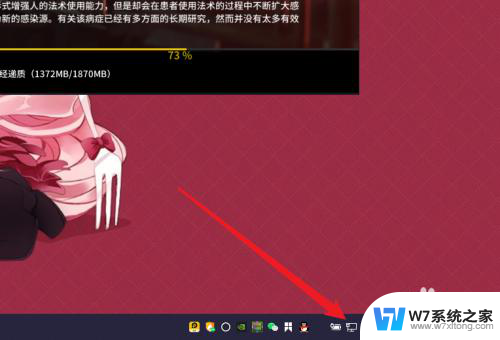局域网win10共享文件夹突然打不开了 Win10系统无法在局域网内共享文件夹的解决方法
最近发现局域网中的Win10共享文件夹突然打不开了,让人感到困扰,Win10系统在局域网内无法共享文件夹的问题,可能是由于网络设置、权限配置或系统更新等原因引起的。针对这一问题,我们可以通过一些简单的方法来解决,让局域网共享文件夹恢复正常。接下来我们将介绍一些解决方法,帮助您解决Win10系统无法在局域网内共享文件夹的困扰。
具体步骤:
1.在Windows10桌面,右键点击左下角的开始按钮。在弹出菜单中选择“运行”菜单项
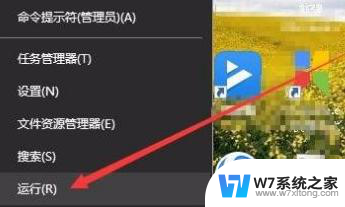
2.在打开的Windows运行窗口中,输入命令services.msc,然后点击确定按钮
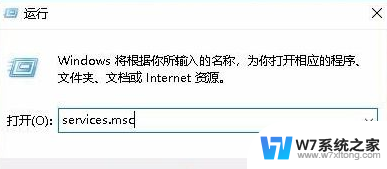
3.在打开的服务窗口中,找到Workstation服务项,双击该服务项
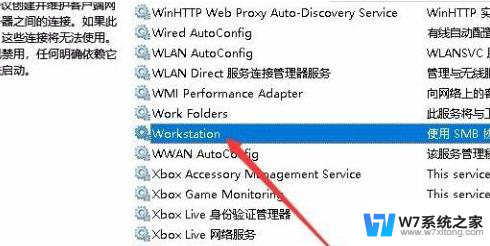
4.这时就会打开该服务的属性窗口,在这里设置该服务不运行状态即可
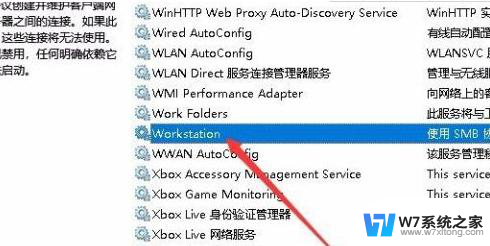
5.接下来我们再次打开Windows10的运行窗口,在窗口中输入命令gpedit.msc,然后点击确定按钮
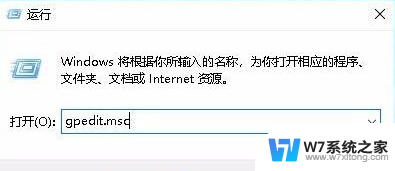
6.这时就会打开本地组策略编辑器窗口,在这里依次点击“计算机配置/Windows设置/安全设置/本地策略/安全选项”菜单项
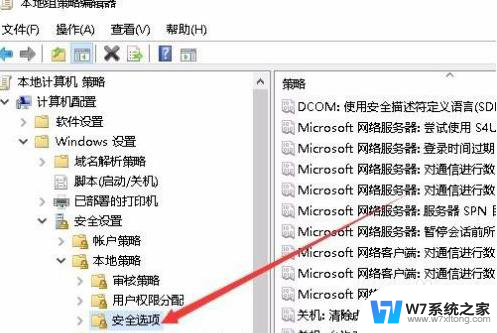
7.在右侧的窗口中我们找到“网络访问:本地帐户的共享和安全模式”设置项
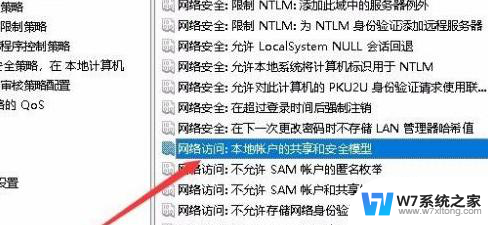
8.双击打开该设置项,我们把其属性修改为“经典。对一地用户进行身份验证,不改变其本来身份”菜单项。重新启动计算机后,再次访问网上邻居,就不会再弹出网络错误的提示了
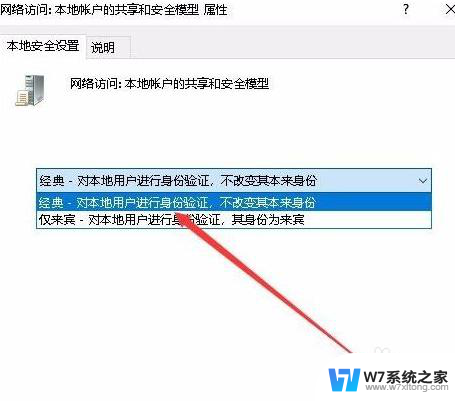
以上是关于局域网win10共享文件夹突然无法打开的全部内容,如果有需要的用户,可以按照以上步骤进行操作,希望对大家有所帮助。