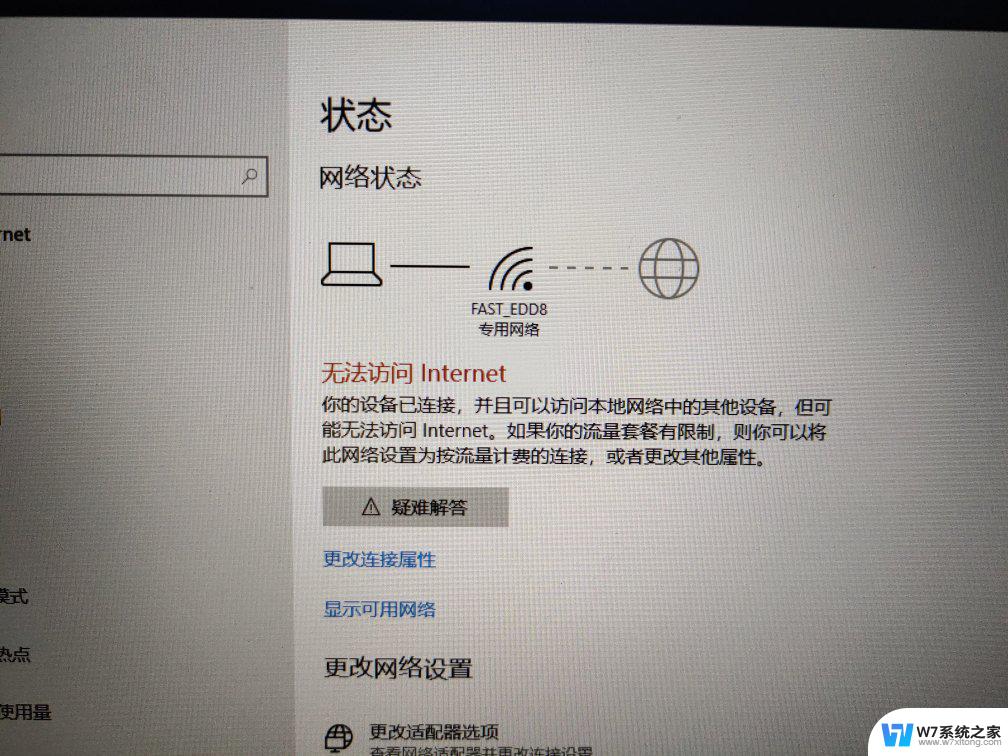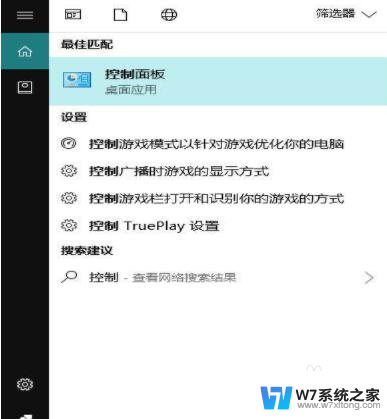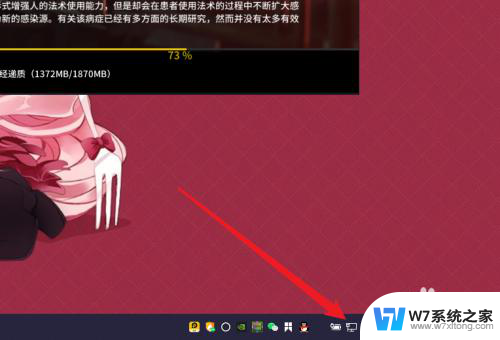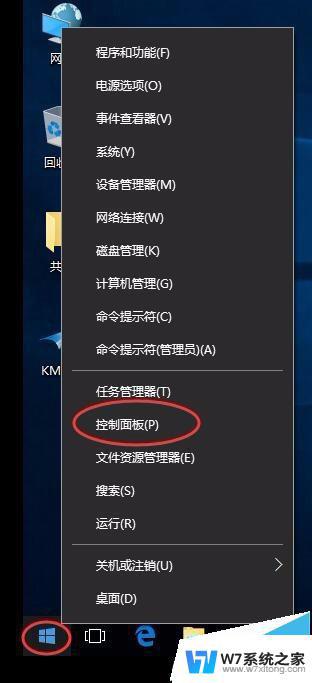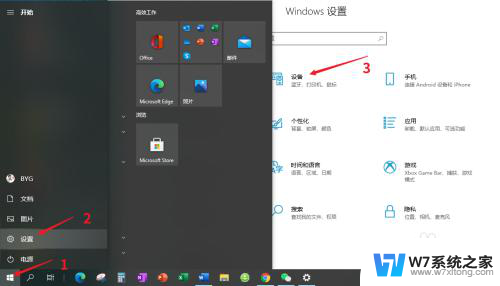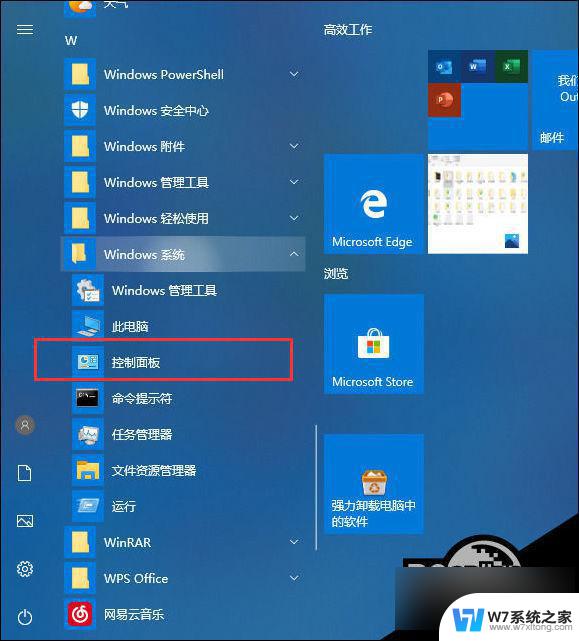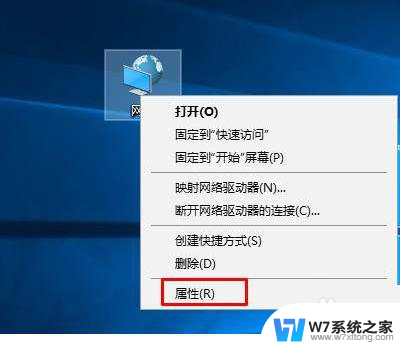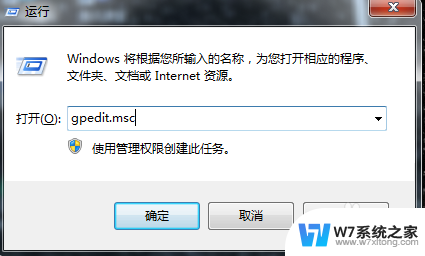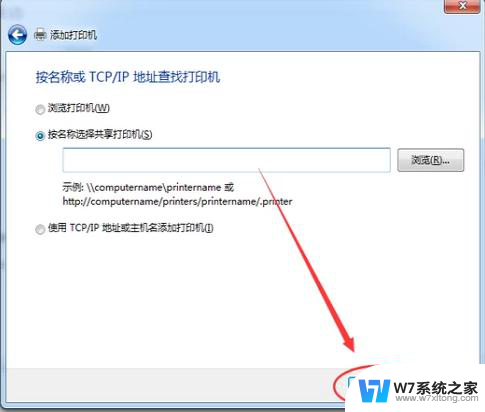打印机局域网连接 Win10局域网打印机连接教程
在现代办公环境中,局域网打印机连接已经成为一种常见的操作,在Win10系统下,如何实现局域网打印机的连接呢?本文将为大家详细介绍Win10局域网打印机连接的教程,让您轻松掌握这一操作步骤。通过简单的设置,您就能够实现与局域网中的打印机进行无缝连接,方便快捷地实现打印任务。让我们一起来了解并掌握Win10局域网打印机连接的方法吧!
步骤如下:
1.在win10电脑左下角的开始处,点击右键选择打开“运行”命令。
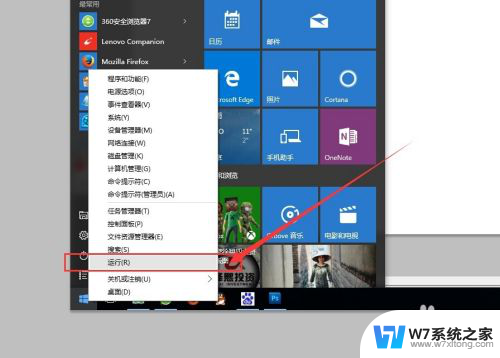
2.在运行命令窗口,输入:\\+打印机所在电脑的IP地址。

3.点击确定之后,就可以链接到打印机所在的电脑。找到打印机,点击右键找到“连接”,并点击。
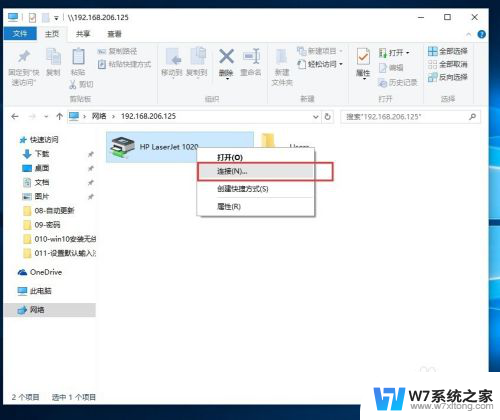
4.如果链接不成功的话,我们要安装此打印机的驱动程序
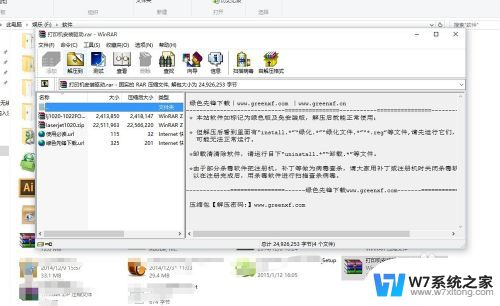
5.安装成功后,再次点击“连接”即可成功链接打印机。在WORD里面进行打印的时候,就可以选择我们的局域网打印机了。
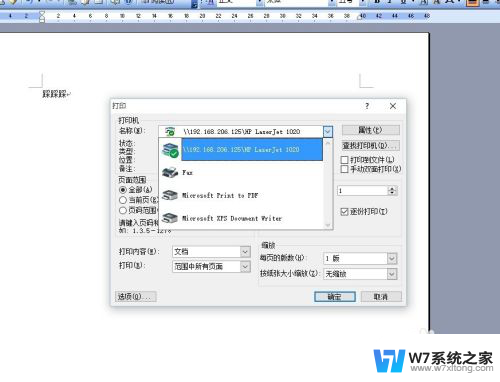
6.打印的时候,对于不想打印的项目。我们可以进行手动删除,在链接成功的打印机页面,点击右键即可看到正在打印的项目,右键删除就即可。
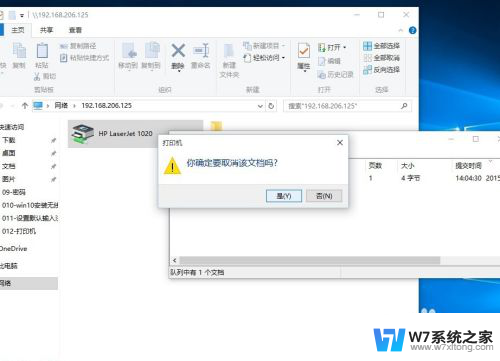
以上就是打印机局域网连接的所有信息,如果你遇到这个问题,可以尝试按照我的方法解决,希望对大家有所帮助。