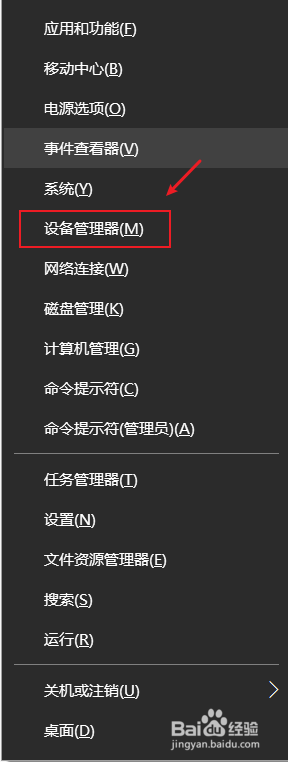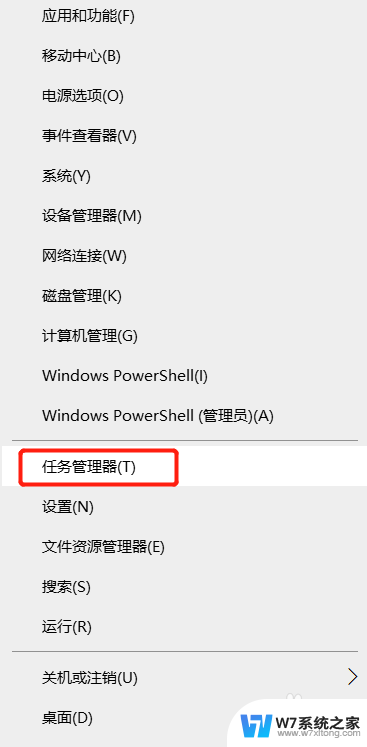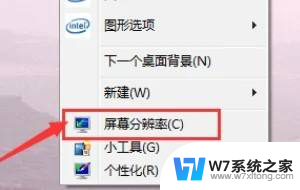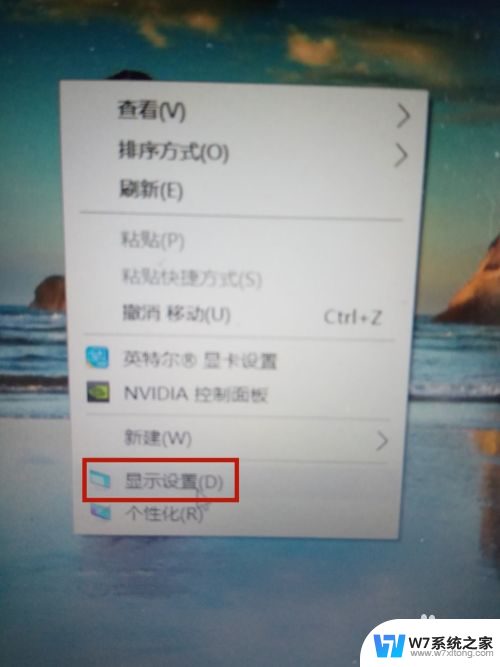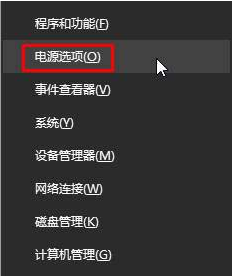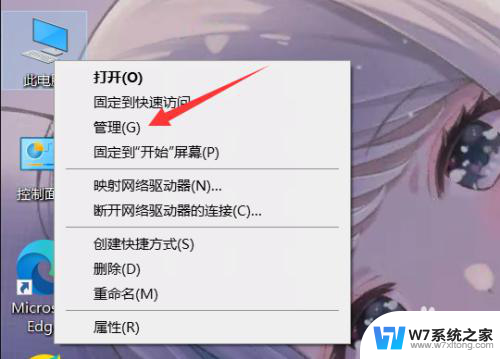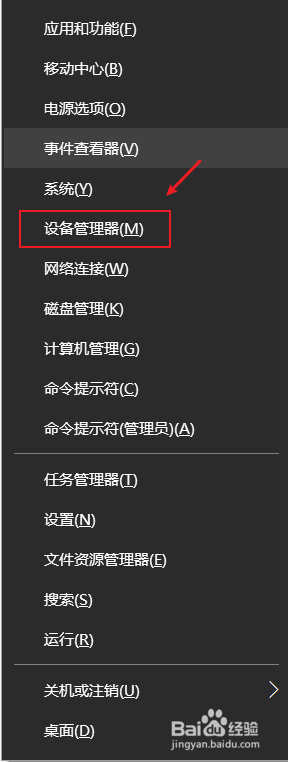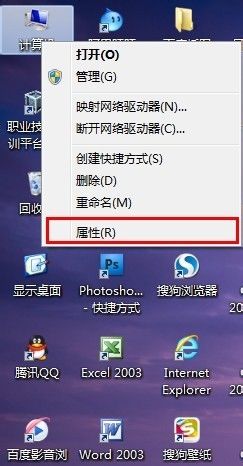win10的amd显卡设置在哪 win10系统amd显卡切换到独显步骤
更新时间:2024-07-03 09:00:19作者:jiang
在Win10系统中,如果你想要调整AMD显卡的设置或者将集成显卡切换到独立显卡,你可能会感到有些困惑,不过不用担心因为在Win10系统中,调整AMD显卡设置或切换到独显其实并不复杂。通过简单的步骤和设置,你可以轻松地完成这些操作,让你的显卡性能得到更好的发挥。接下来我们将详细介绍Win10系统中AMD显卡设置在哪以及切换到独显的步骤,让你轻松掌握。
具体步骤如下:
1.首先我们在桌面空白处点击鼠标右键,选择“AMD Catalyst Control Center”,这里要看具体显卡的类型,选择开启;
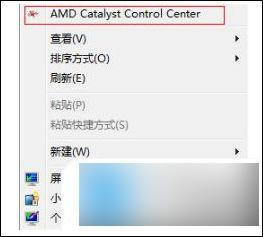
2.接着就会进入AMD显卡设置主面板界面;
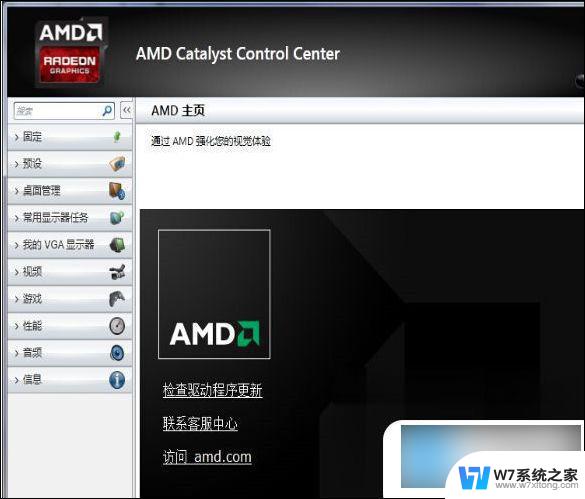
3.接上找到任务栏中的显卡设置图标,右键选择“1.AMD Radeon R7 200 Series”选项;
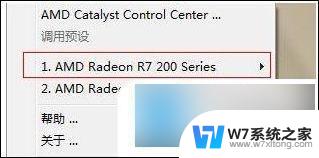
4.最后我们依次选中“3D设置”---->"标准设置"---->"高性能",这里高性能就是指的独立显卡,均衡是集成显卡运行。
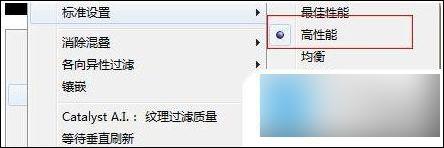
以上就是win10的amd显卡设置在哪的全部内容,如果你遇到同样的问题,可以参考本文中介绍的步骤来进行修复,希望这能对你有所帮助。