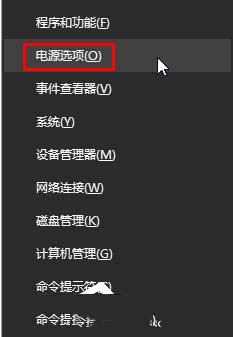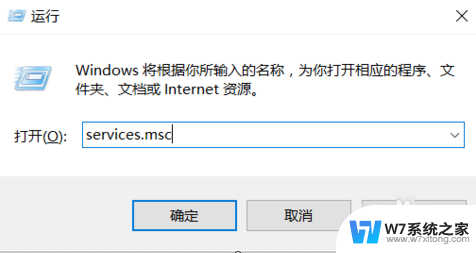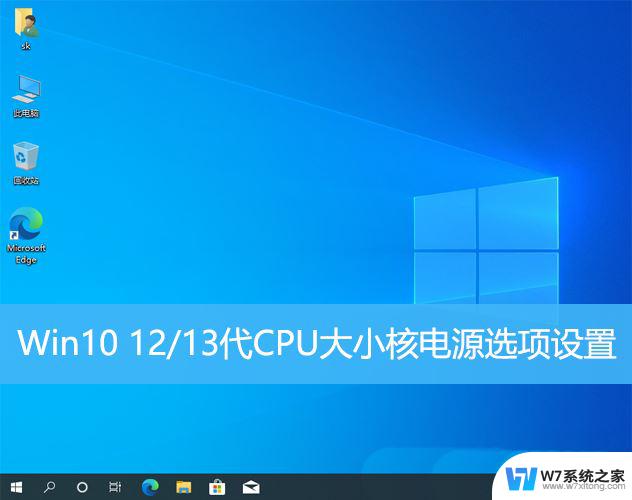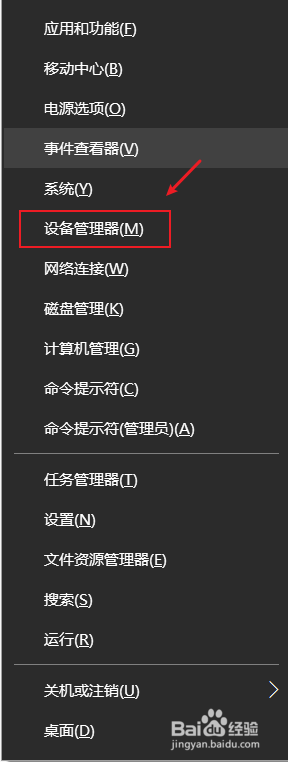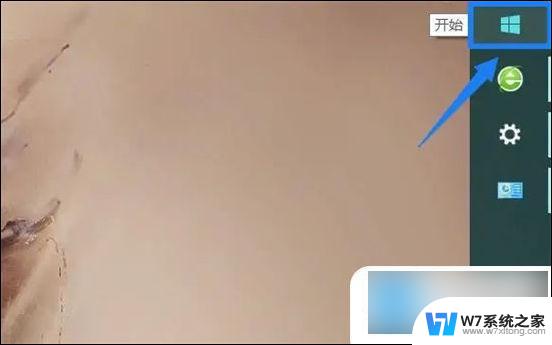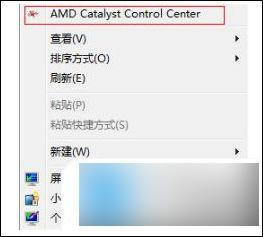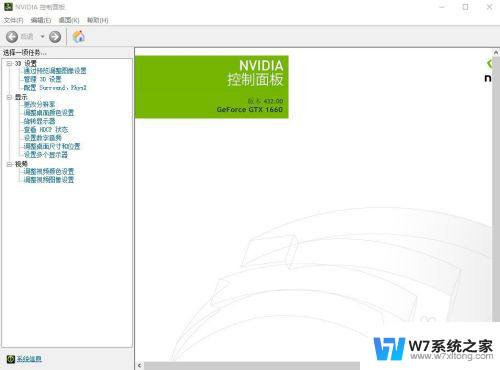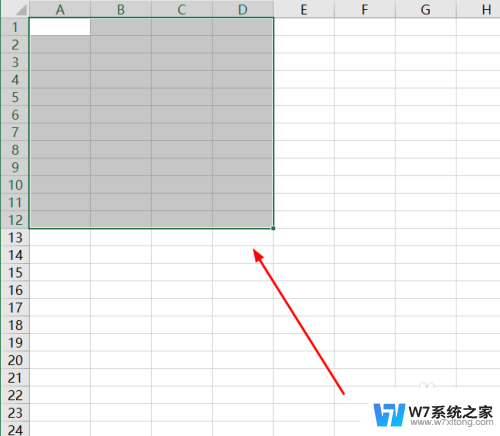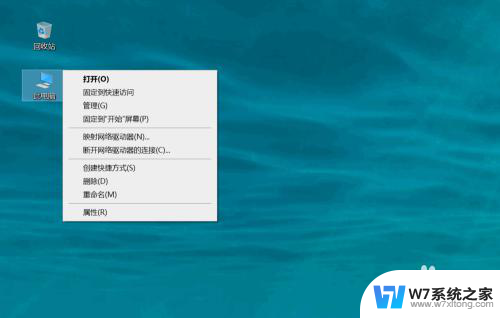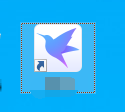win10显卡性能怎么调到最高 win10怎么设置显卡高性能模式
更新时间:2024-09-10 13:08:49作者:xiaoliu
在使用Win10电脑时,显卡性能的调节和设置显卡高性能模式是许多用户关注的焦点,通过合理调整显卡性能,可以提升电脑运行的速度和效率,让用户在使用过程中获得更好的体验。了解如何将Win10显卡性能调整到最高,并设置显卡高性能模式,对于提升电脑性能具有重要意义。接下来我们将详细介绍如何进行相关设置和调节,帮助用户充分发挥显卡的潜力,提升电脑性能。
步骤如下:
1.按下“Win+X”组合键,在弹出的菜单上点击“电源选项”。
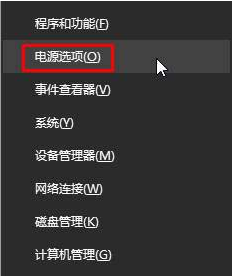
2.点击当前已选中的电源计划后面的“更改计划设置”。
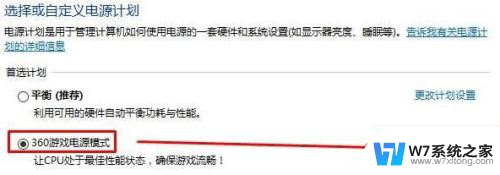
3.将【Internet Explorer】 和【无线适配器设置】下面的选项设置为“最高性能”。
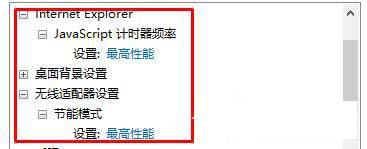
4.展开【处理器电源管理】,将“最小处理器状态”、“系统散热方式”、“最大处理器状态”都设置为100%。
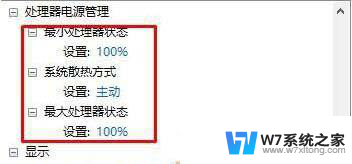
5.在【“多媒体”设置】下的“播放视频时”的下拉菜单设置为“优化视频质量”,点击应用并确定即可。
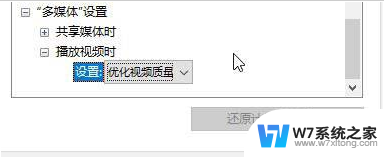
以上就是如何将win10的显卡性能调至最佳的全部内容,如果您遇到类似的问题,可以参考本文中介绍的步骤进行修复,希望对大家有所帮助。