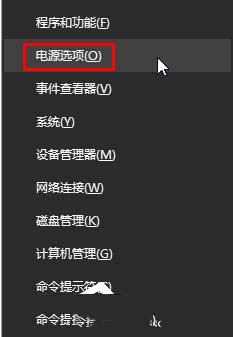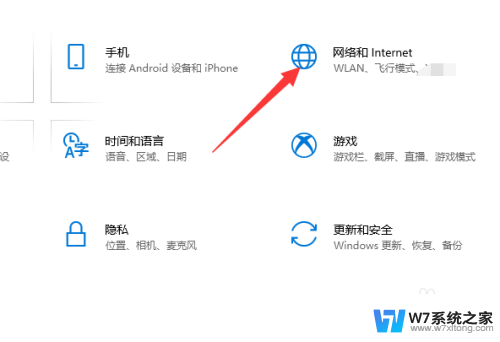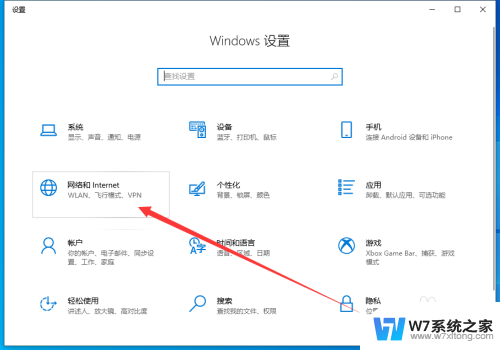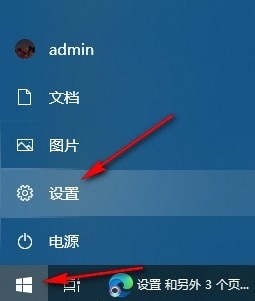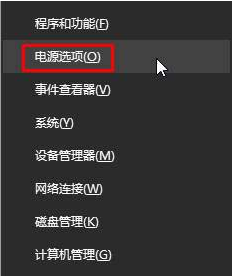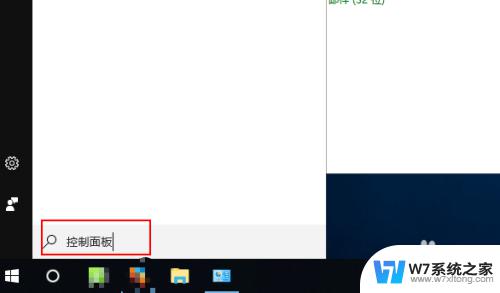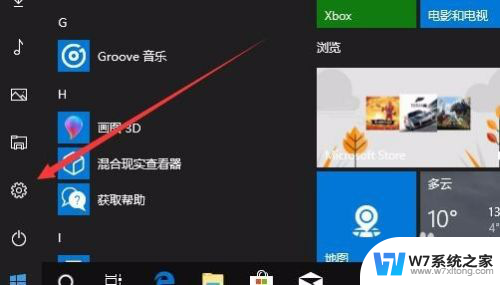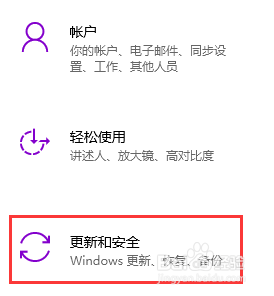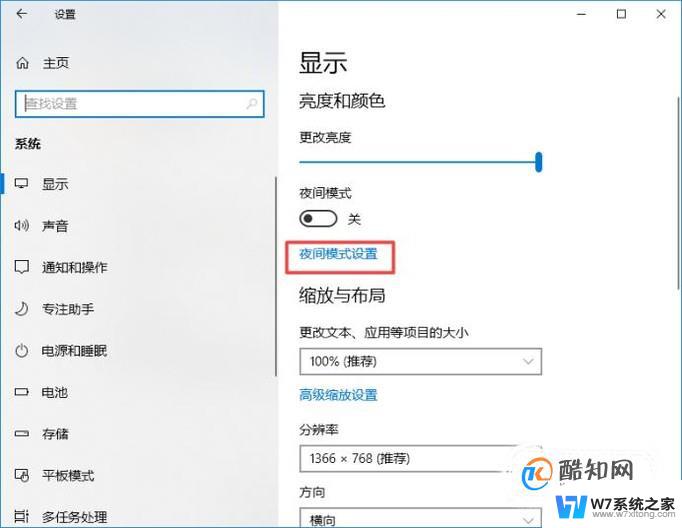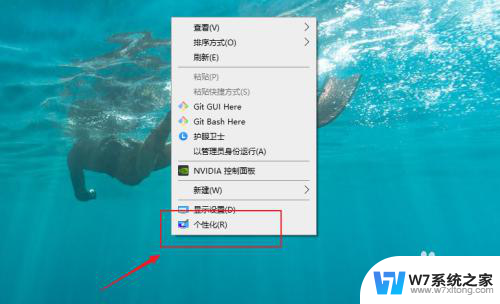win10系统卓越性能开启 win10电脑如何开启卓越性能模式步骤
更新时间:2024-04-13 15:09:08作者:xiaoliu
Win10系统具有卓越的性能表现,而要充分发挥其潜力,就需要开启卓越性能模式,对于Win10电脑用户来说,开启卓越性能模式是非常重要的,可以让电脑在处理大型程序和游戏时运行更加流畅。下面就来介绍一下如何在Win10系统中开启卓越性能模式的步骤。
电脑卓越性能怎么开启?
具体步骤如下:
1. 右击开始图标;
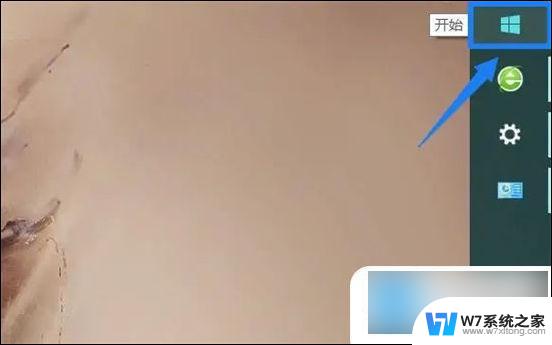
2. 点击运行;
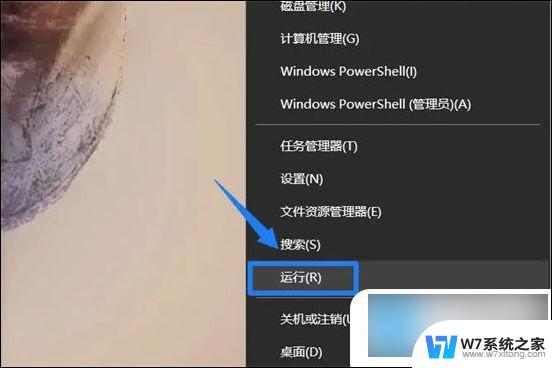
3. 输入powershell,再点击确定;
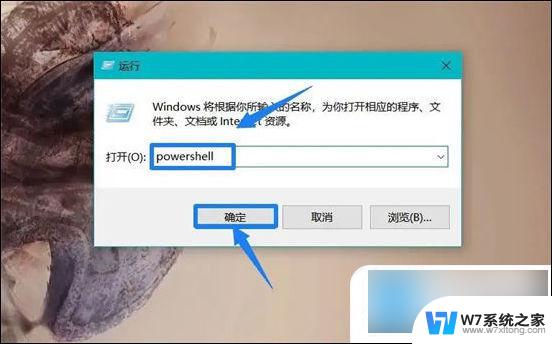
4. 输入命令 powercfg -duplicatescheme e9a42b02-d5df-448d-aa00-03f14749eb61 ,再点击回车键即可开启卓越性能模式;
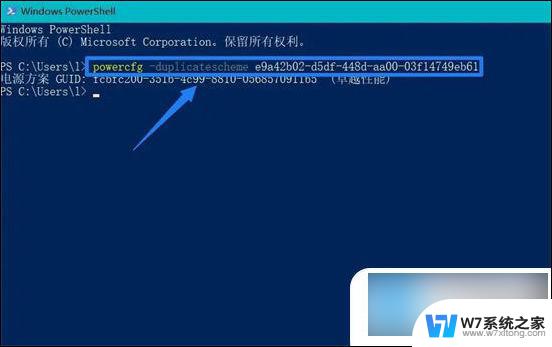
5. 点击桌面右下角电源图标,再点击电池设置;
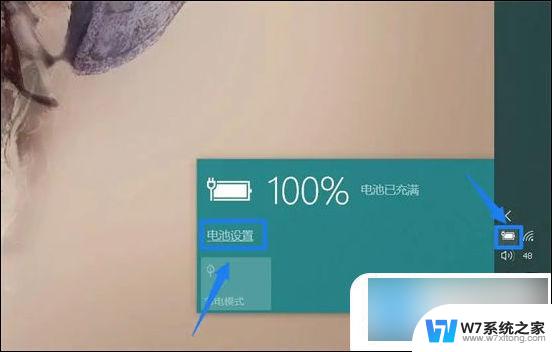
6. 点击左侧栏的电源和睡眠,再点击其他电源设置;
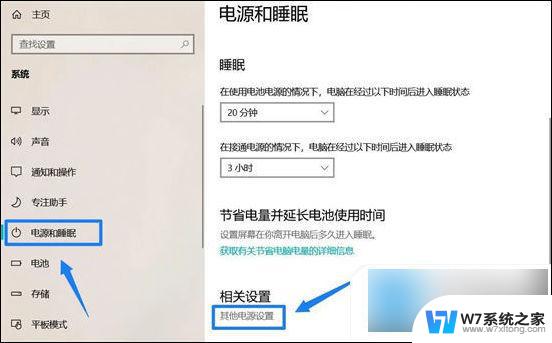
7. 点击显示附加计划后面的图标;
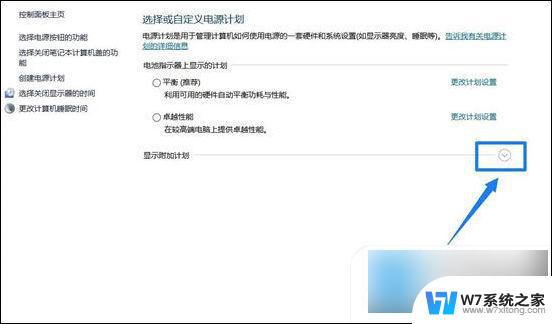
8. 选择卓越性能即可开启。
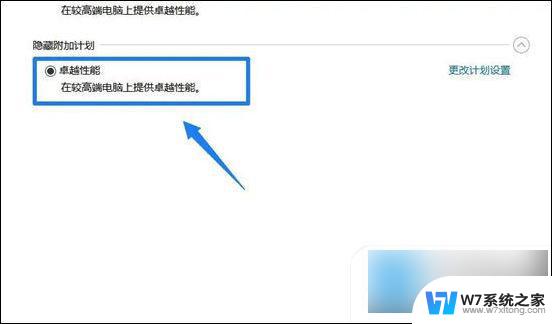
以上就是win10系统卓越性能开启的全部内容,有出现这种现象的朋友们可以尝试按照小编提供的方法来解决,希望对大家有所帮助。