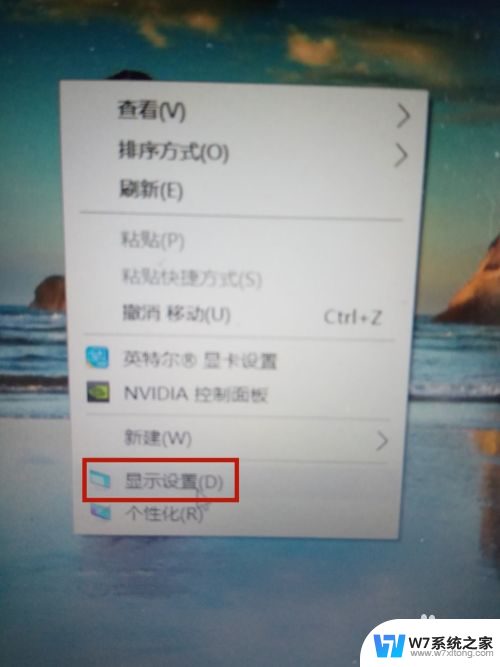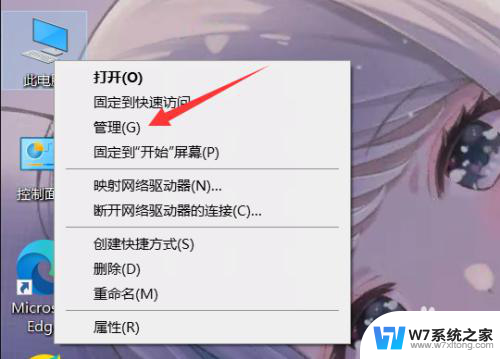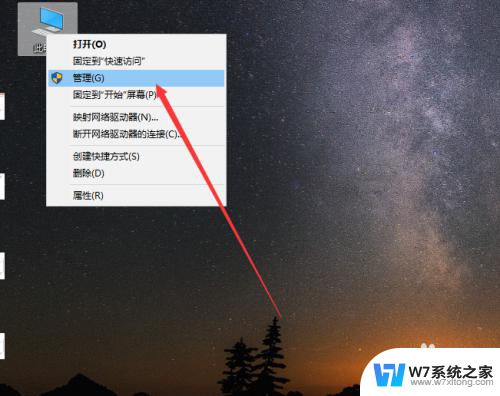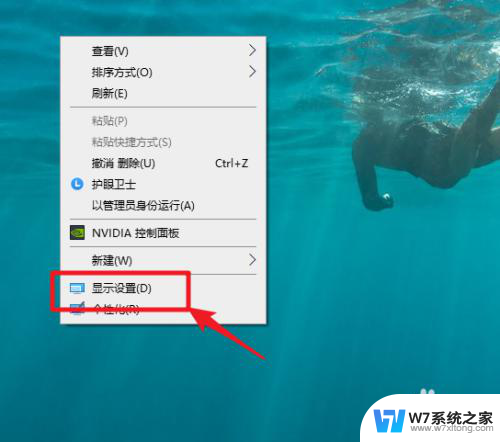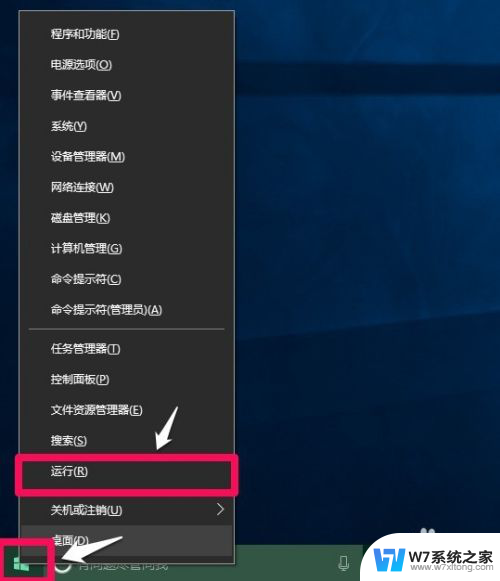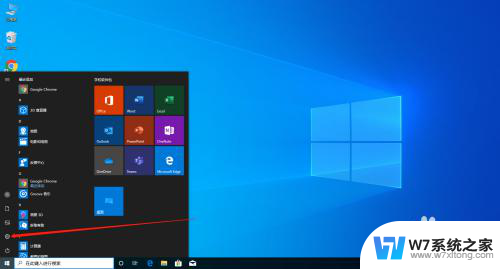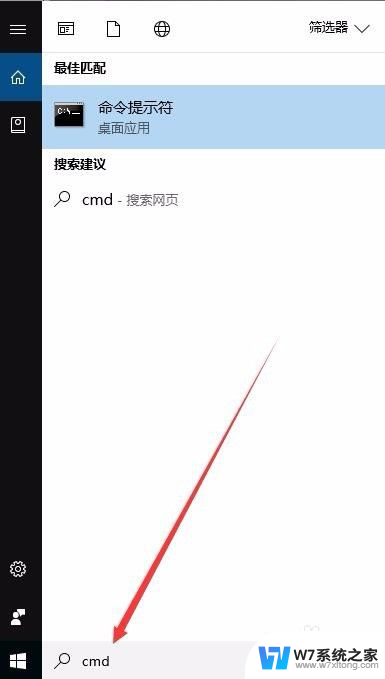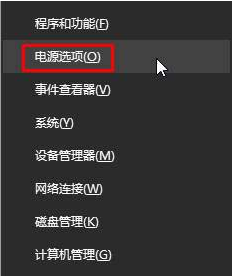怎么看电脑的显卡参数 win10怎么查看电脑显卡配置
更新时间:2024-04-22 09:56:11作者:xiaoliu
电脑已经成为了现代人生活不可或缺的一部分,而对于电脑的性能来说,显卡作为其中重要的组成部分,直接影响着电脑的图像处理能力和游戏性能。对于许多普通用户来说,他们可能并不清楚如何查看自己电脑的显卡参数。幸运的是在Windows 10操作系统中,我们可以轻松地找到电脑的显卡配置信息。接下来我将向大家介绍一种简单的方法,帮助大家快速了解自己电脑的显卡配置。
具体方法:
1.打开电脑,进入到系统桌面,选中此电脑图标点击鼠标右键。
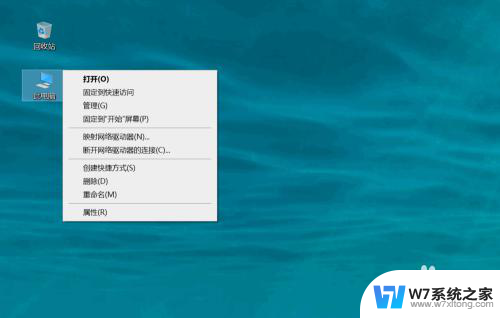
2.选择右键菜单中的管理选项,进入到计算机管理中。
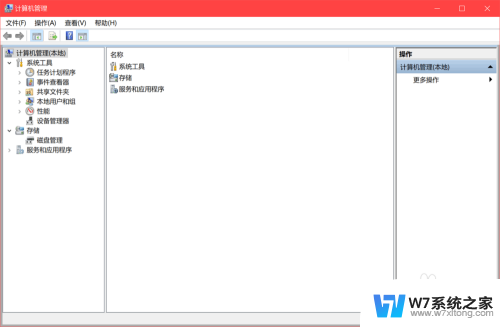
3.在窗口左侧菜单中选择系统工具,再点击下拉选项中的设备管理器。
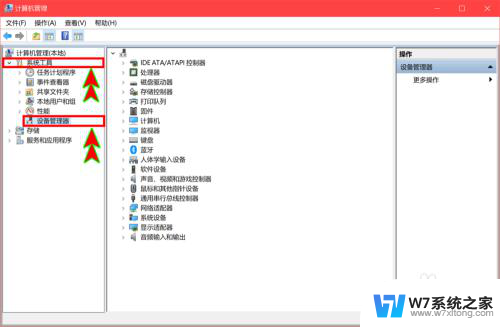
4.在右侧显示的设备中找到并点击显示适配器选项,打开下拉选项。
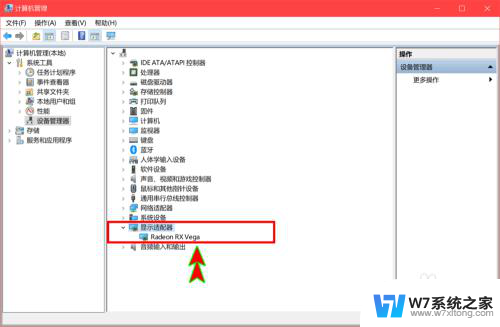
5.在下拉选项中就可以看到电脑显卡,选择显卡后点击鼠标右键。
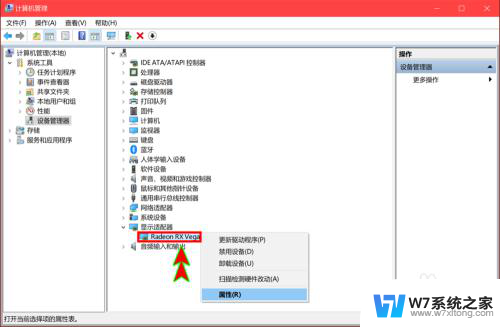
6.选择右键菜单中的属性选项,就可以查看到显卡的基本属性信息了。

以上是关于如何查看电脑显卡参数的全部内容,如果您遇到这种情况,可以按照本文提供的方法来解决问题,希望对大家有所帮助。