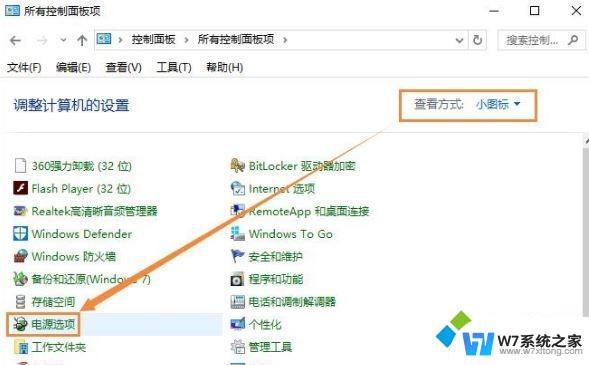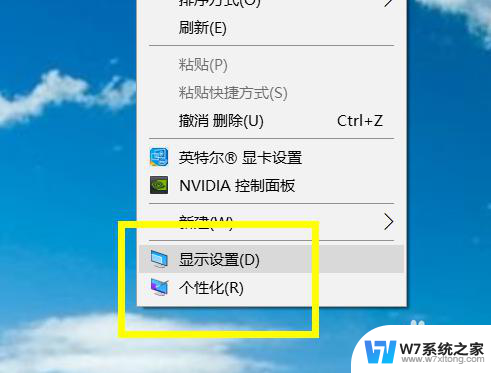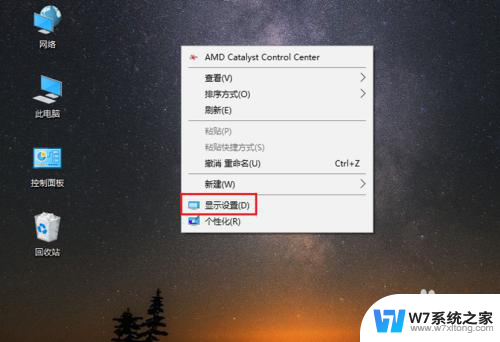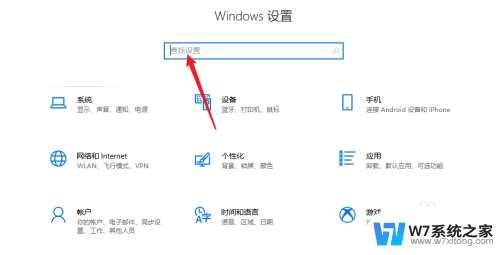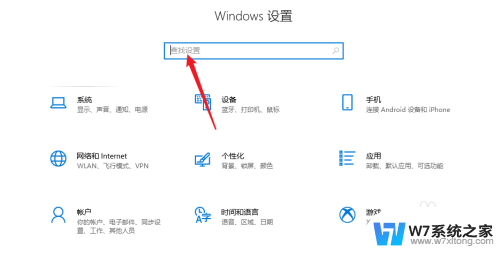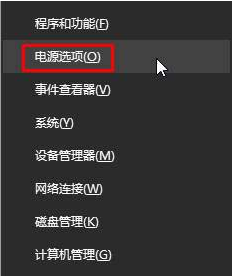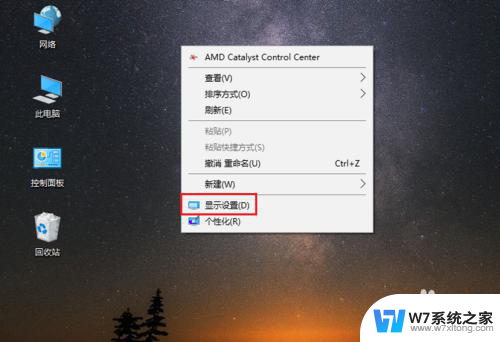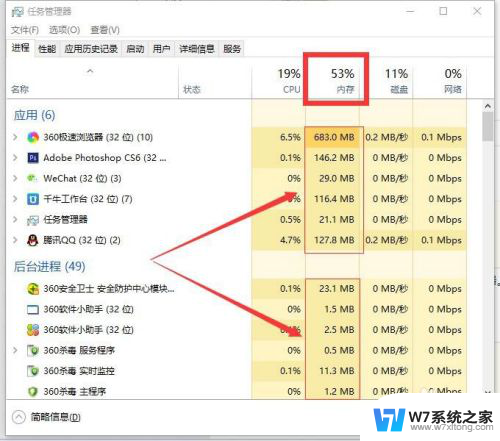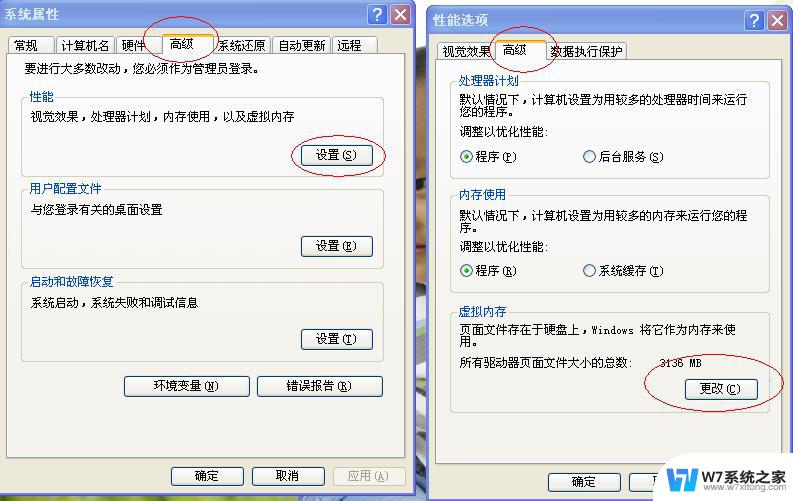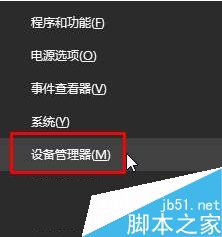win10电源高性能设置 Win10中12/13代CPU大小核电源设置
Win10中的高性能设置对于12/13代CPU的大小核电源设置至关重要,通过调整电源设置,可以最大限度地发挥CPU的性能,确保电脑在高负荷运行时不会出现性能下降或卡顿现象。在Win10中,用户可以根据自己的需求选择不同的电源模式,从而实现最佳的性能和电池续航时间的平衡。了解和正确设置Win10的电源高性能选项对于提升电脑的运行效率和稳定性至关重要。
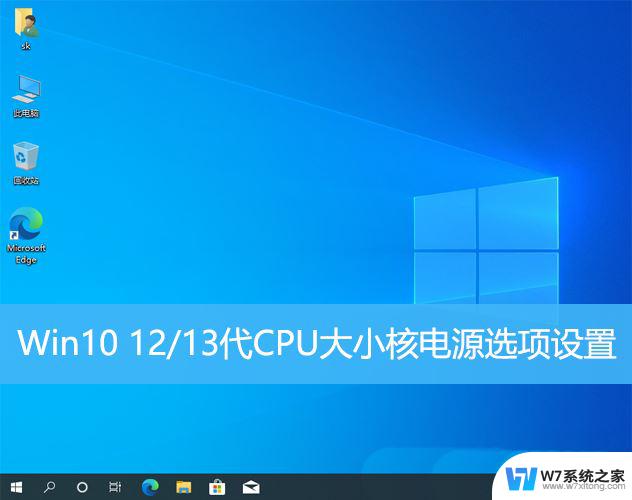
1、按【Win + X 】组合键,或【右键】点击任务栏上的【Windows开始徽标】。然后在打开的菜单项中,选择【Windows PowerShell (管理员)(A)】;
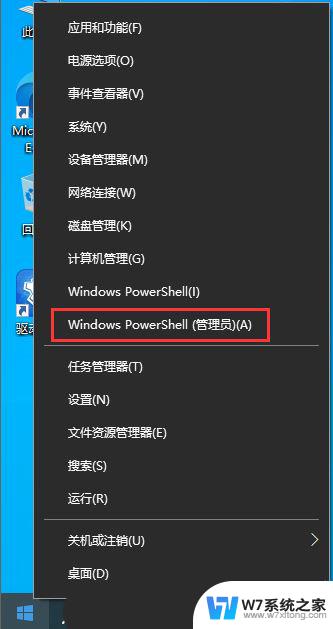
2、管理员:Windows PowerShell 窗口,分别输入:
在电源选项中查看:生效的异类策略
powercfg -attributes SUB_PROCESSOR 7f2f5cfa-f10c-4823-b5e1-e93ae85f46b5 -ATTRIB_HIDE
在电源选项中查看:异类线程调度策略
powercfg -attributes SUB_PROCESSOR 93b8b6dc-0698-4d1c-9ee4-0644e900c85d -ATTRIB_HIDE
在电源选项中查看:异类短运行线程调度策略
powercfg -attributes SUB_PROCESSOR bae08b81-2d5e-4688-ad6a-13243356654b -ATTRIB_HIDE

3、执行后,电源选项-高级设置中就会出现三个选项:
生效的异类策略,选择【使用异类策略 0】异类线程调度策略,选择【首选高性能处理器】异类短运行线程调度策略,选择【首选高性能处理器】说明:
使用异类策略 0,这个是使用CPU所有核心异类线程调度策略,这个类似于高功耗任务进程异类短运行线程调度策略,这个类似于低功耗任务进程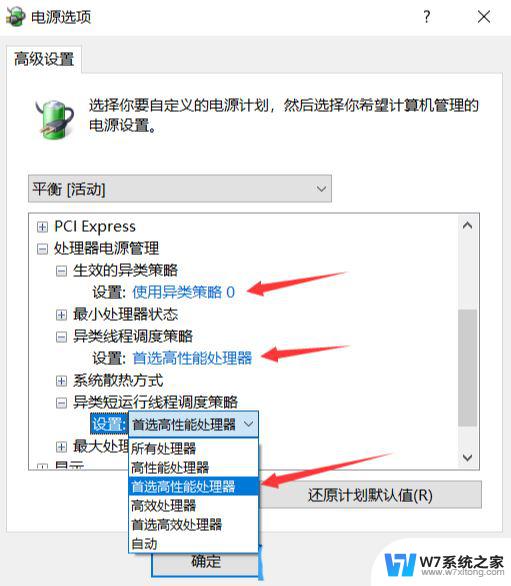
4、这样设置后,就会优先使用大核。任务管理器:
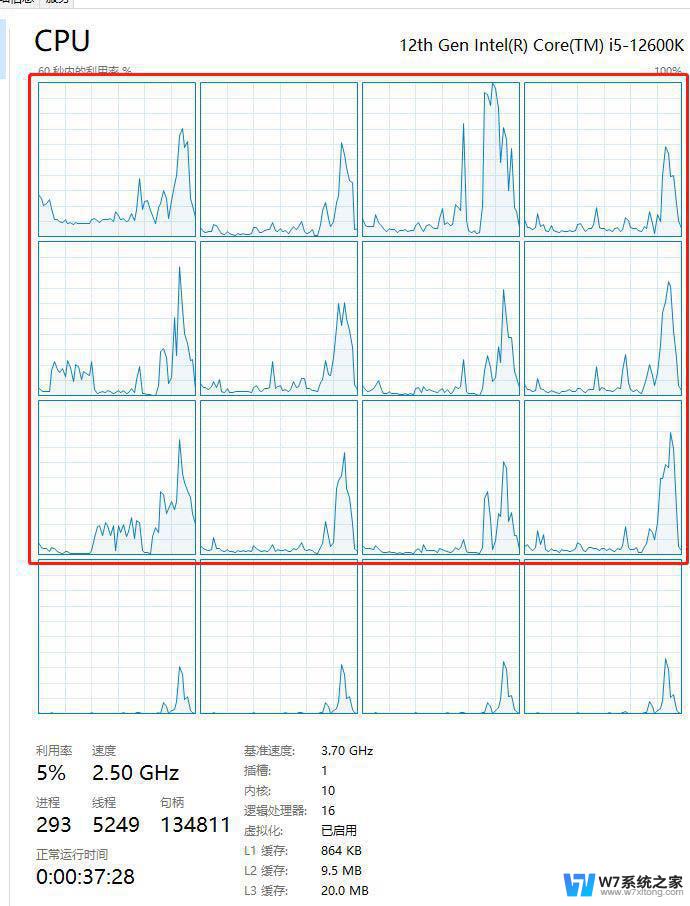
Win10内核隔离有必要开吗? Win10关闭内核隔离功能的方法
Win10提示nvidia container占用CPU高怎么修复?
win10中Tiworker.exe占用CPU过高怎么办? tiworker内存占用过高解决技巧
以上就是win10电源高性能设置的全部内容,有需要的用户就可以根据小编的步骤进行操作了,希望能够对大家有所帮助。