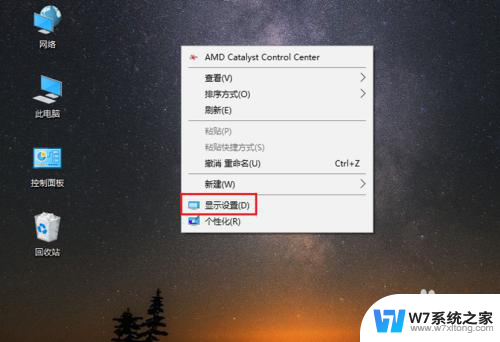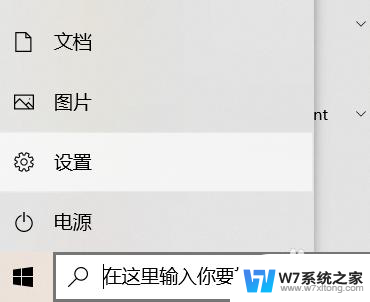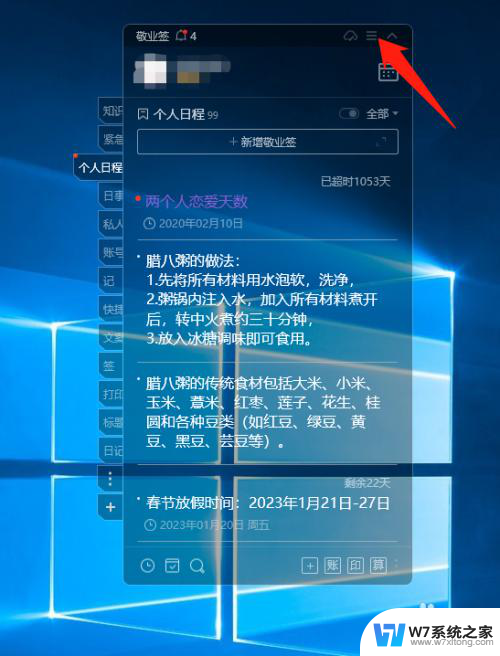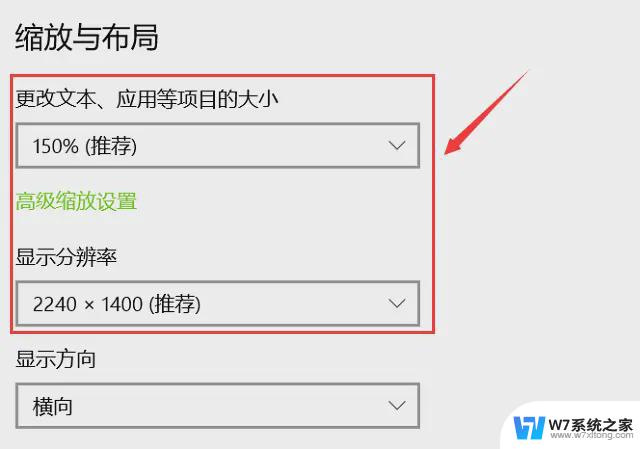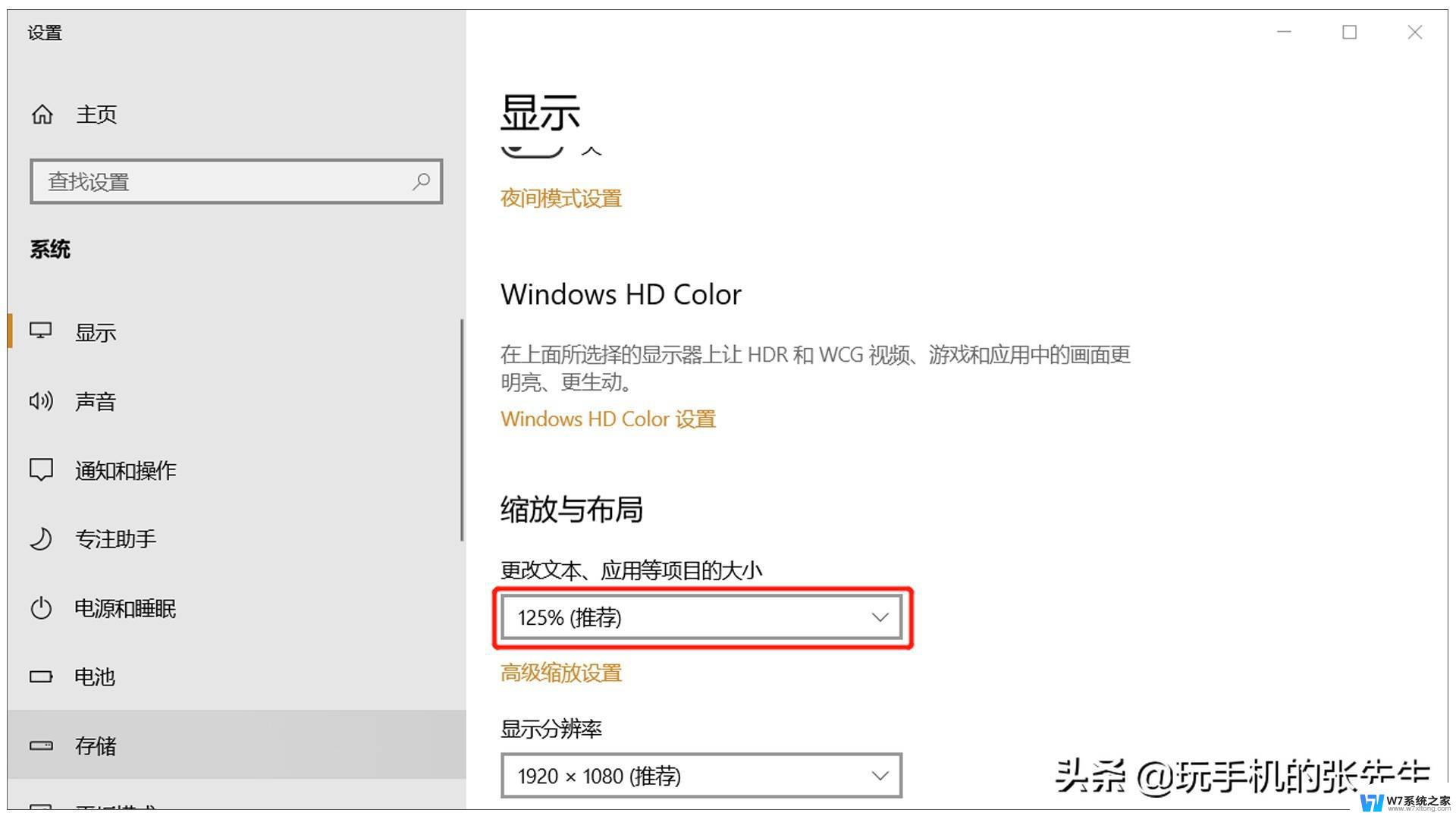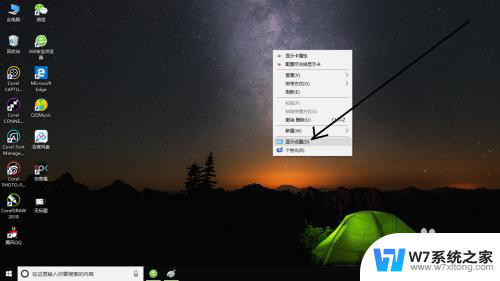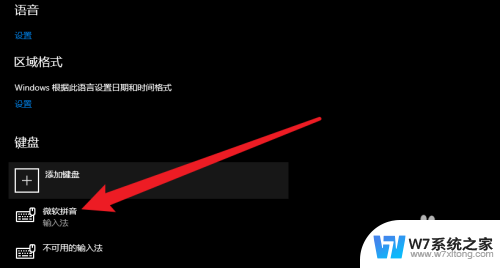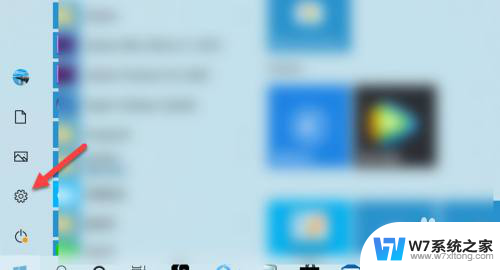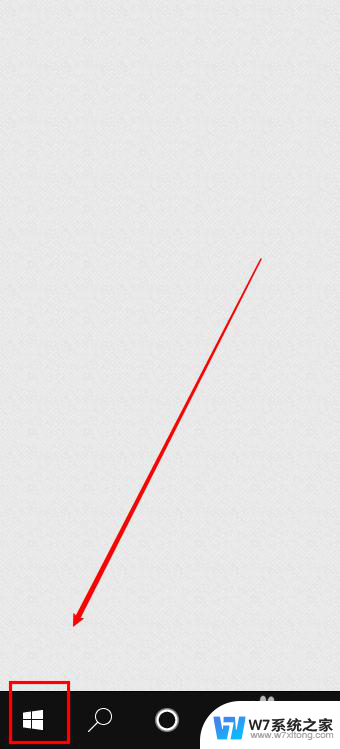怎么改电脑字体大小 win10电脑字体大小设置方法
更新时间:2024-06-30 14:00:09作者:yang
在使用Win10系统的电脑时,有时候我们可能会觉得屏幕上的字体大小不太合适,要么太小看不清,要么太大占用太多空间,如何改变电脑的字体大小呢?其实很简单,只需要进入系统设置,调整字体大小的选项即可。在Win10系统中,我们可以通过改变显示设置来调整字体大小,使得文字更加清晰易读。接下来让我们一起来了解如何在Win10系统中轻松设置电脑字体大小吧!
步骤如下:
1.在电脑桌面,鼠标右击,出现窗口,点击【显示设置】。
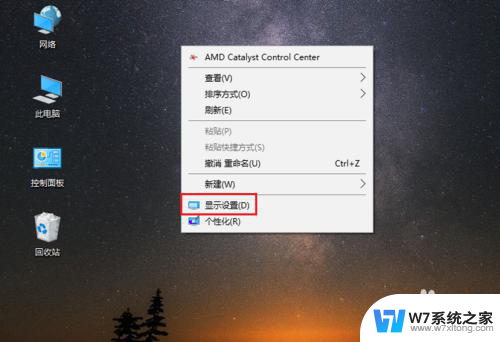
2.进入设置页面,找到【更改文本、应用等项目的大小】。
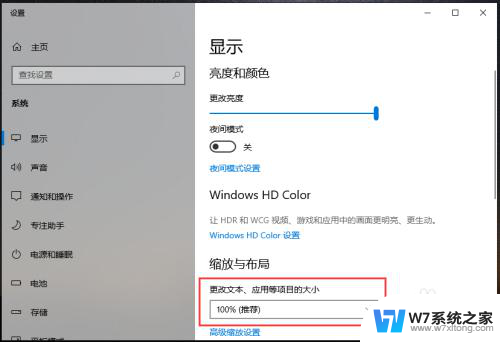
3.点击下方的百分比,出现选项,再点击百分比。
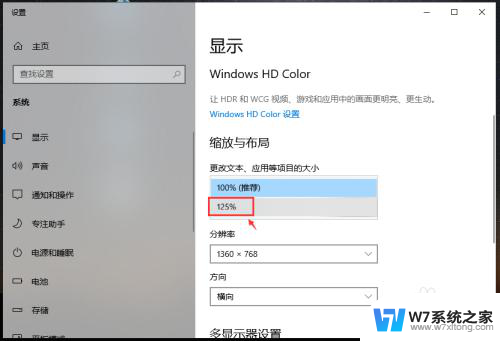
4.完成后,电脑的显示字体大小就会改变。
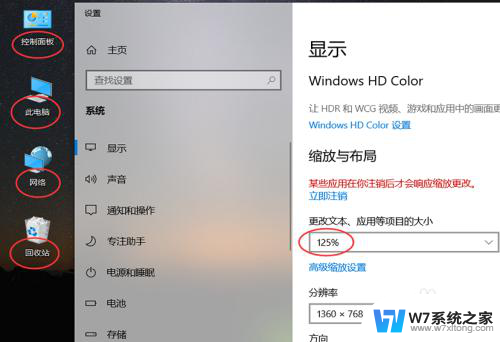
5.如果想要设置其他百分比大小,可以点击【高级缩放设置】如图所示。
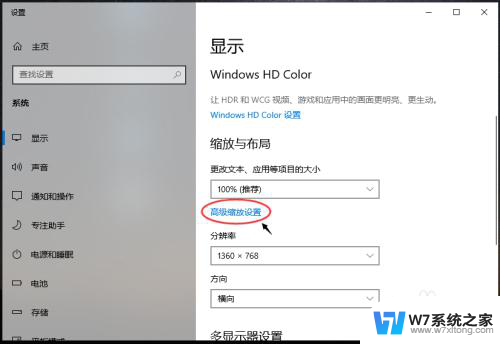
6.进入高级缩放设置页面,在自定义缩放下方。输入你想要的缩放大小,再点击【应用】。
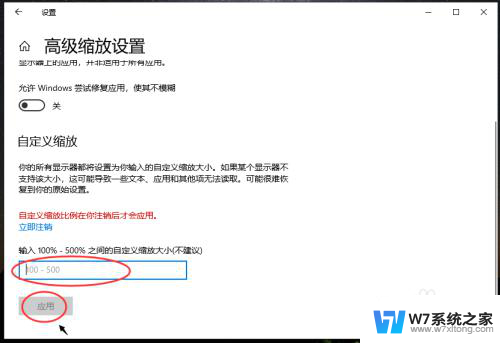
以上内容就是关于如何更改电脑字体大小的全部内容,如果有遇到相同情况的用户,可以按照小编提供的方法来解决。