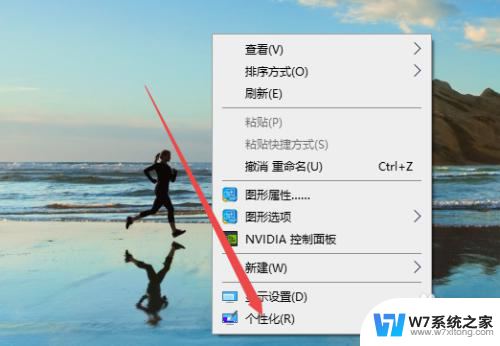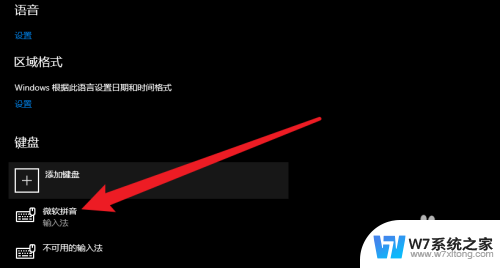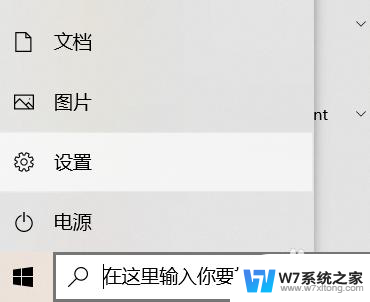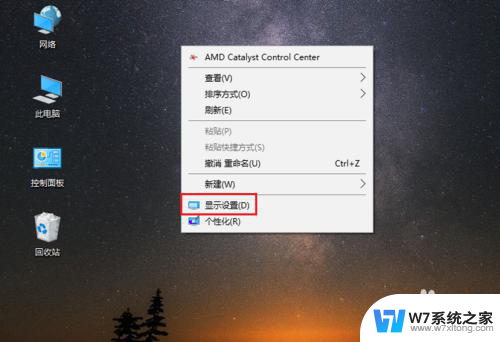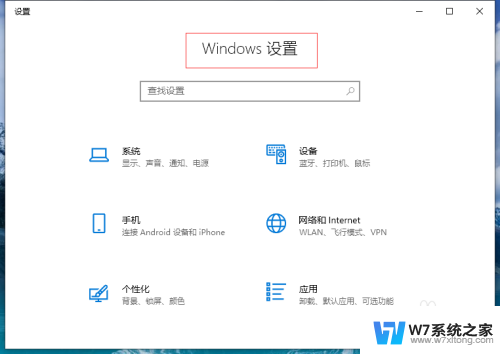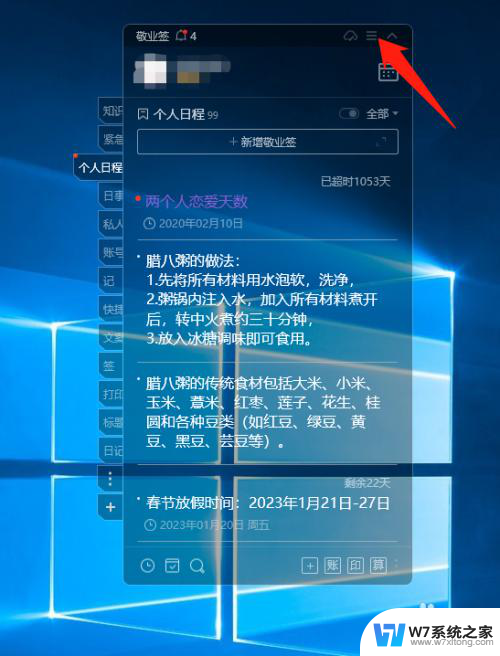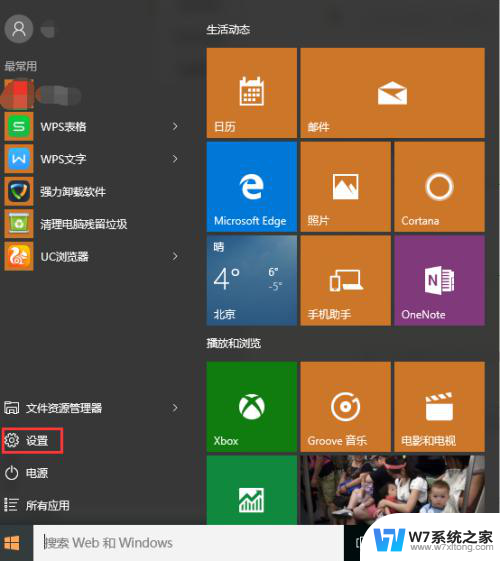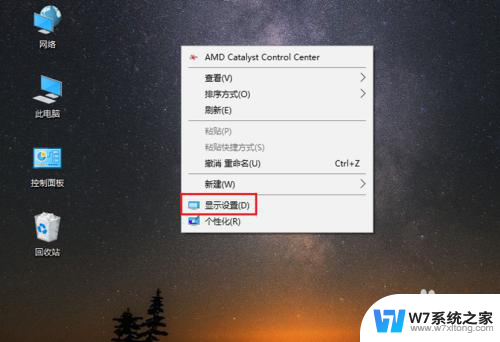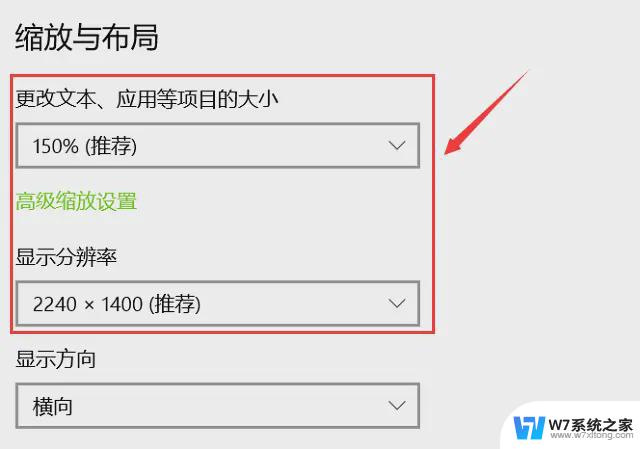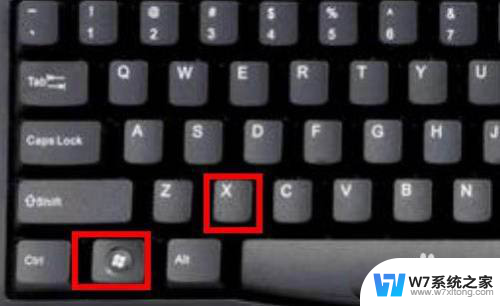电脑怎么更改字体样式 Win10系统字体样式调整方法
更新时间:2024-05-23 15:51:22作者:xiaoliu
在使用电脑时,我们经常会需要调整字体样式以使文档更加美观和易读,而在Win10系统中,更改字体样式并不是一件复杂的事情。通过简单的操作,我们就可以轻松地调整字体的大小、颜色和样式。无论是在办公文档中还是在网页浏览中,都可以根据自己的喜好来设置字体样式,让文字看起来更加舒适和清晰。接下来让我们一起来了解一下Win10系统中如何更改字体样式,让我们的电脑界面更加个性化和美观。
方法如下:
1.打开电脑开始界面,点击设置图标。
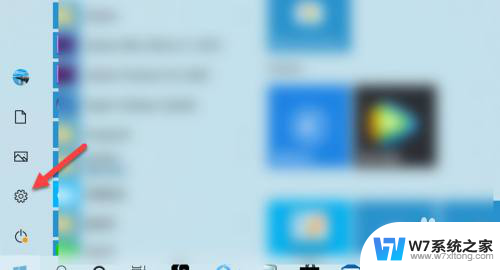
2.进入设置界面,点击个性化。
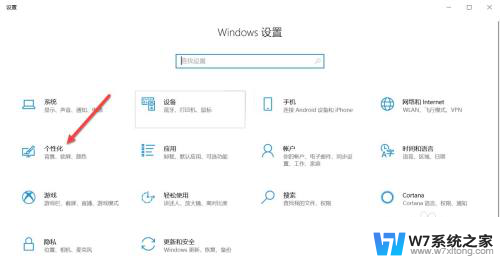
3.进入个性化界面,点击字体。
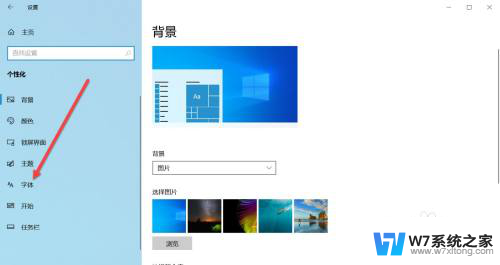
4.点击所有语言,可根据语言来筛选字体。
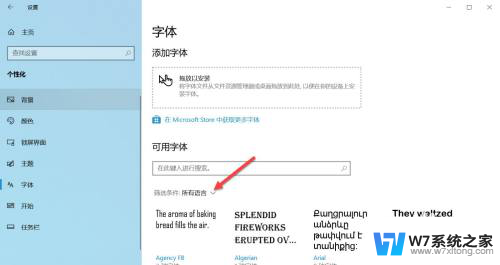
5.在弹出的菜单栏点击中文简体。
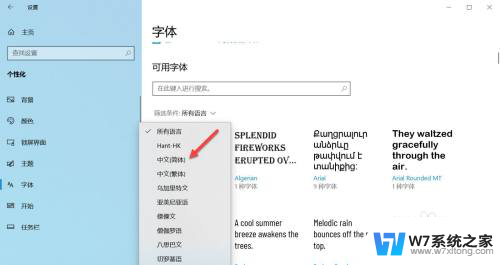
6.页面显示中文简体模式下所有字体样式,可根据个人喜好选择字体样式。
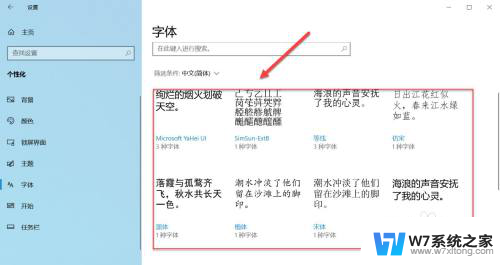
以上就是电脑如何更改字体样式的全部内容,如果您遇到相同问题,可以参考本文中介绍的步骤进行修复,希望这些内容能对您有所帮助。