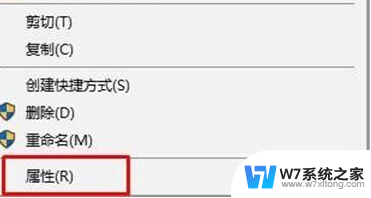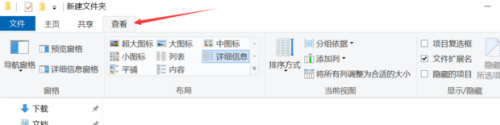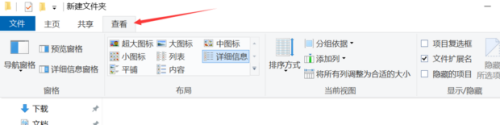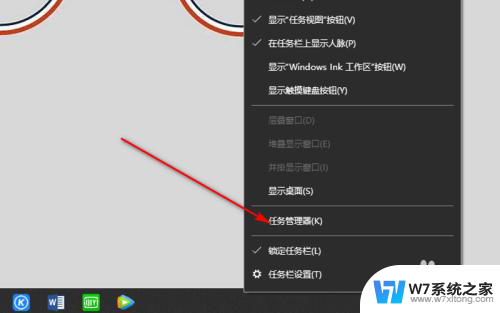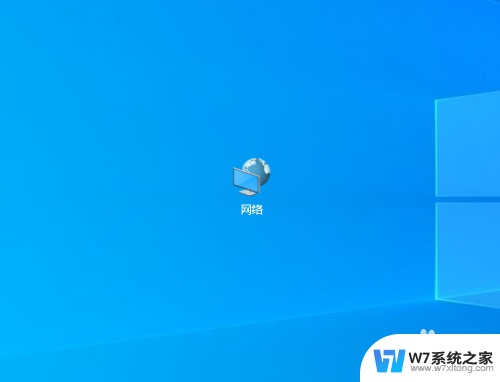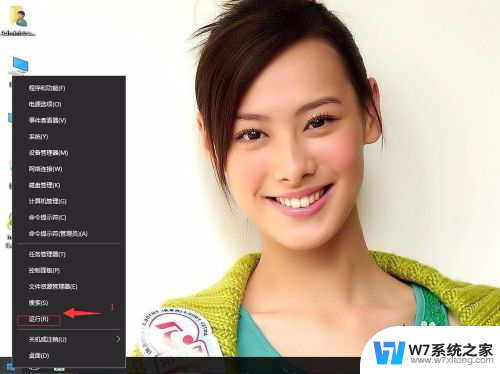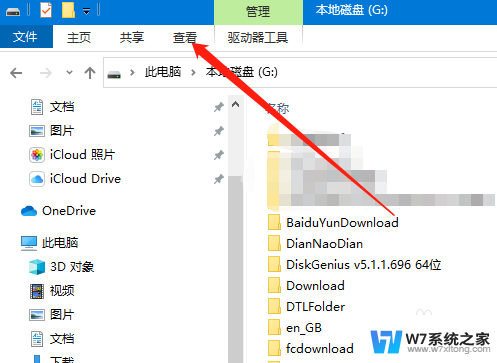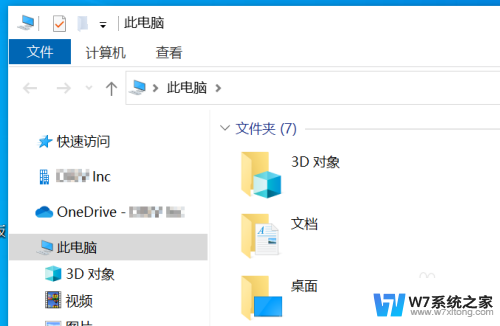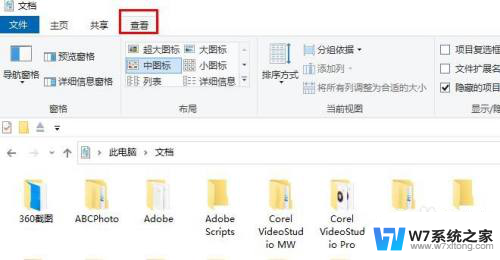win10 只读文件夹怎么取消只读 win10 如何取消文件夹只读属性
更新时间:2024-10-12 09:04:17作者:xiaoliu
在使用Windows 10操作系统时,有时候我们会遇到一些文件夹被设置为只读属性的情况,这会导致我们无法对文件夹内的文件进行修改或删除,那么如何取消文件夹的只读属性呢?在本文中我们将介绍如何在Win10系统中取消文件夹的只读属性,让您可以自由地对文件夹进行操作。
具体方法:
1.在文件夹上单击右键,选择“属性”。
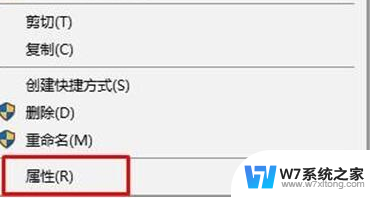
2.切换到【安全】—【编辑】,点击【添加】。
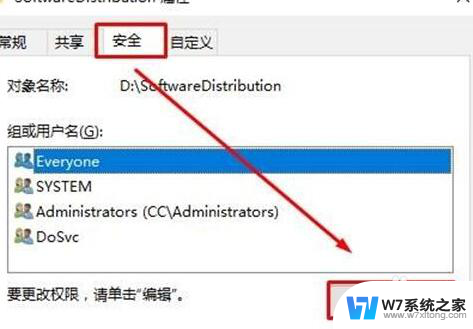
3.点击左下角的【高级】—【立即查找】。
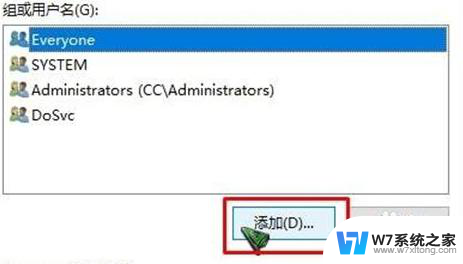
4.在下面选中当前登录的用户名(如果不知道是哪个,我们可以通过头像辨别。头像只有一个人的就是,一般来说只有一个),然后点击【确定】—【确定】。
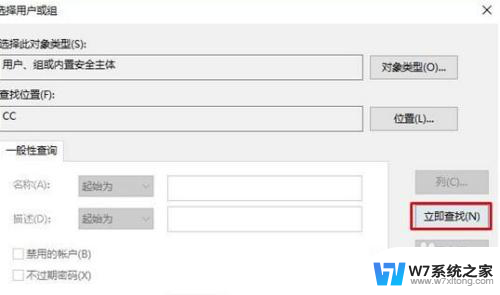
5.在【组或用户名】框中选中刚添加的用户名,在下面框中全部勾选【允许】,点击【确定】——【确定】即可。设置完成后,重新打开属性就可以将只读的勾选取消掉了。
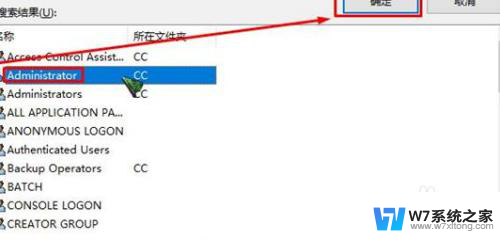
以上就是win10 只读文件夹怎么取消只读的全部内容,有需要的用户就可以根据小编的步骤进行操作了,希望能够对大家有所帮助。