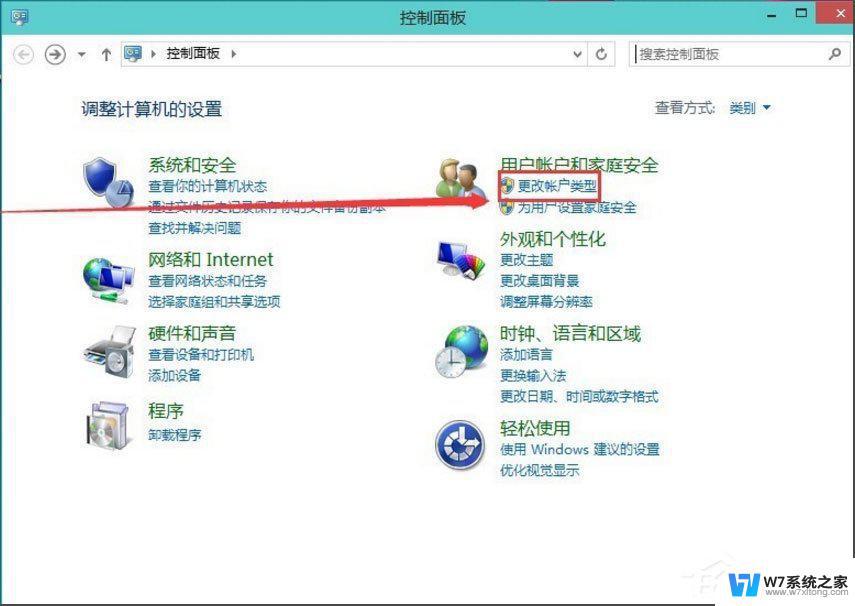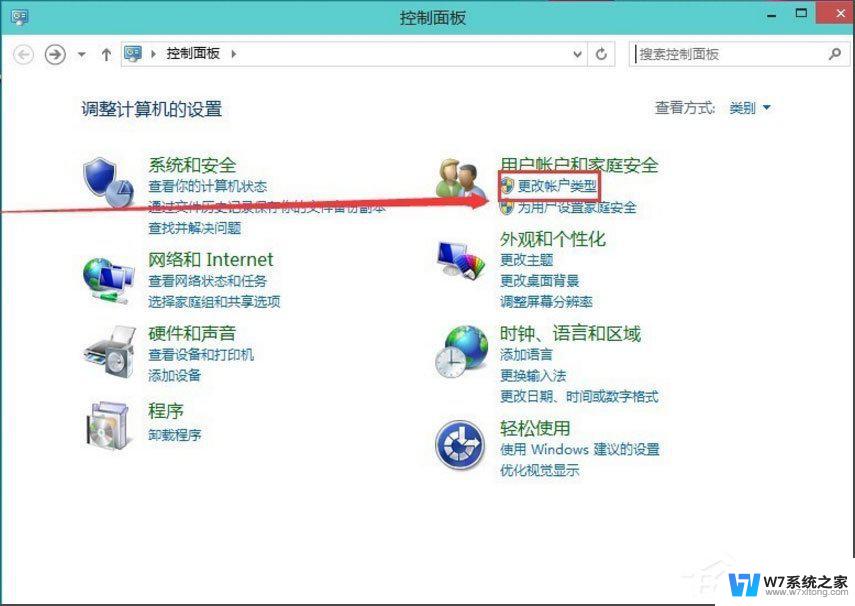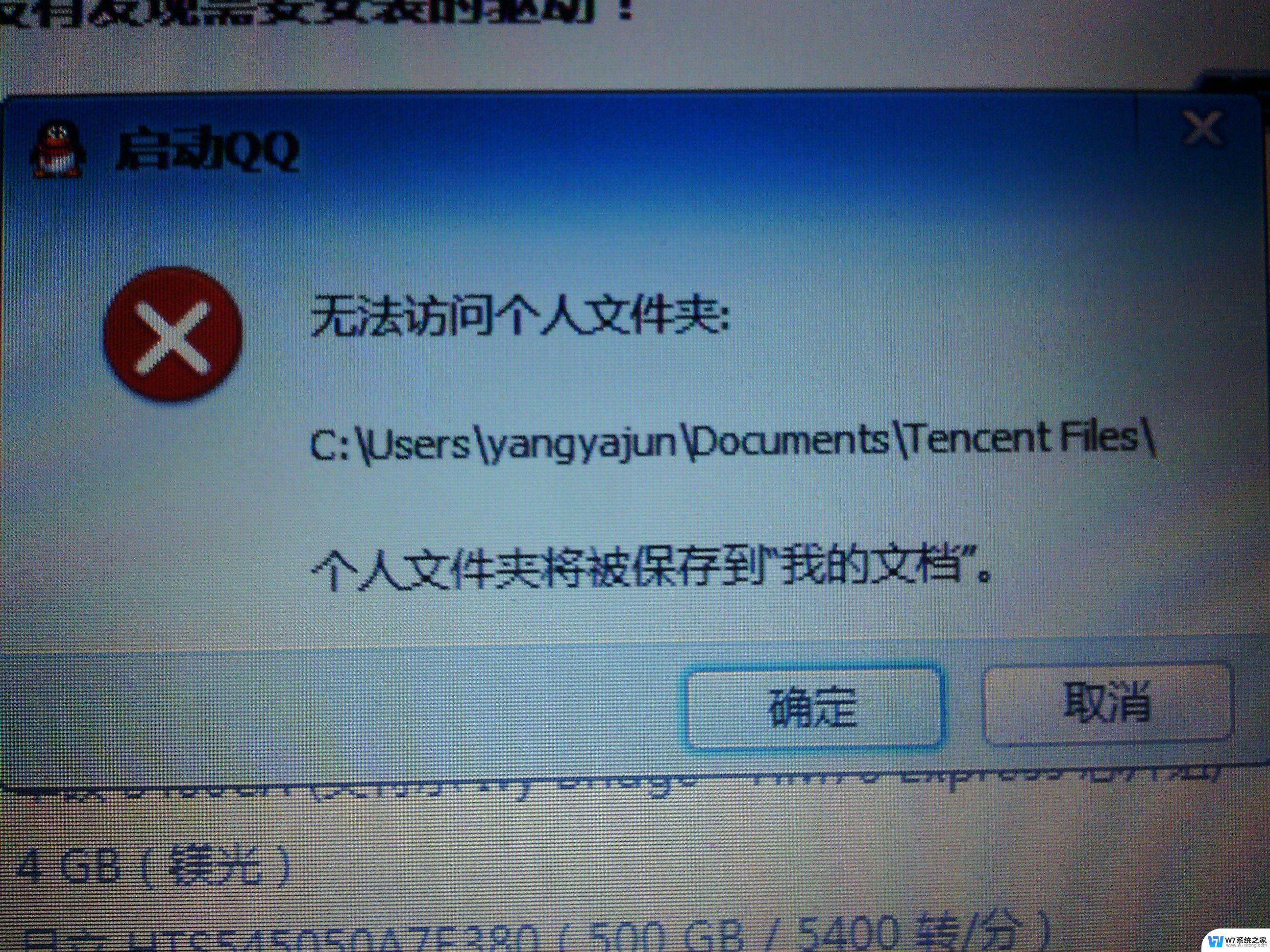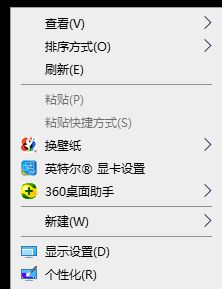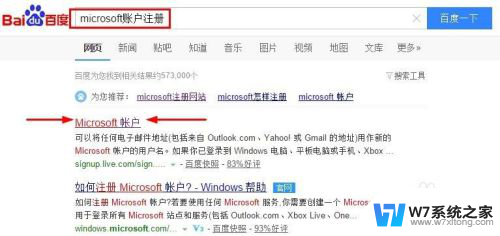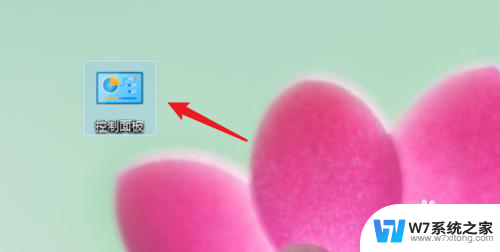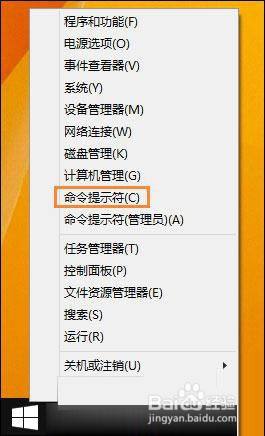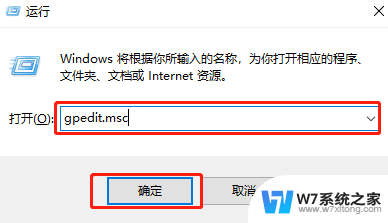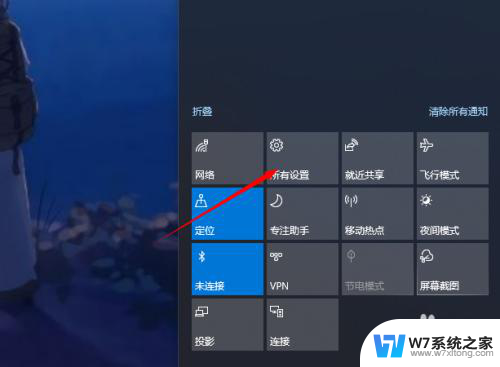win10多余账户无法删除 win10系统删除多余账户步骤
更新时间:2024-06-12 09:49:56作者:jiang
在使用Win10系统的过程中,有时候我们会发现系统中出现了一些多余的账户,这些账户可能是我们曾经设置过的,或者是其他人留下的,如何删除这些多余账户成为了许多用户关注的问题之一。接下来我们将介绍一些简单的步骤,帮助您轻松删除Win10系统中的多余账户。
具体步骤:
1. 1.首先第一步需要打开Windows的设置界面,进入到设置界面之后找到账户这个选项,进入到其中。
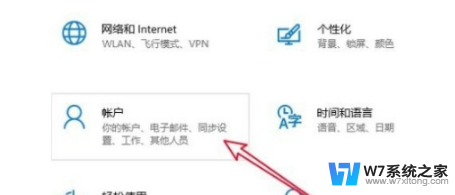
2. 2.点击进入到账户界面之后,下一步在界面的左边找到其他用户这个选项,点击之后切换查看其他用户。
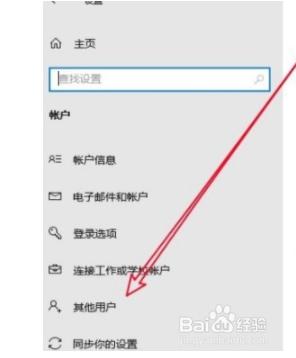
3. 3.然后下一步我们就可以看到其他账户界面中的其他账户列表了,如下图中所示。找到自己想要删除的那一个账户。
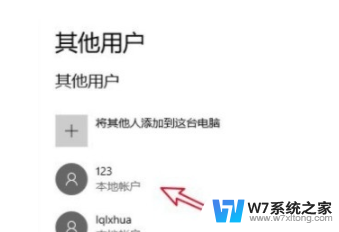
4. 4.找到想要删除的账户之后点击它,点击之后就会出现更改账户类型和删除按钮。然后我们点击这个删除按钮。
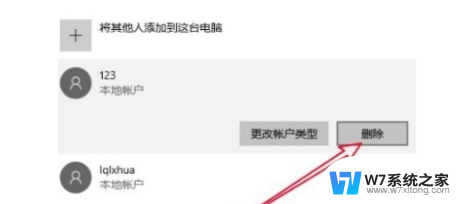
5. 5.最后点击删除帐户会出现下图所示的一个确认删除界面,点击其中的删除帐户和数据的这个按钮即可将这个帐户删除掉。
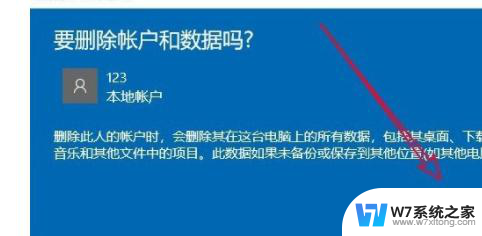
以上就是win10多余账户无法删除的全部内容,如果有不清楚的地方,用户可以根据小编的方法来操作,希望能够帮助到大家。