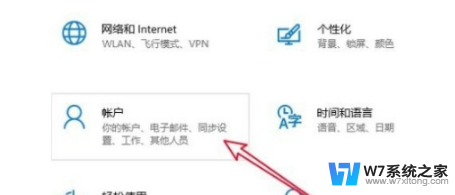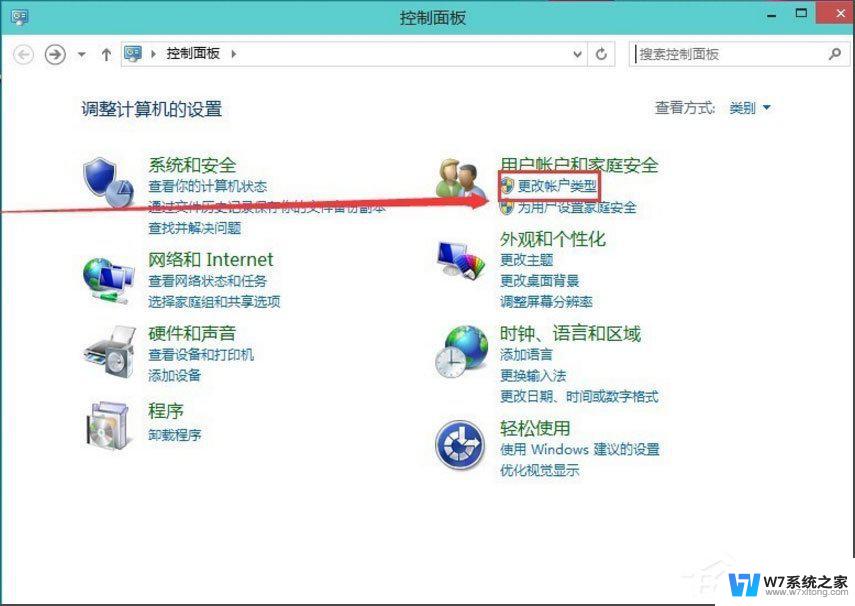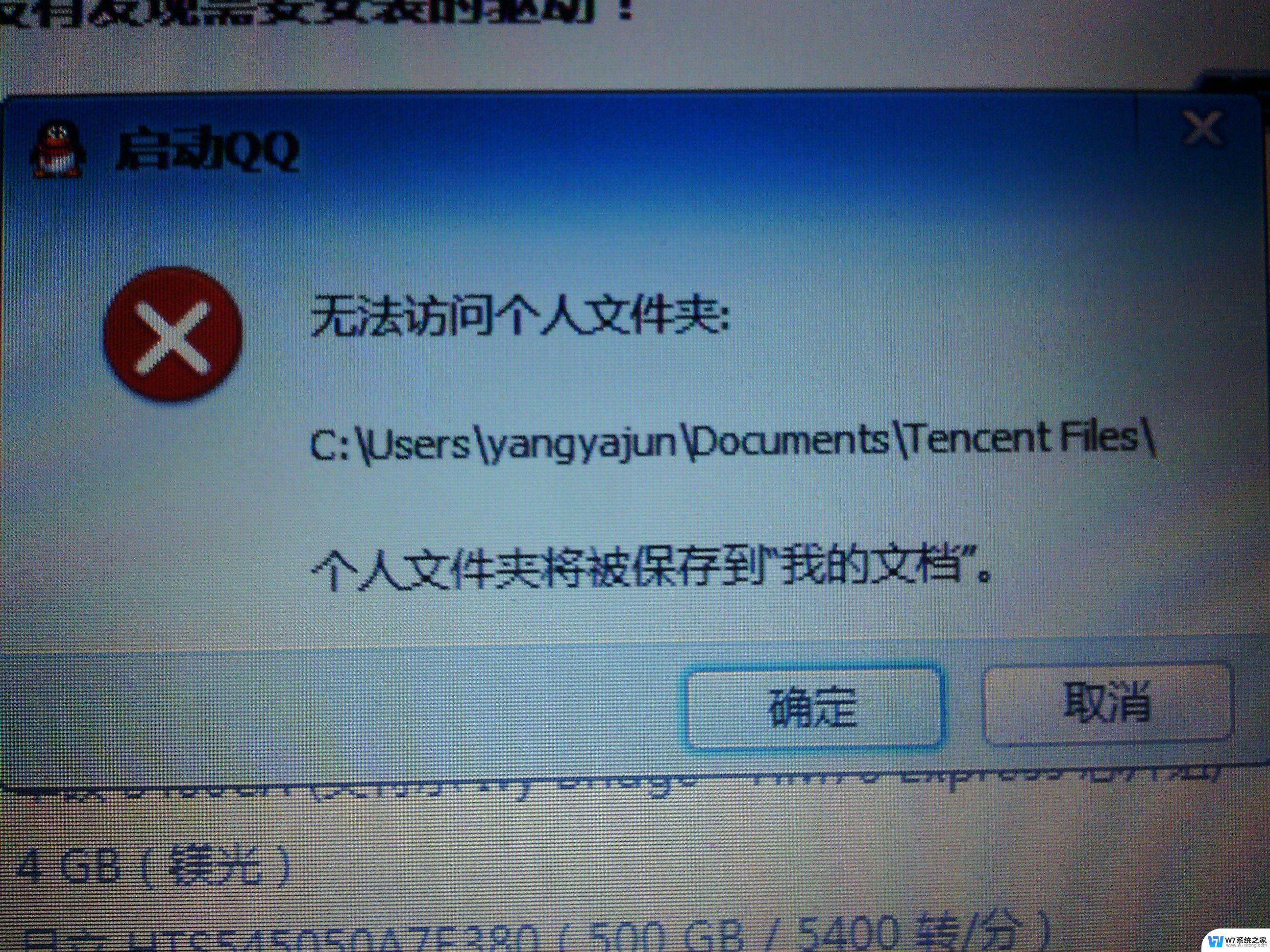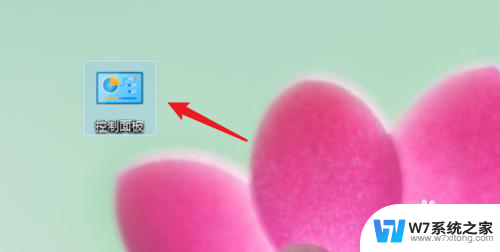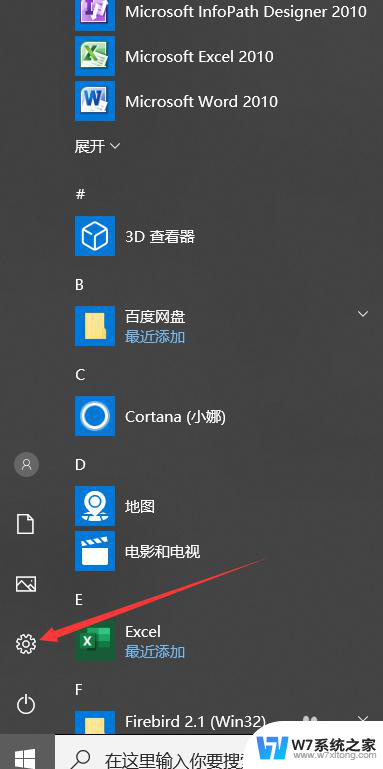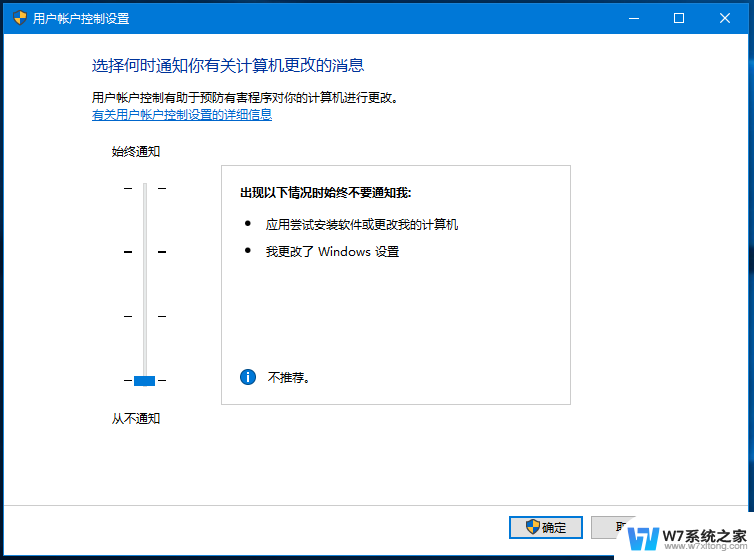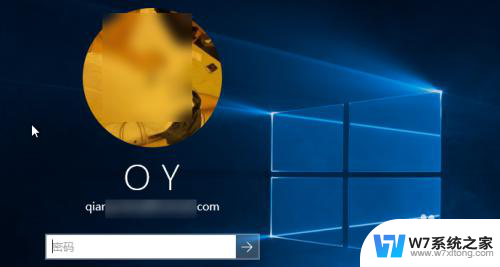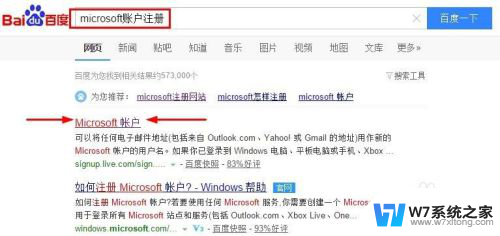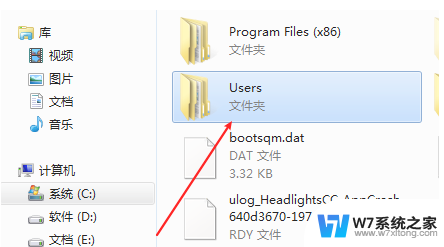win10多余的账户怎么删除 Win10删除账户的具体步骤
更新时间:2024-02-15 17:09:47作者:yang
在使用Win10操作系统时,我们可能会遇到一些多余的账户问题,这些账户可能是我们自己创建的,也可能是其他人在我们的电脑上登录的账户,这些多余的账户不仅占用了系统资源,还可能带来一些安全隐患。了解如何删除Win10中的多余账户是非常重要的。接下来我们将介绍Win10删除账户的具体步骤,让我们能够轻松地清理掉这些多余账户,提高系统的效率和安全性。
方法/步骤
1、打开控制面板,进入控制面板后再点更改用户类型;
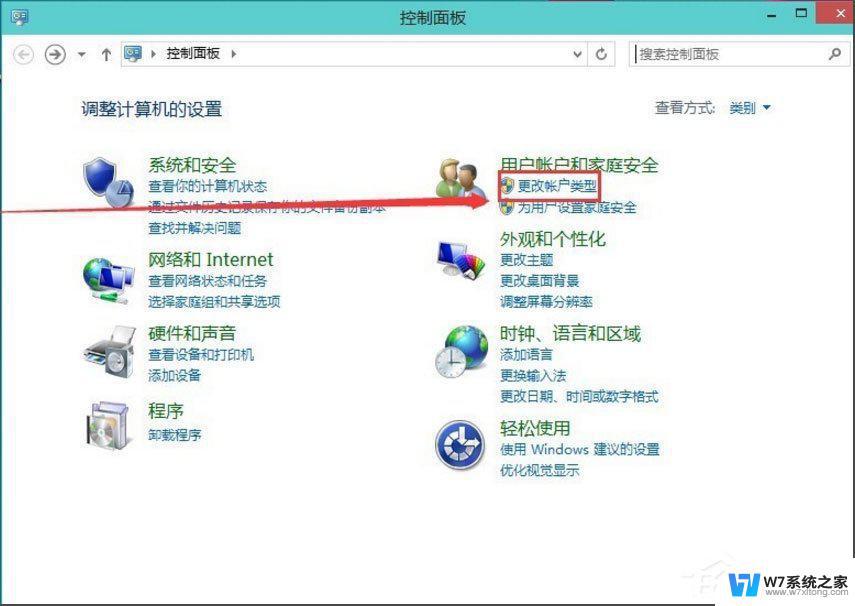
2、在这里选择微软Microsoft的帐户;
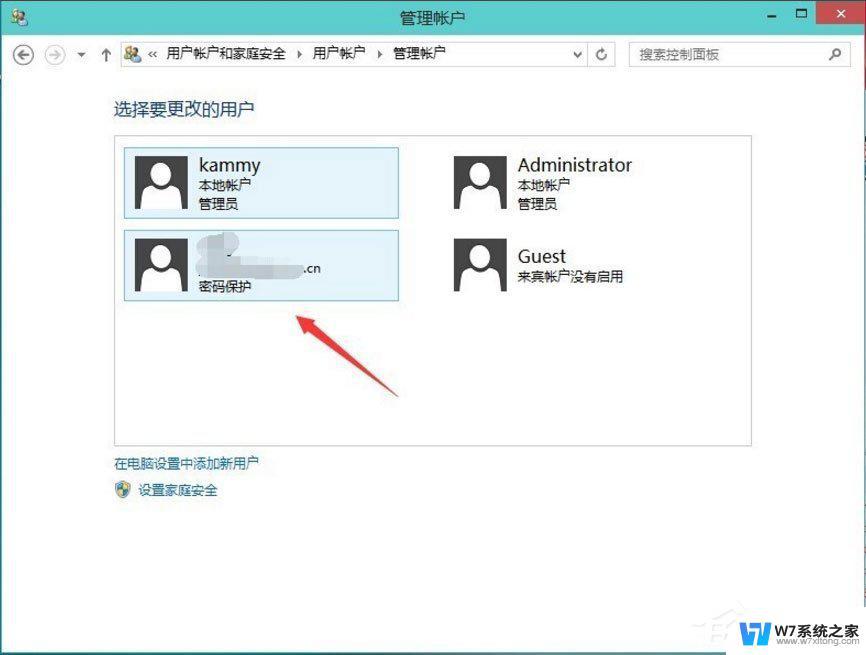
3、然后再点击删除账户;
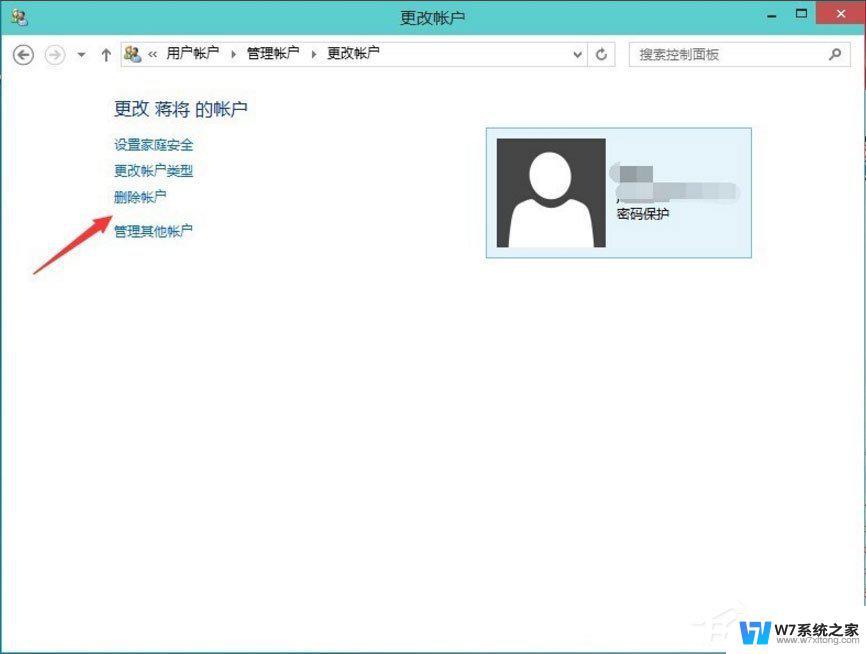
4、是否保存这个微软Microsoft帐户,在本机上的相关资料。删除还是保存看自己的实际情况而定;
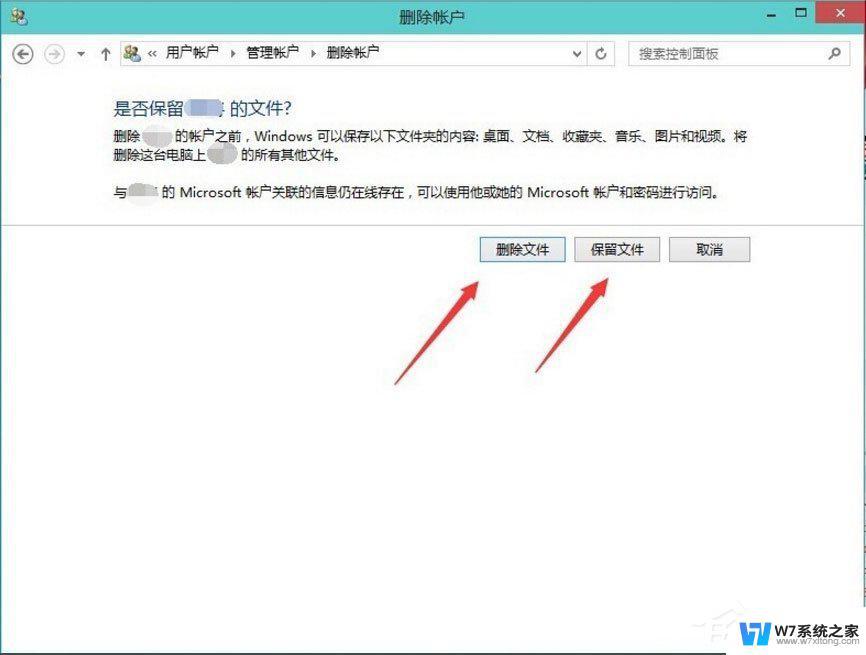
5、确认删除这个账户,如果用户的配置文件比较多,则点删除后需要等持的时候比较长;
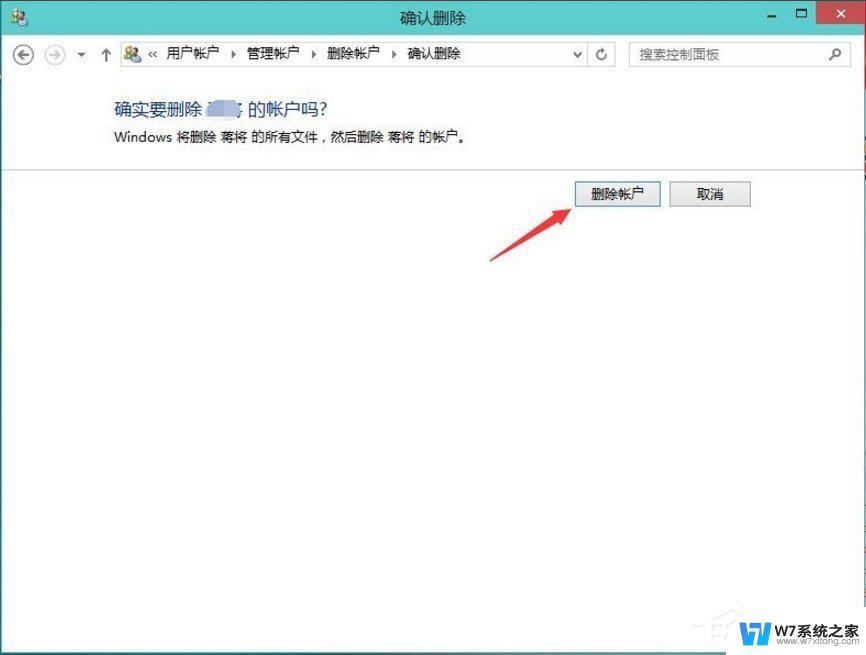
6、删除成功,在账户列表里没有刚刚那个网络用户了。
以上就是如何删除win10多余的账户的全部内容,如果有遇到相同问题的用户,可以参考本文中介绍的步骤进行修复,希望能对大家有所帮助。