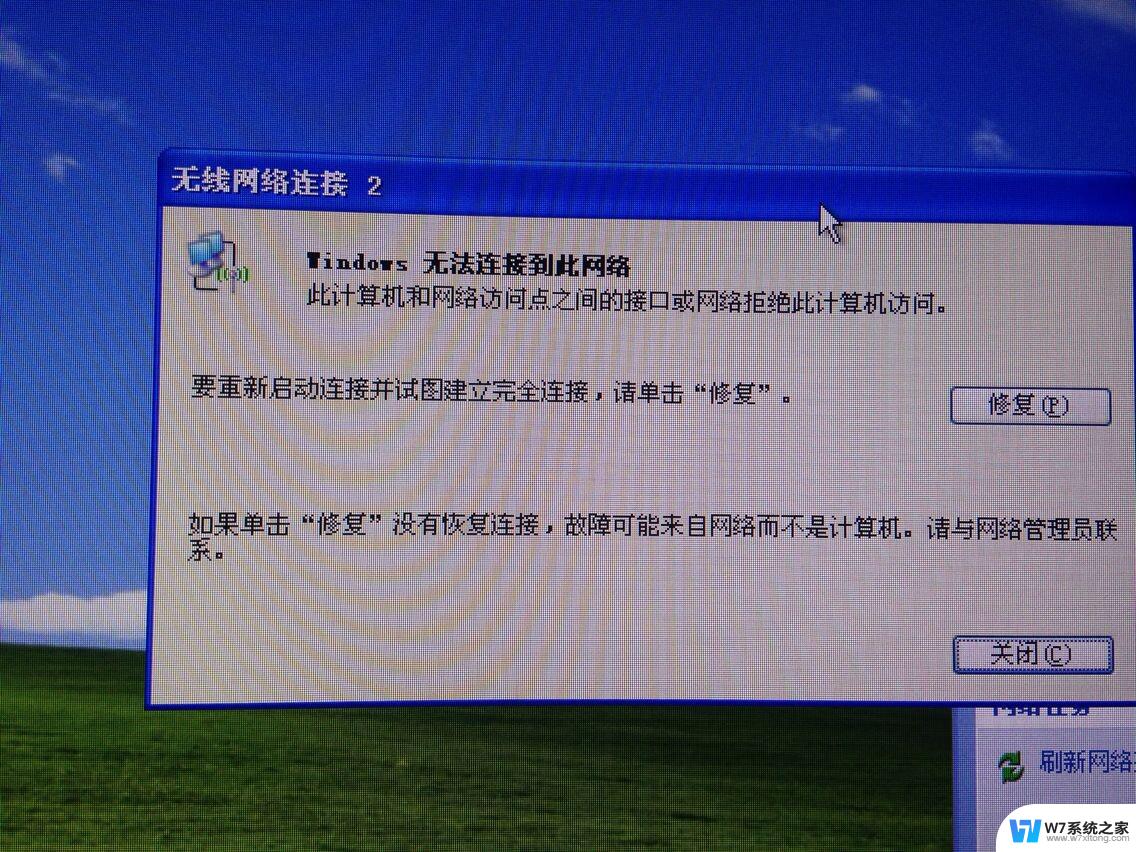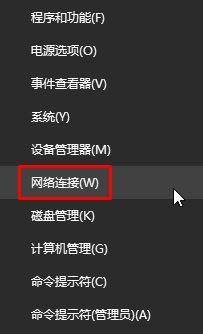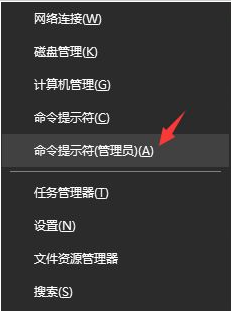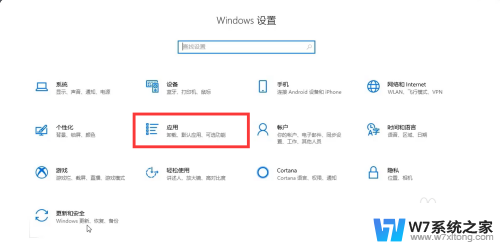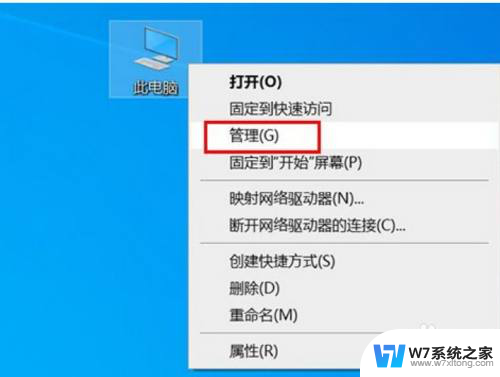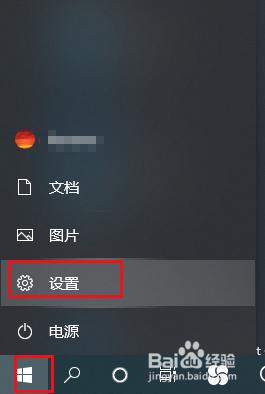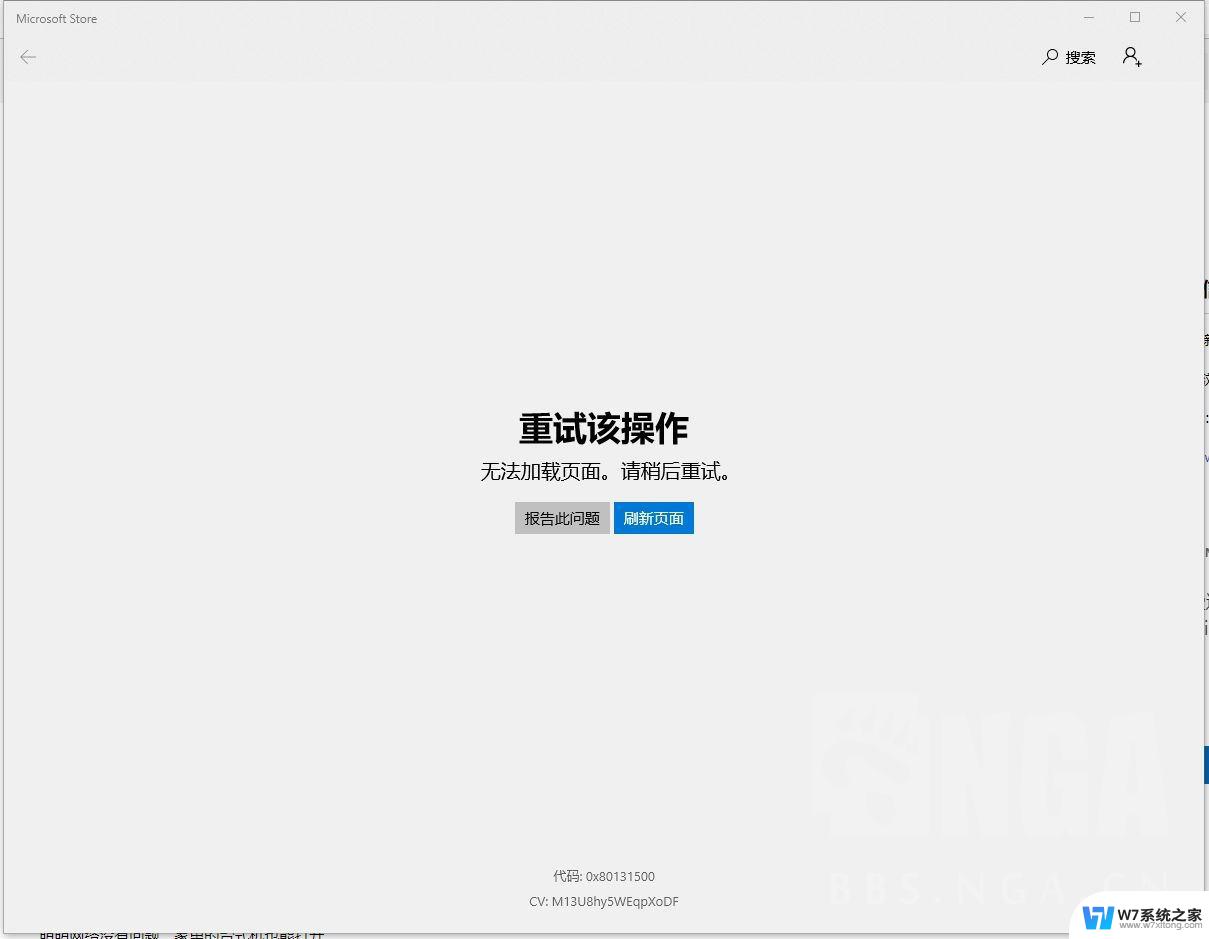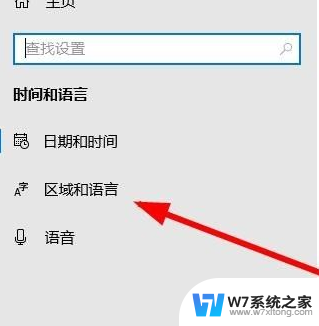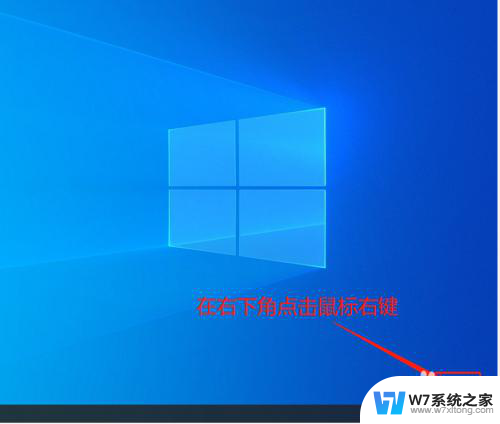微软win10应用商店无法联网 win10应用商店联网失败的解决步骤
Win10应用商店联网失败是很常见的问题,可能会导致用户无法下载或更新应用程序,解决这个问题的步骤包括检查网络连接、清空应用商店缓存、重置应用商店、更新系统等。如果这些方法都不起作用,可能需要联系技术支持或重装系统来解决问题。希望以上方法能帮助您解决Win10应用商店无法联网的问题。
win10应用商店联网失败的解决办法:方法一:
1、首先在左下角搜索栏输入“控制面板”并将其打开。
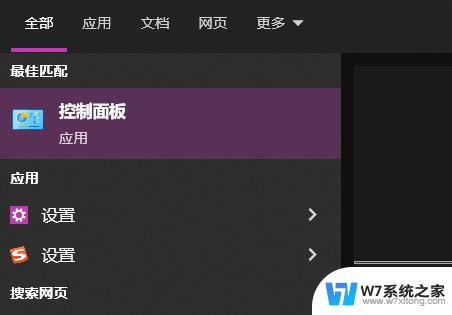
2、然后点击其中的“疑难解答”。
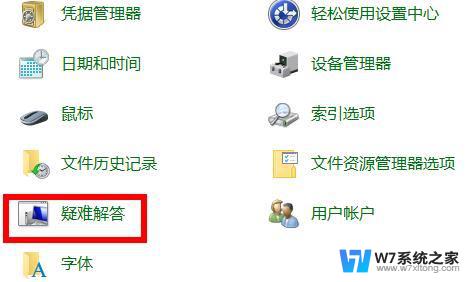
3、此时可以看到“网络和Internet”点击进入。
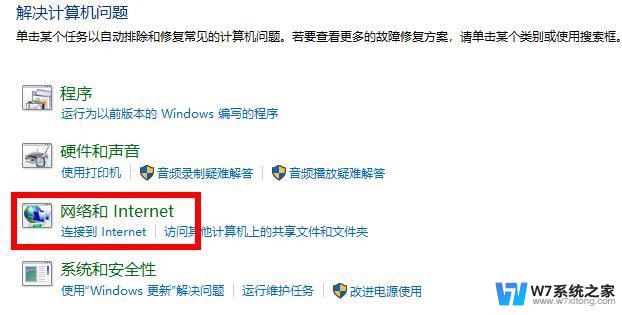
4、随后双击网络下的“Internet连接”。
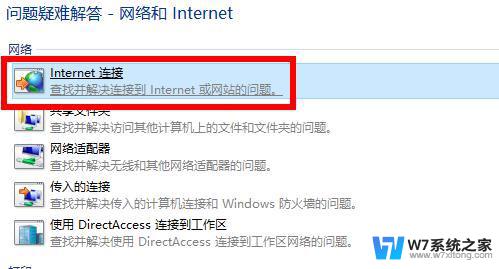
5、最后会进行问题检测,全部解决了之后即可再次进入应用商店。
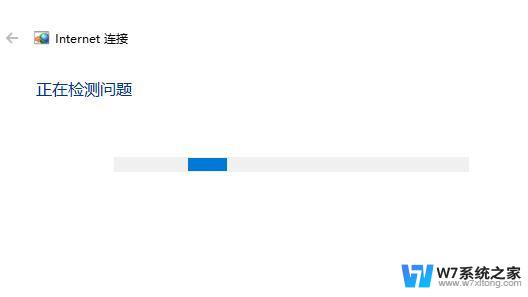
方法二:
1、先看一下当前Windows10应用商店无法联网的情况,刷新多次也无法打开应用商店的页面。
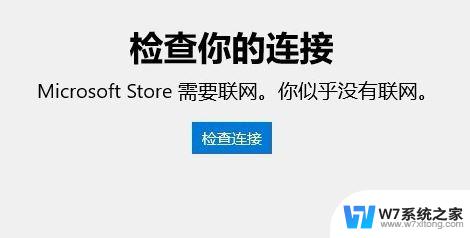
2、这时可以右击左下角的开始按钮,在弹出菜单中选择“设置”的菜单项。
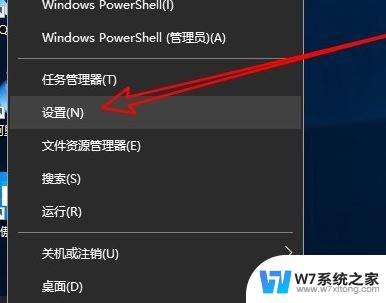
3、接着在打开的Windows10设置窗口中点击“网络和Internet”的图标。
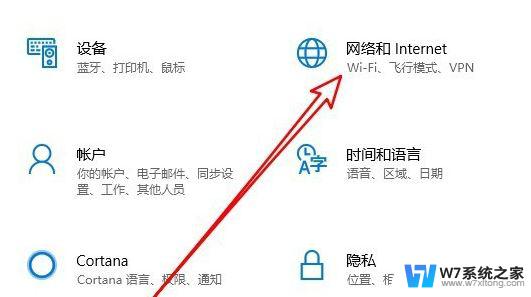
4、在打开的网络窗口中我们点击左侧边栏的“状态”菜单项,在右侧打开的窗口中点击“更改连接属性”的选项。
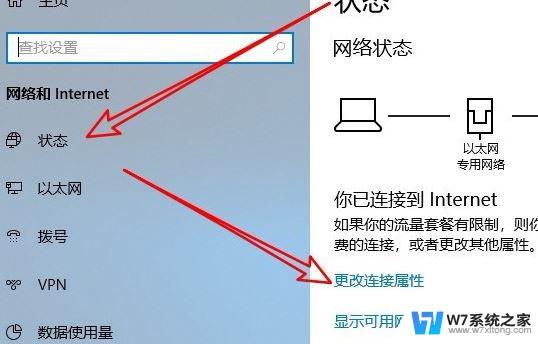
5、接下来在打开的网络配置文件窗口中,我们选择“公用”选项,最后点击确定按钮即可。
这时我们再次打开应用商店,看一下是否可以正常打开。如果还是不行,继续下面的操作。
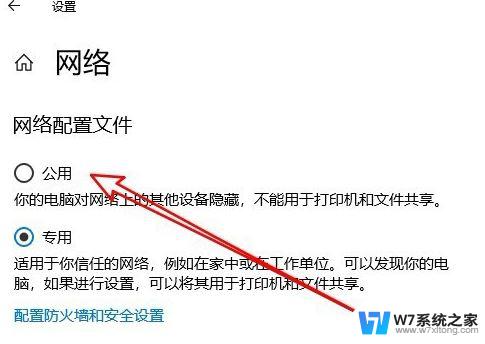
方法三:
1、在电脑上打开Win10的控制面板窗口,在窗口中点击“Internet选项”的图标。
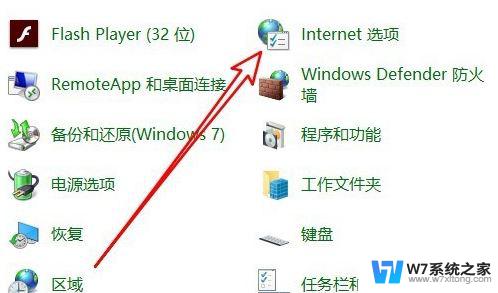
2、在打开的Internet选项窗口中,我们点击“高级”的选项卡。
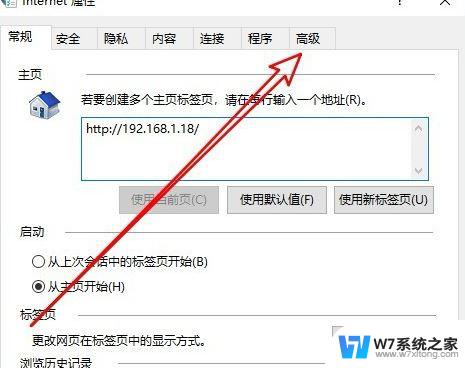
3、接着在打开的选项窗口中,我们勾选“使用TLS1.2”前面的复选框,最后点击确定按钮。
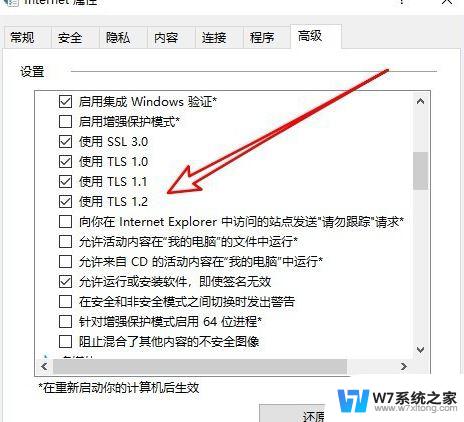
4、这样我们就可以Windows10的应用商店主界面了。
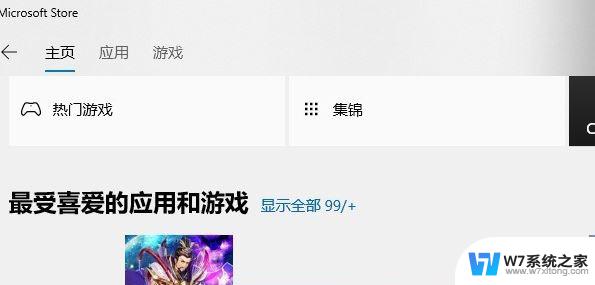
以上是有关微软Win10应用商店无法连接互联网的全部内容,如果您遇到相同的问题,可以参考本文中介绍的步骤进行修复,希望这对大家有所帮助。