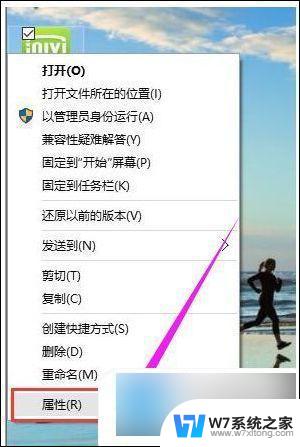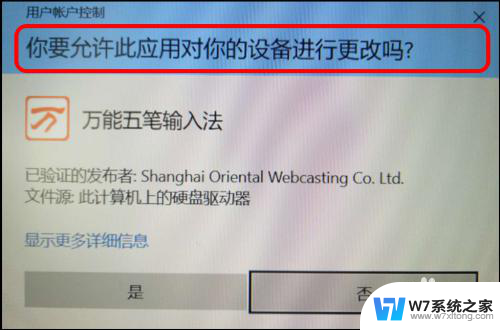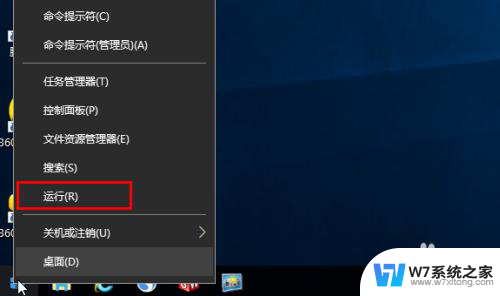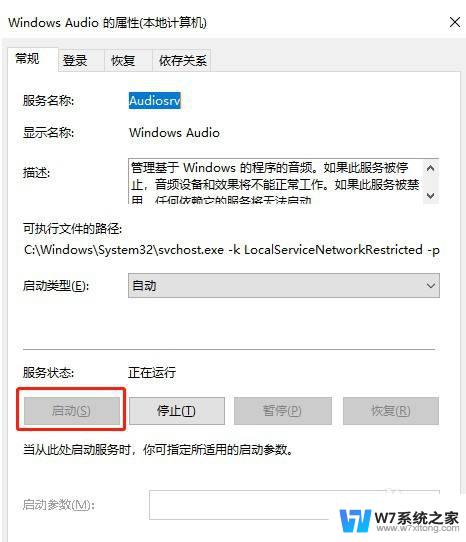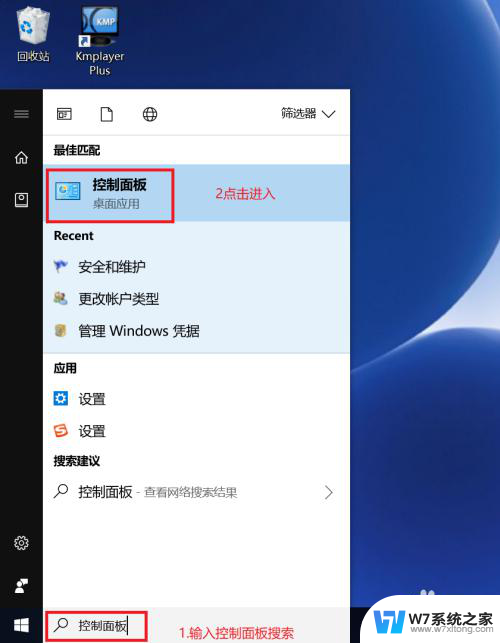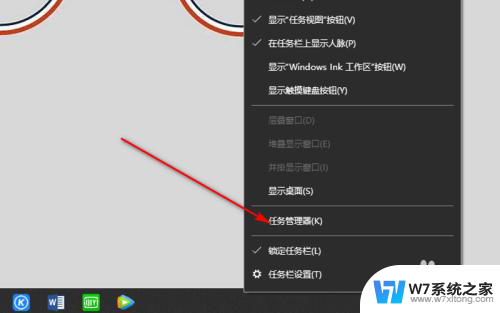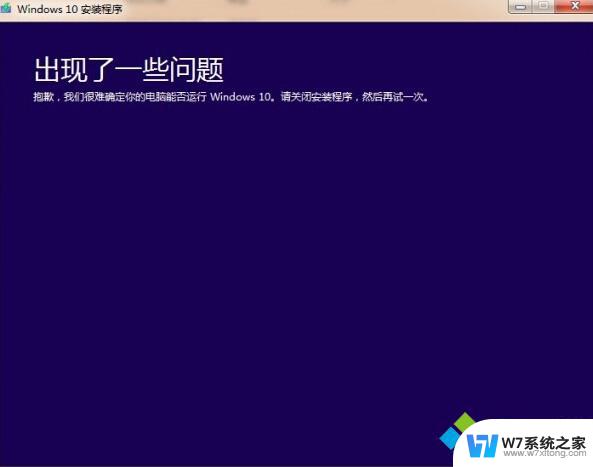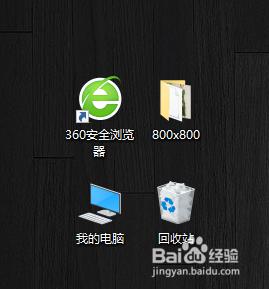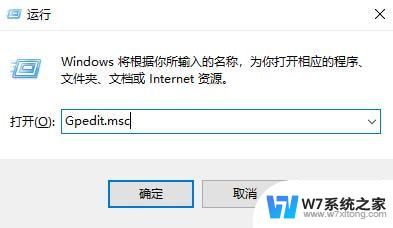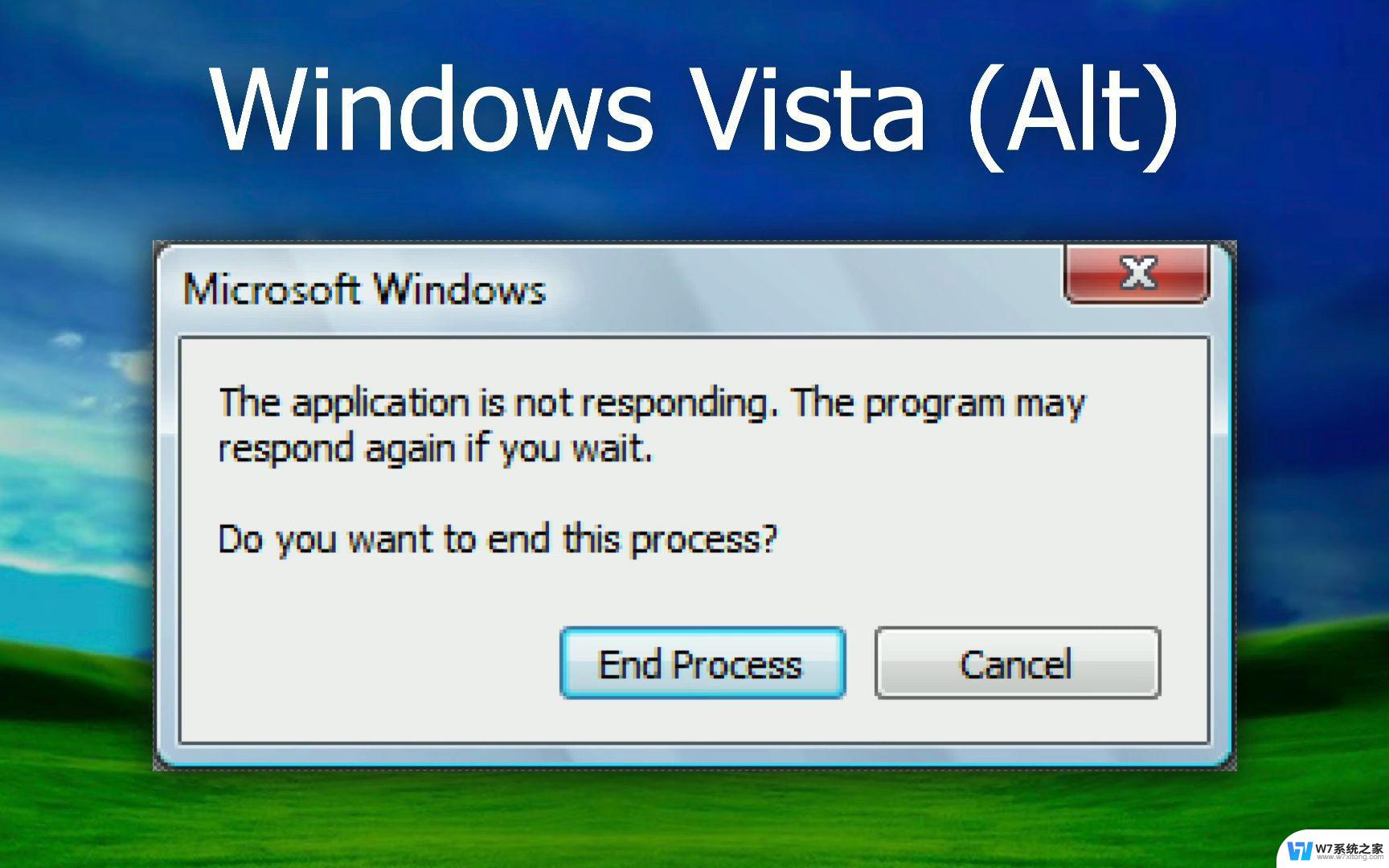显示此应用无法在你的电脑上运行win10 Win10提示此应用无法在你的电脑上运行的解决方法
更新时间:2024-02-15 11:09:23作者:jiang
随着Windows 10操作系统的普及,有时我们可能会遇到一些应用无法在电脑上运行的情况,当我们尝试打开某个应用程序时,突然弹出一个提示窗口,显示此应用无法在你的电脑上运行。这无疑会给我们带来困扰和不便。不必过于担心,我们可以采取一些解决方法来应对这个问题,确保我们能够正常使用所有的应用程序。接下来我将为大家介绍一些解决此问题的方法。
操作方法:
1.当我们双击启动应用的时候,系统提示这个错误。如下图所示

2.我们已下图这个应用为例,右键单击此应用。如下图所示
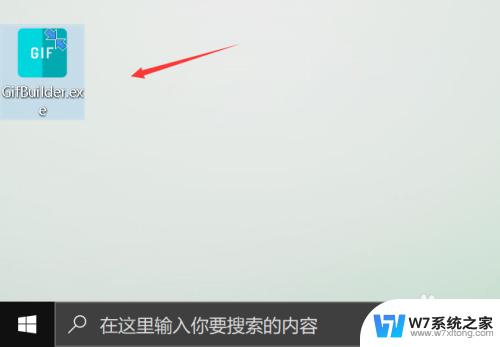
3.右键菜单点击属性,如下图所示
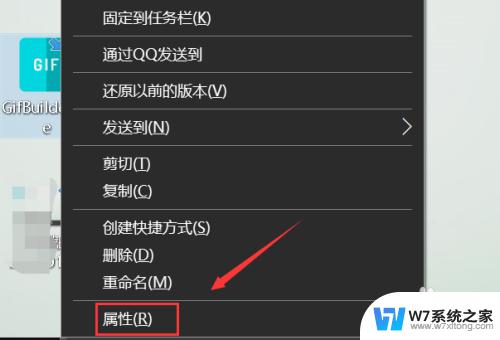
4.属性面板点击兼容性,如下图所示
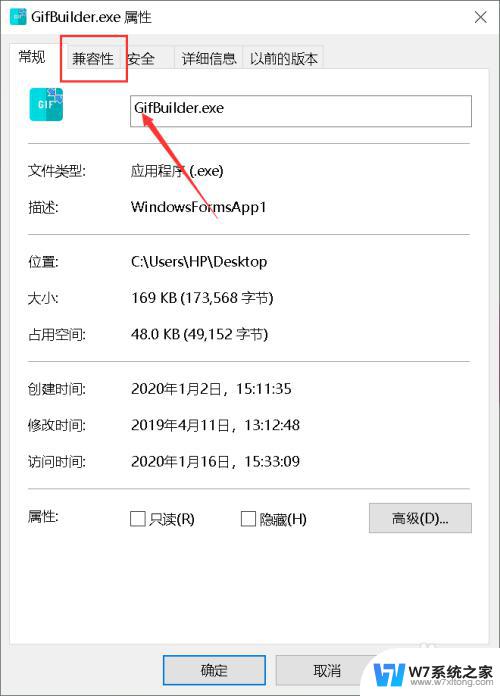
5.兼容性面板勾选以兼容模式运行,如下图所示
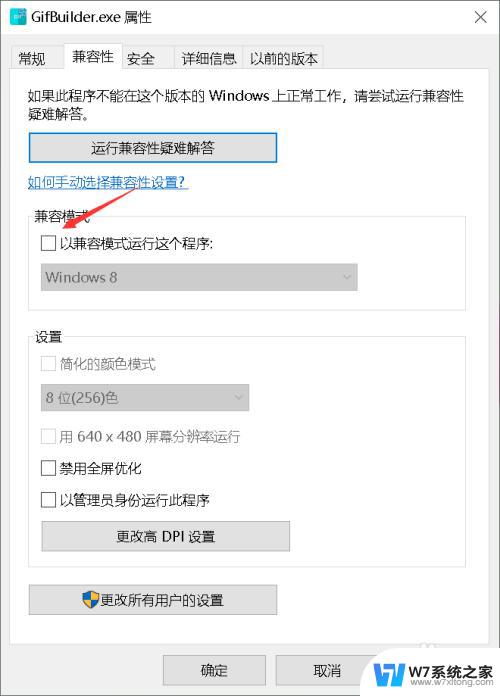
6.兼容性列表选择windows 7,如下图所示
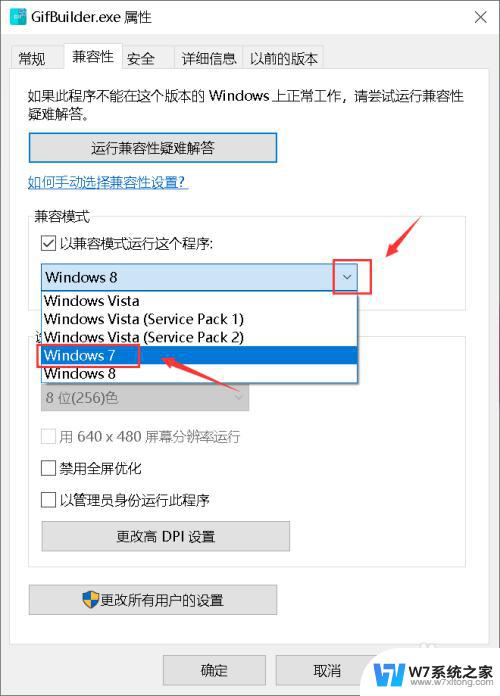
7.兼容性设置完成,点击应用按钮,如下图所示
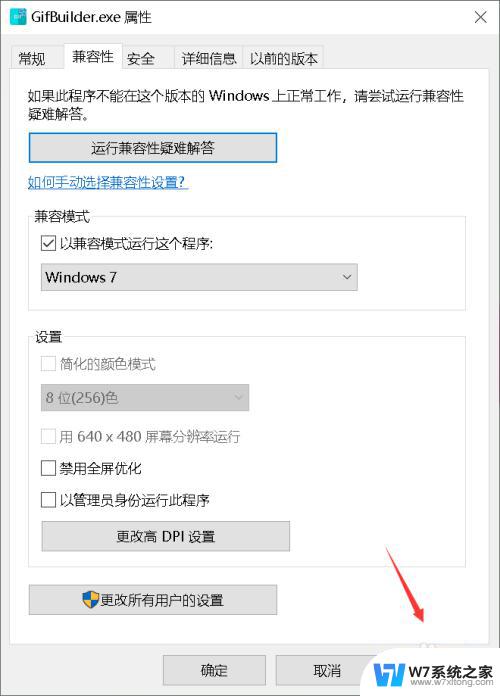
8.双击启动应用,测试可以正常启动了。如下图所示
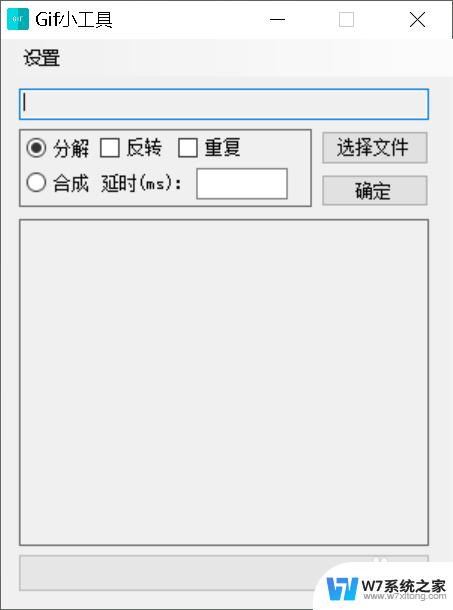
以上是关于此应用无法在您的电脑上运行Win10的全部内容,如果您遇到相同问题,可以参考本文中介绍的步骤进行修复,希望对您有所帮助。