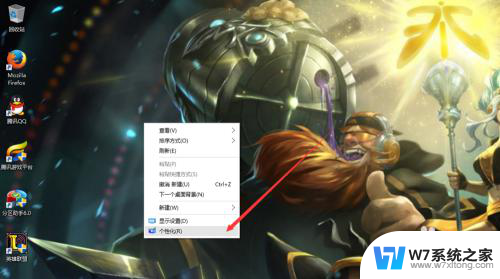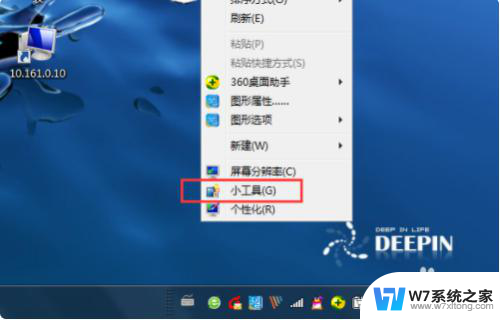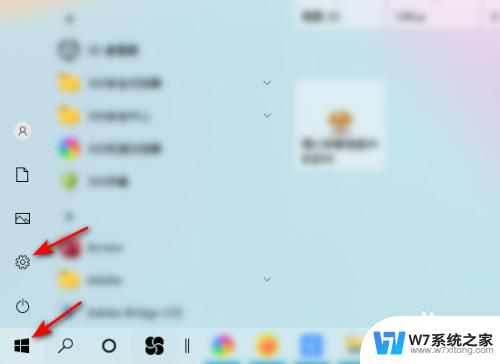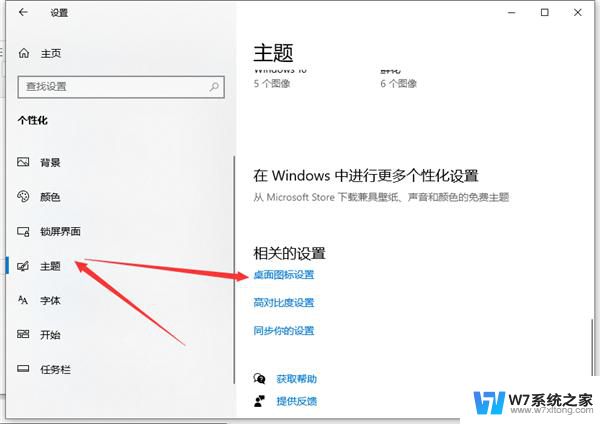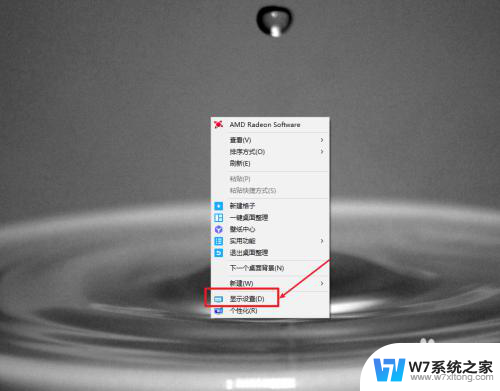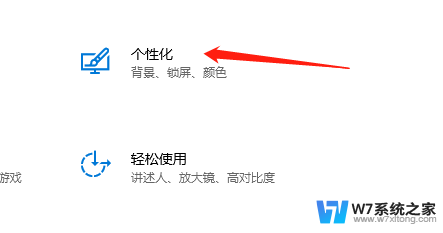win10不显示此电脑 win10此电脑不在桌面上怎么显示
Win10系统是目前最流行的操作系统之一,但有时候我们会遇到一些问题,比如在桌面上找不到此电脑的图标,这种情况可能会让我们感到困惑和不知所措,但其实解决起来并不复杂。接下来我们将介绍一些方法来帮助您在Win10系统中显示此电脑图标,让您能够更方便地访问和管理您的文件和文件夹。
方法如下:
1.Win10操作系统安装好后一般桌面会显示“此电脑”,也就是“我的电脑”不习惯的可以把名字改一改。没有这个图标的话,也不要着急。
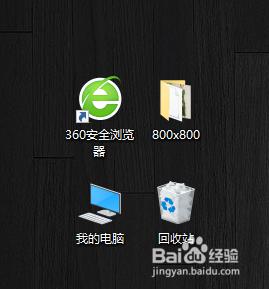
2.首先在桌面的空白处用鼠标右键,然后选择“个性化”。
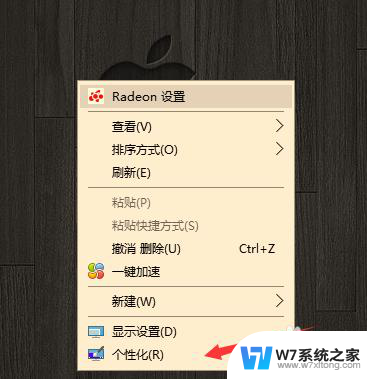
3.点击左上角的个性化,进入“个性化” 界面。
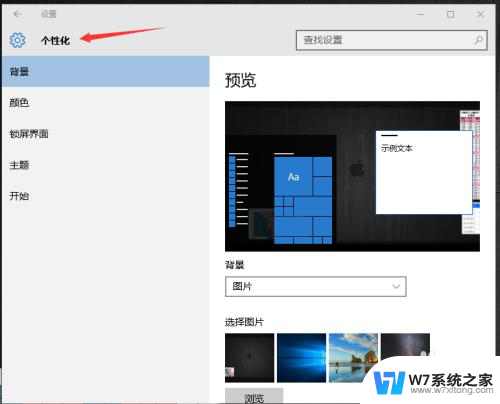
4.在界面的右上角搜索框里搜索“桌面”,然后搜索列表,如图示。
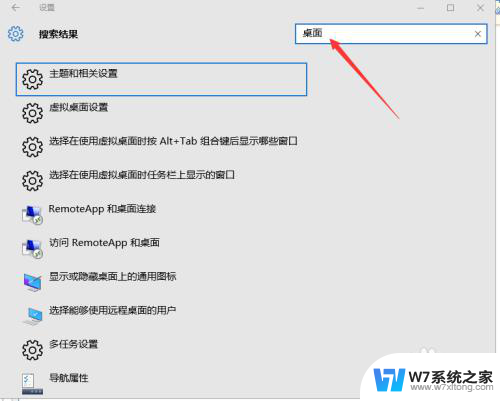
5.然后选择列表里的“显示或者隐藏桌面上的通用图标”选项。
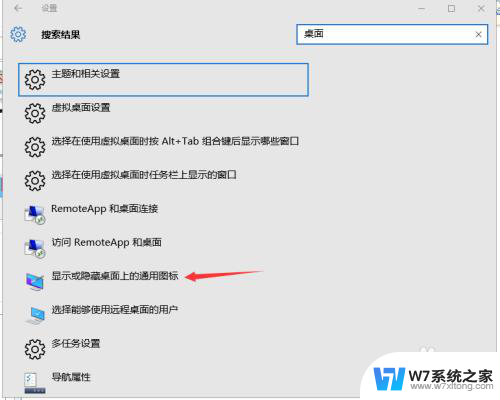
6.进入后弹出如图的窗口,这时把需要选择的桌面按。可以把“计算机”图标进行勾选,点击“应用”——"确定"即可。
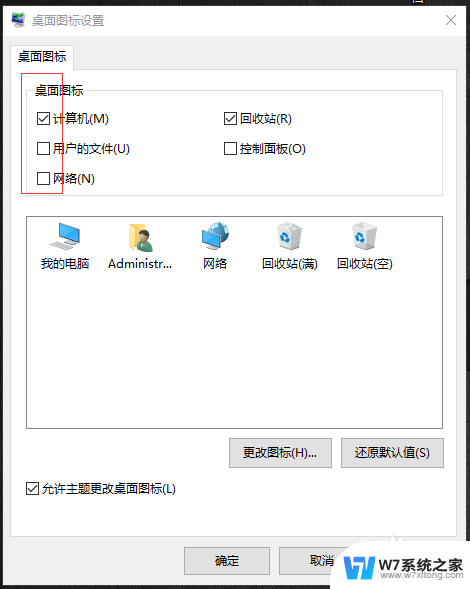
7.最后重新回到桌面上面,原来没有桌面图标的就会显示出来了。反之去掉勾选的,图标将不显示出来。
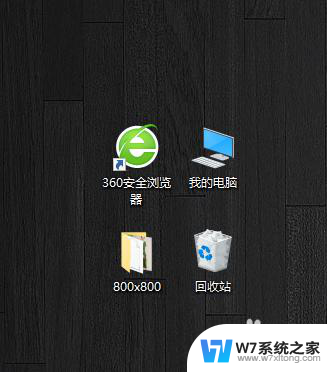
以上就是win10不显示此电脑的全部内容,还有不清楚的用户可以参考以上步骤进行操作,希望对大家有所帮助。