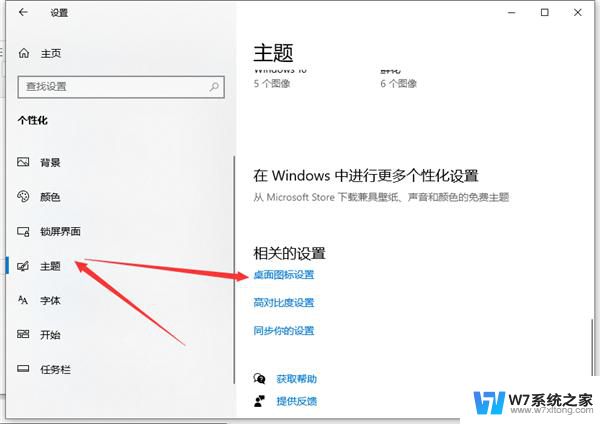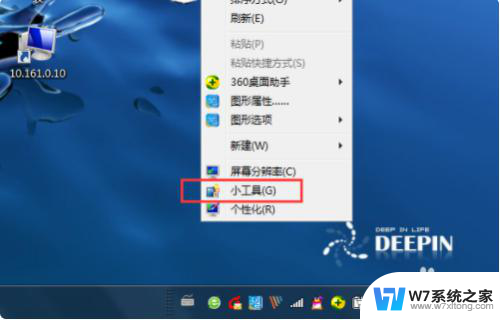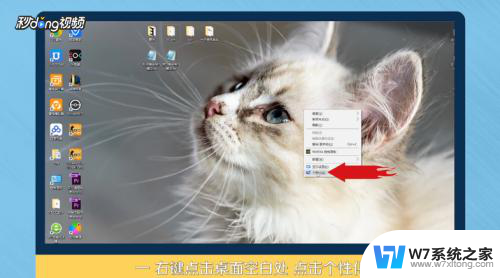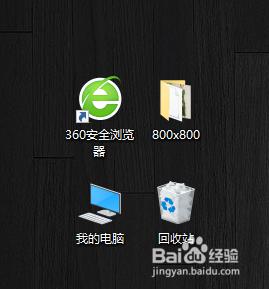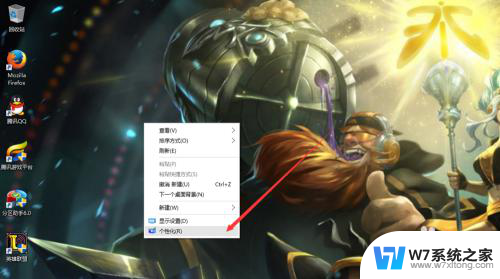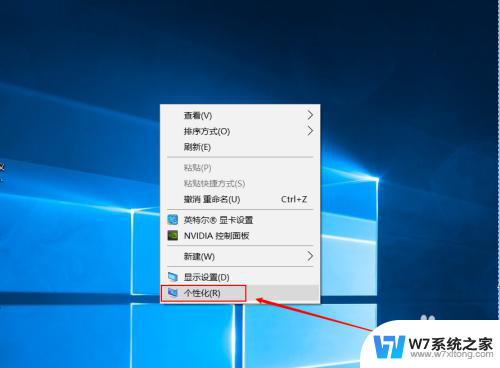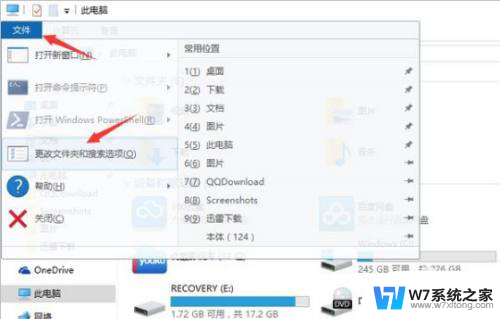win10我的电脑显示在桌面 win10如何在桌面上显示我的电脑图标
更新时间:2024-02-28 17:42:07作者:xiaoliu
当我们使用Windows 10操作系统时,我们可能会发现在桌面上找不到我的电脑图标,事实上Windows 10为了简化用户界面,将我的电脑图标隐藏了起来。对于一些习惯了在桌面上找到我的电脑的用户来说,这可能会带来一些困扰。如何在桌面上显示我的电脑图标呢?在本文中我们将介绍几种简单的方法来解决这个问题。
具体方法:
1.首先,我们可以看到桌面上面没有我的电脑。

2.我们在桌面空白处点击右键,选择“个性化”。
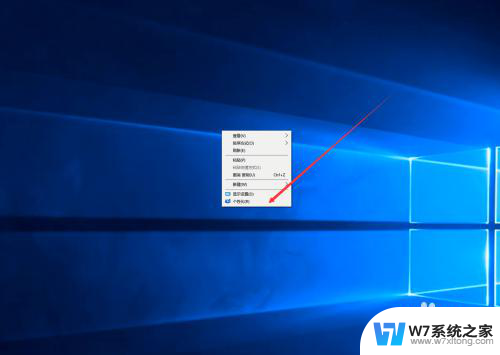
3.然后我们可以看到左侧有一个“主题”,这里我们选择。
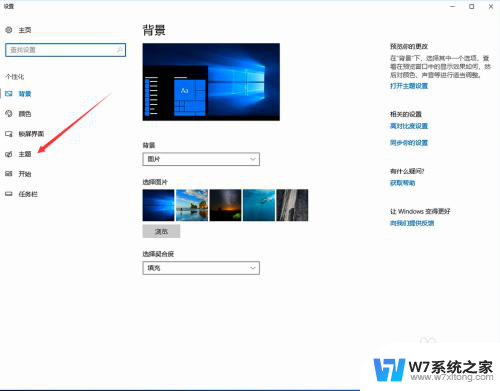
4.我们找到相关设置,然后选择“桌面图标设置”,如图示。
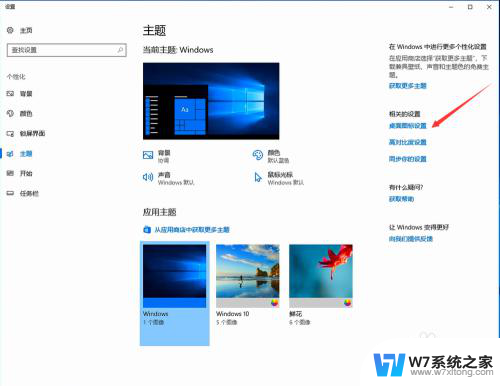
5.在如图示位置,将“计算机”勾选,然后点击“应用”--"确定"。
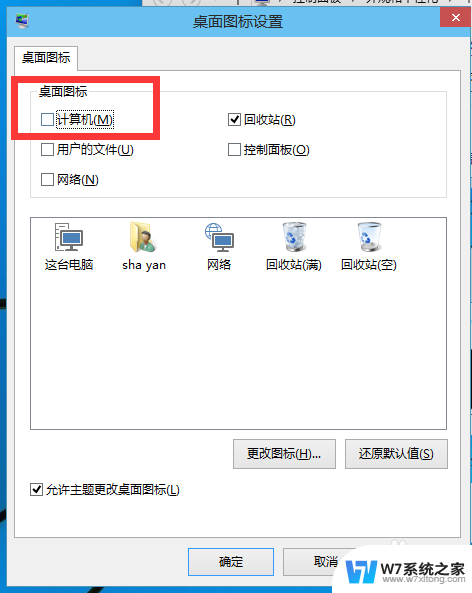
6.我们回到桌面上面,我们可以看到“这台电脑”。已经在桌面上显示出来了,这里不是快捷方式。

以上就是Win10桌面上显示的我的电脑的全部内容,如果您遇到相同的问题,可以参考本文中介绍的步骤来修复,希望对大家有所帮助。