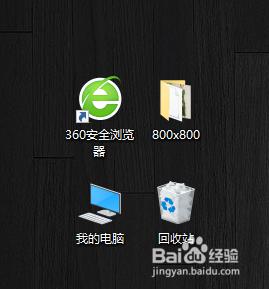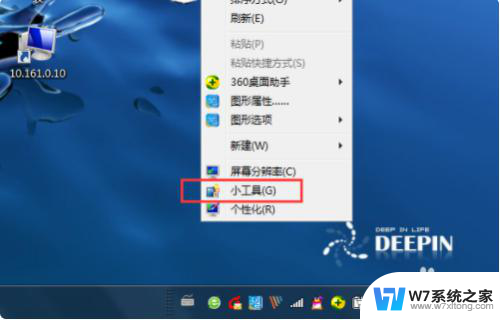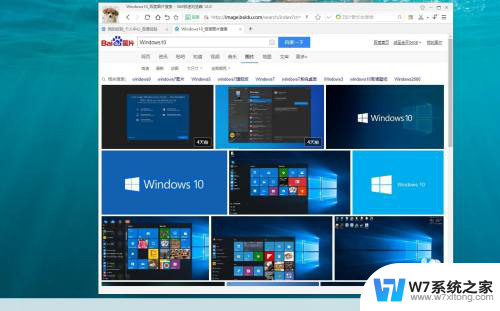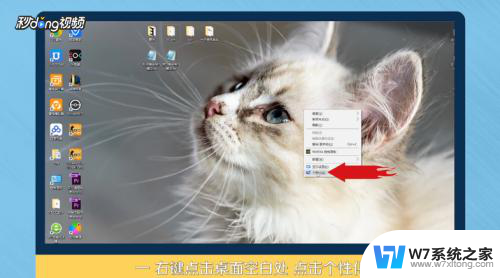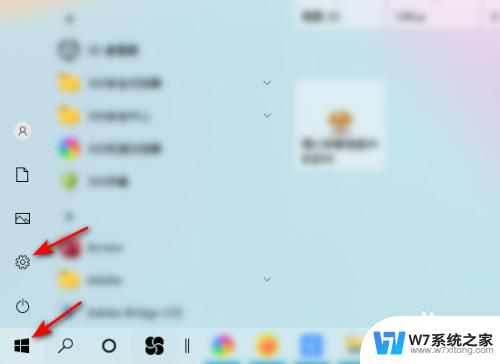此电脑怎么显示在桌面上 win10怎样将此电脑快捷方式显示在桌面
更新时间:2024-06-23 09:57:33作者:xiaoliu
在使用Windows 10操作系统的电脑时,有时候我们会想要在桌面上添加一些常用的快捷方式,方便快速访问,其中此电脑是一个常用的快捷方式,可以让我们方便地查看电脑上的各种存储设备和文件夹。但是有些用户可能不知道如何将此电脑的快捷方式显示在桌面上。今天就让我们一起来学习一下如何在Win10操作系统中将此电脑快捷方式显示在桌面上。
具体步骤:
1.首先,我们可以看到我的桌面是没有“此电脑”的快捷方式的。我们点击右键,选择“个性化”,如图。
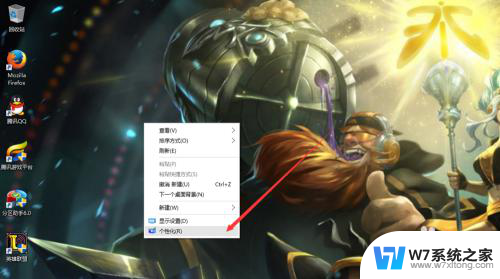
2.然后进入个性化,我们选择“主题”。
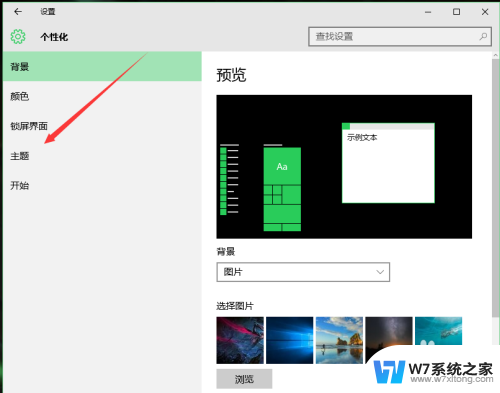
3.在主题下面,我们可以看到相关的设置中,有几个选项,我们找到“桌面图标设置”,点击进入。
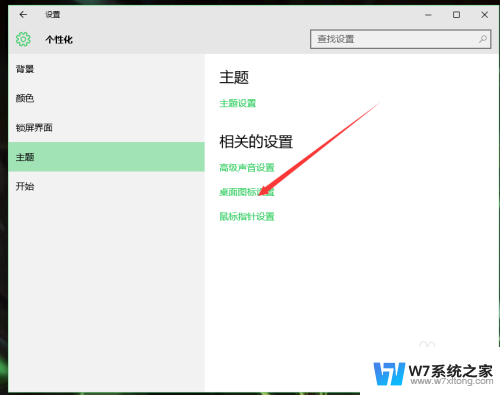
4.进入之后,我们可以看到熟悉的界面了,我们选中“计算机”。
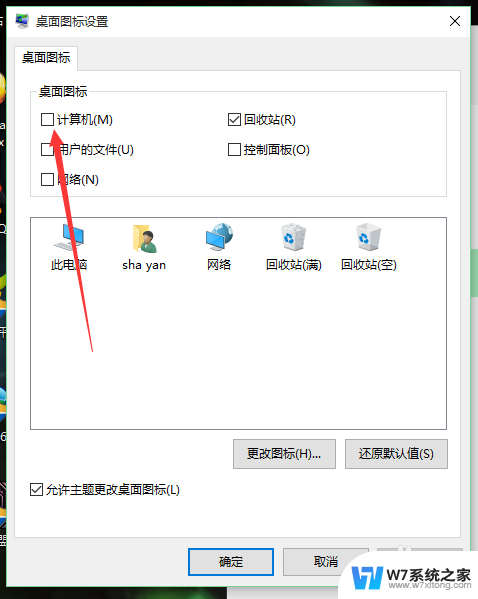
5.选择好之后,我们点击右下角的应用,再点击确定。
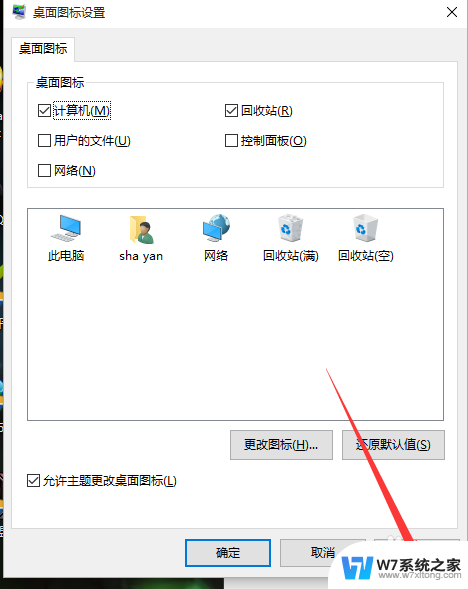
6.再次回到桌面的时候,我们可以看到此电脑已经在我们的桌面上了。

以上就是电脑显示在桌面上的全部内容,如果有需要的用户,可以按照以上步骤进行操作,希望对大家有所帮助。