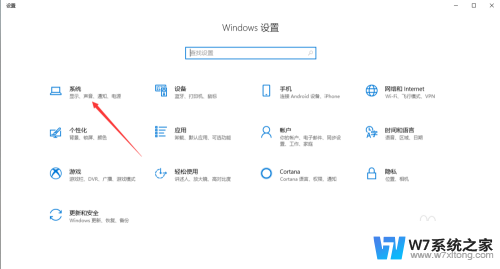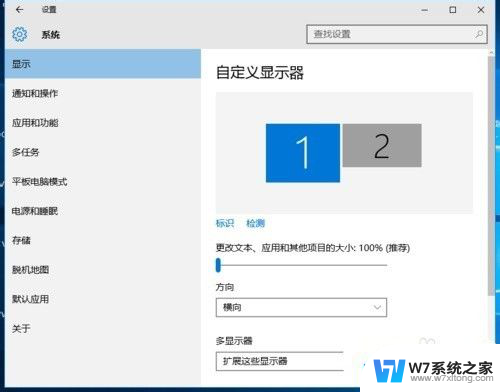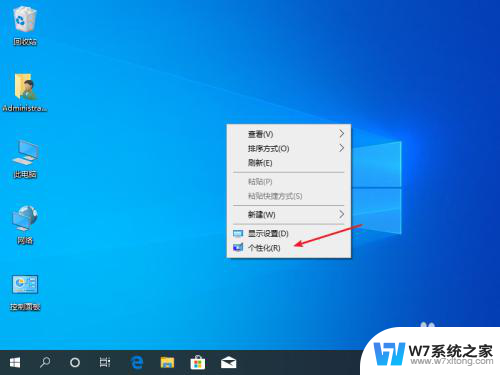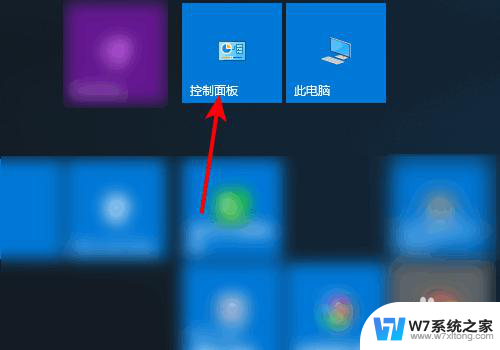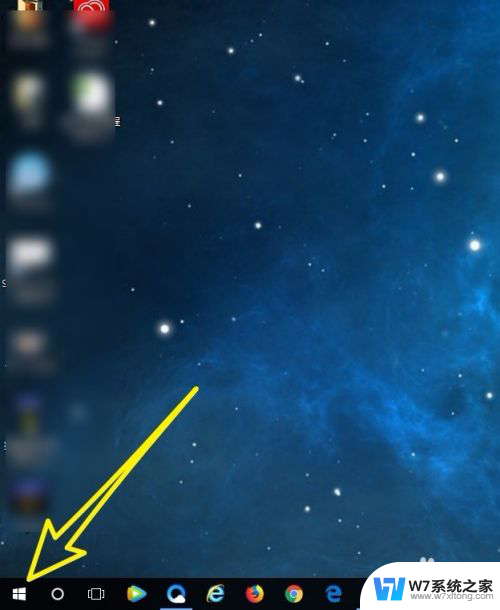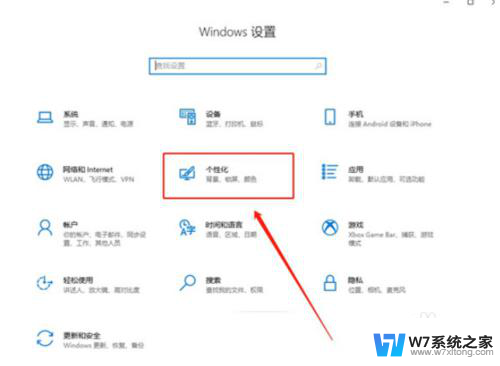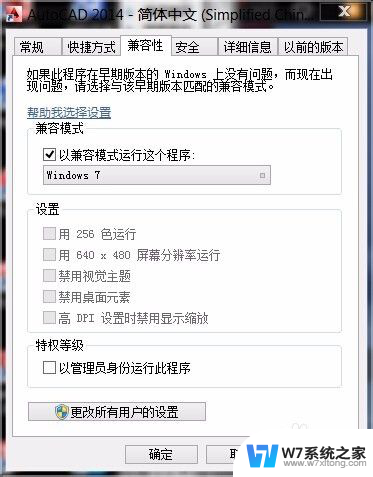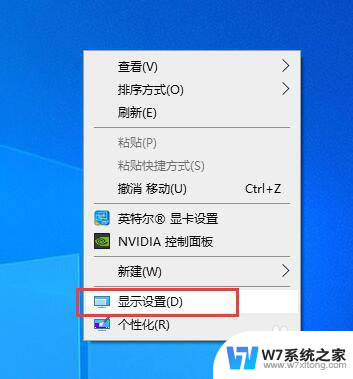电脑开双屏如何设置 Windows10双屏显示设置方法
在如今信息爆炸的时代,拥有一台电脑并不再是什么稀罕事,如何让我们的电脑更加高效地发挥作用,却是一个需要我们深入探讨的问题。双屏显示的设置方法,在Windows10系统下,更是一个备受关注的话题。通过简单的设置,我们就能让电脑拥有双倍的显示空间,提高工作效率和用户体验。接下来让我们一起来了解一下Windows10双屏显示的设置方法吧!
步骤如下:
1.第一步,我们打开Windows 10的设置界面,然后点击第一栏的系统设置,里面可以设置显示,点击进入,如下图
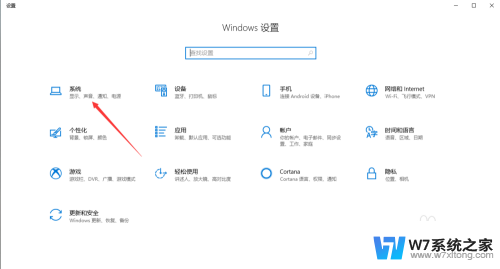
2.进入系统设置后,在第一栏就是显示设置了。我们可以看到此时电脑上显示已连接两个显示器,为显示器1和显示器2,如下图
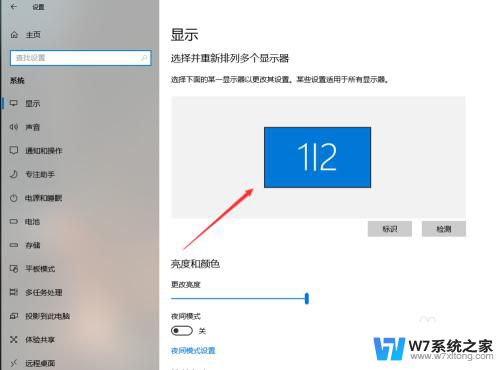
3.然后,在显示设置的倒数第四栏是多显示器设置,此时是复制这些显示器,也就是两个显示器显示完全相同的内容。如下图
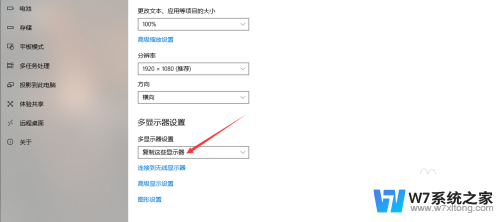
4.我们点击就可以更改双显示器的显示设置了,有拓展这些显示器。也就是将两个显示器合并为一个更大的显示器,另外两个选项为仅在1上显示,仅在2上显示。如下,点击即可选择。
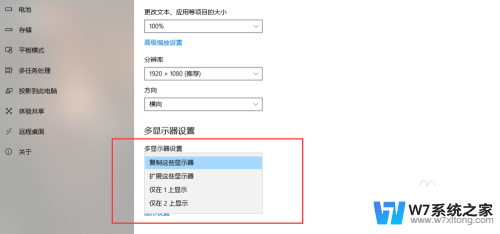
5.当然,我们也可以点击下方的连接到无线显示器,连接第二个显示器。
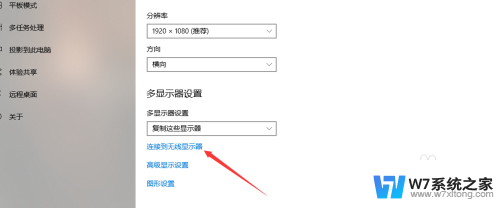
6.我们还可以点击Windows桌面右下角的通知图标。在如下界面点击投影,如下
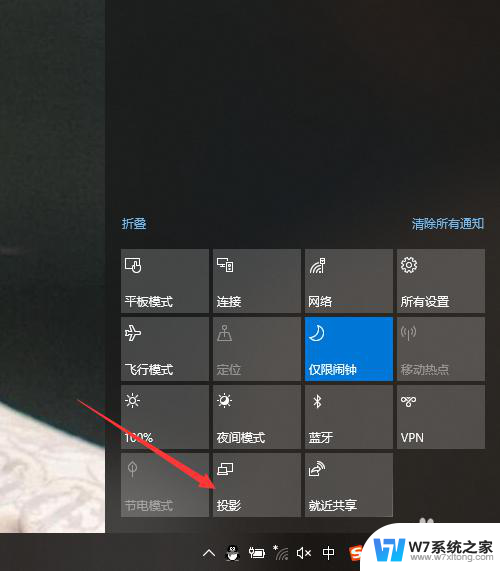
7.这样在Windows10侧边栏,我们就可以快速设置双屏显示了,点击确定即可。
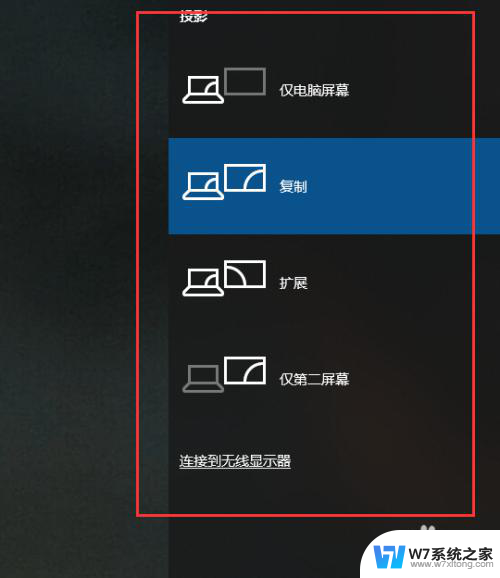
以上就是电脑开双屏如何设置的全部内容,有需要的用户可以按照这些步骤进行操作,希望对大家有所帮助。