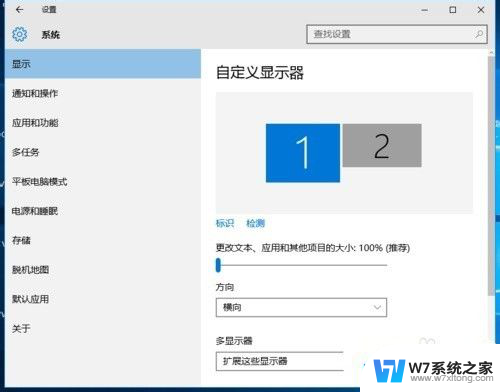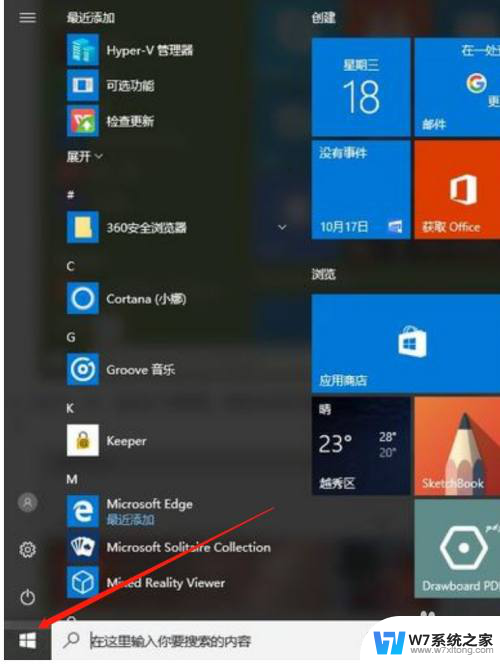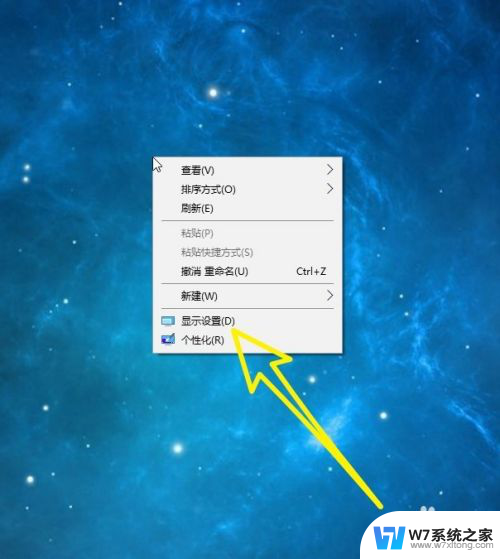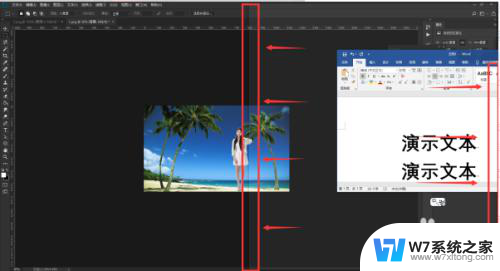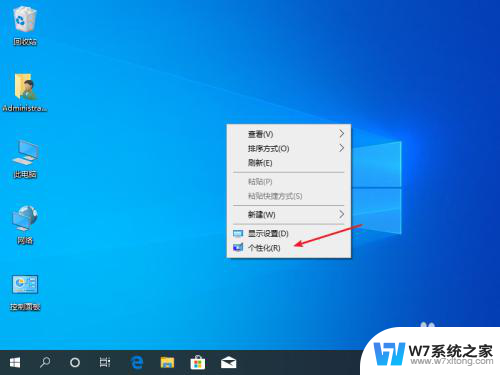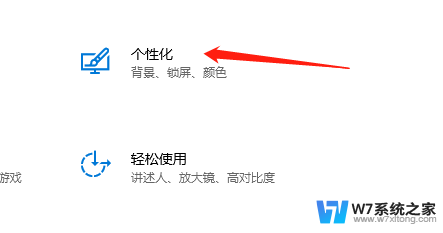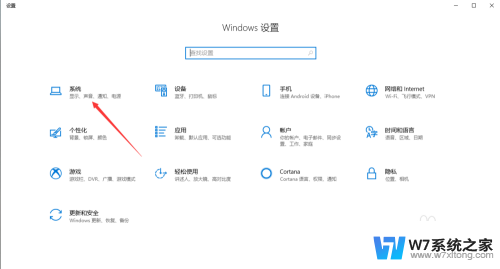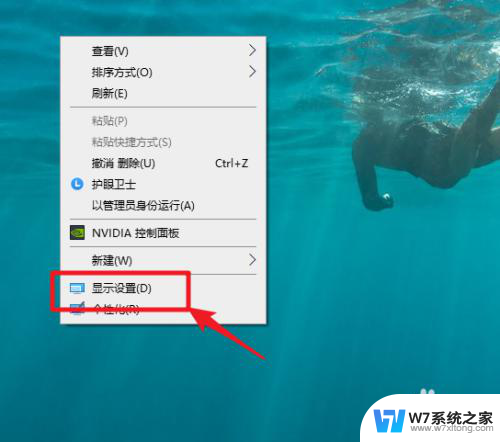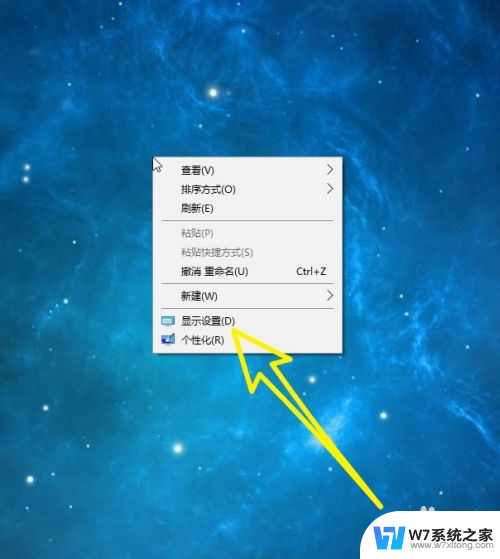win10怎么设置两个显示器 win10双显示器设置方法
更新时间:2025-04-02 17:07:11作者:jiang
在当今数字化时代,双显示器设置已经成为许多人办公和娱乐的常规选择,而在Win10系统下,设置两个显示器也变得更加便捷和灵活。通过简单的操作,用户可以轻松实现双显示器的设置和调整,提升工作效率和视觉体验。接下来我们将介绍Win10系统下双显示器设置的方法,让您快速掌握这项技能。
操作方法:
1.首先将电脑关机,将两个显示器的线接头电脑后面的插口上。如图

2.开机,在桌面空白处右键,选择显示设置,
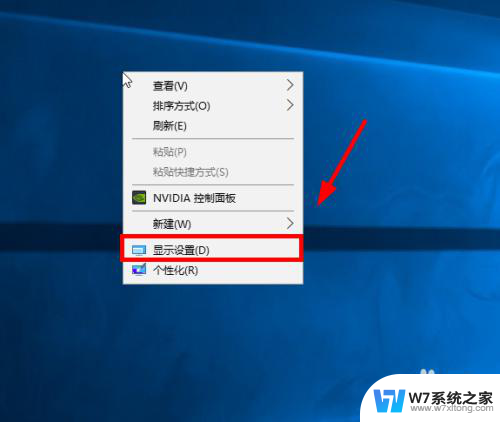
3.打开设置面板后,点击标识
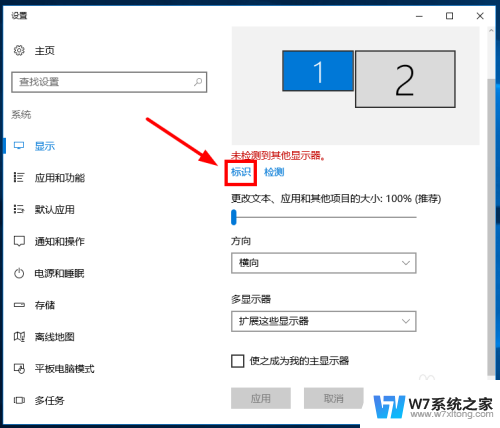
4.桌面上的显示器就会标识显示器名称,1和2
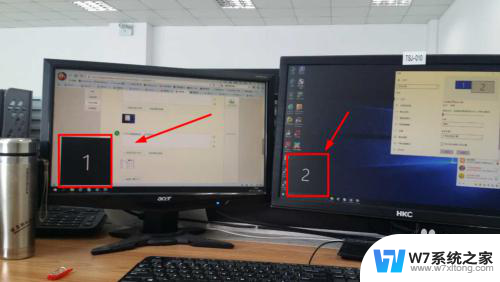
5.刚才标识的显示器1和2,就表示如图两个显示器
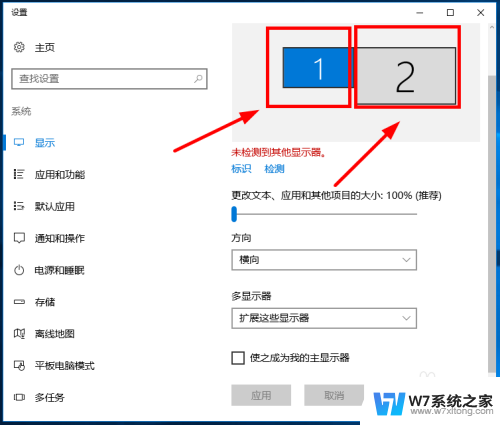
6.设置主显示器,
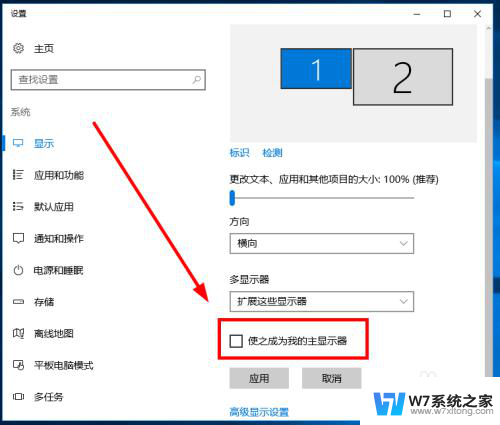
7.最后设置完成后效果,

以上就是win10怎么设置两个显示器的全部内容,还有不懂得用户就可以根据小编的方法来操作吧,希望能够帮助到大家。