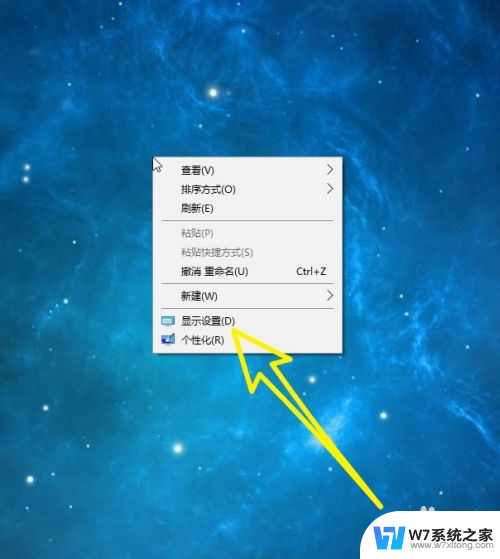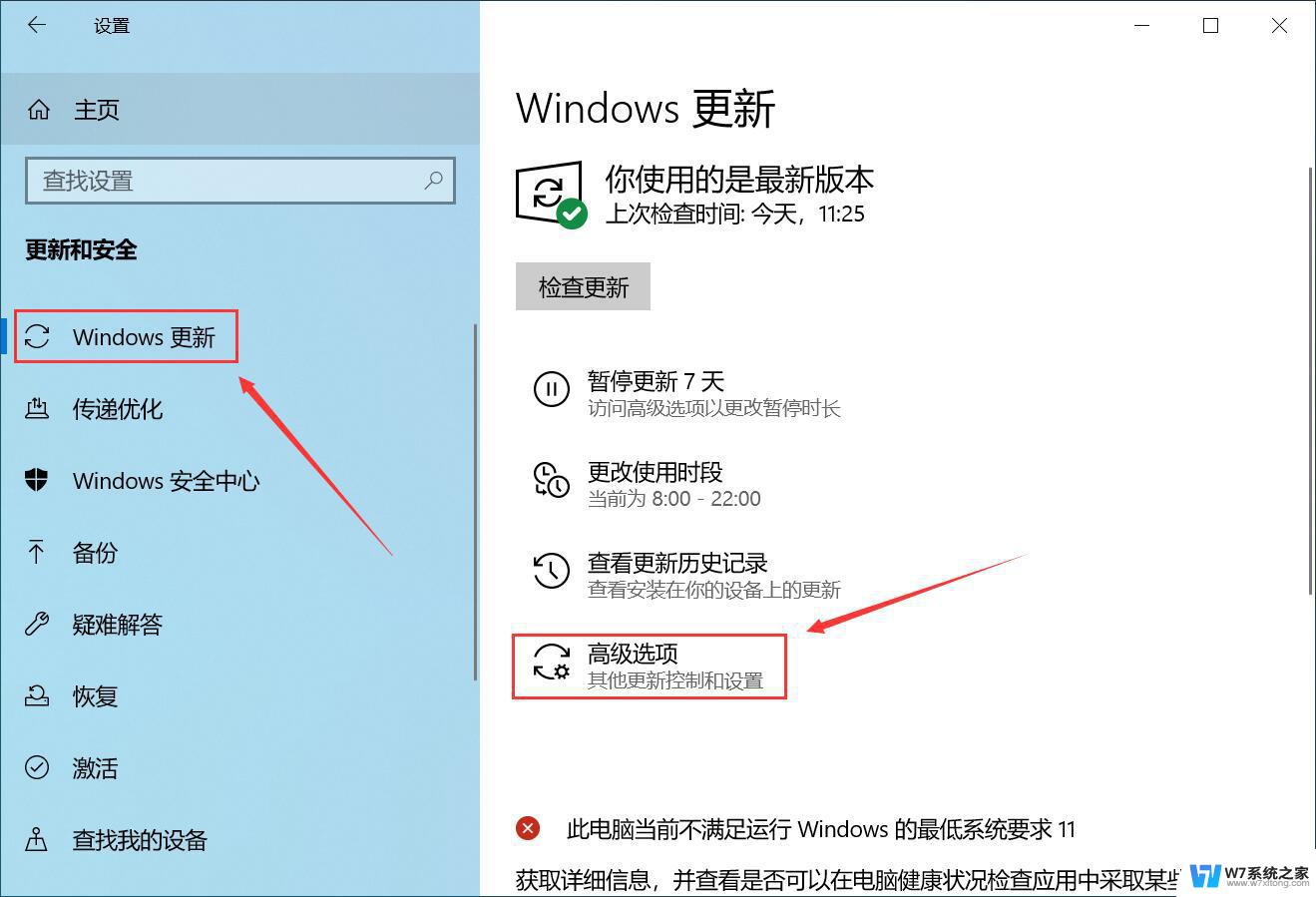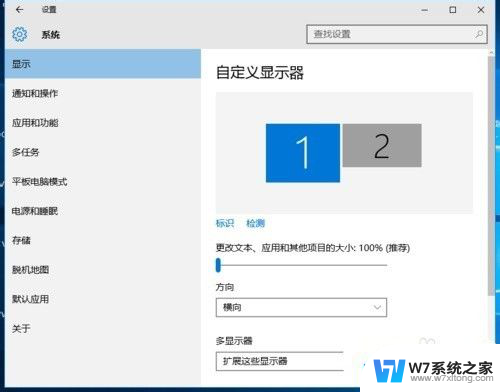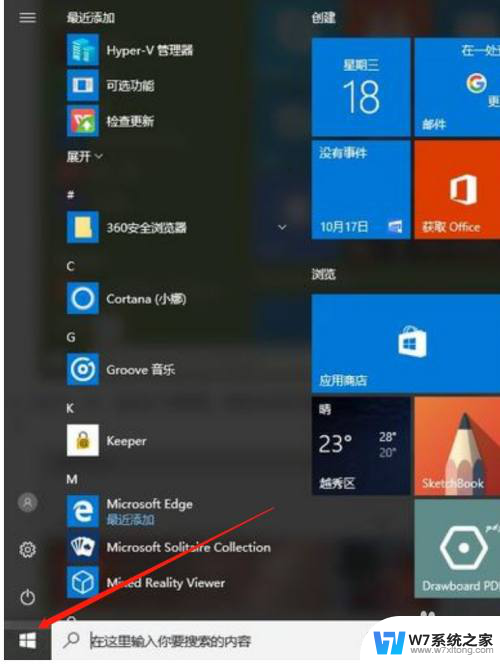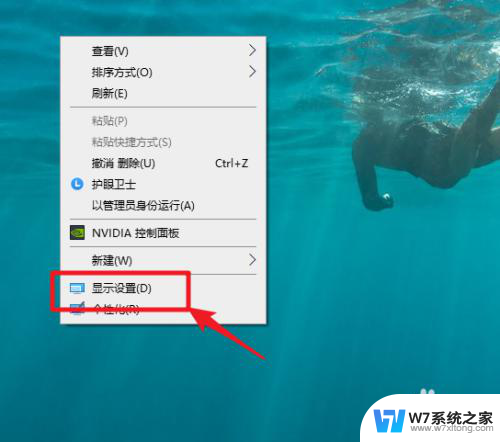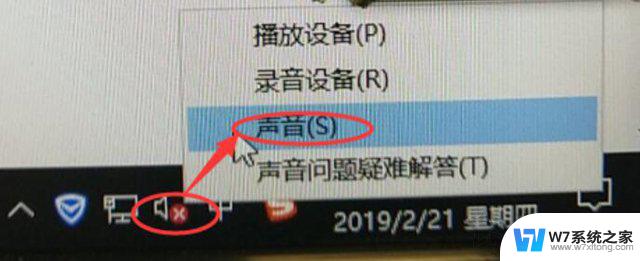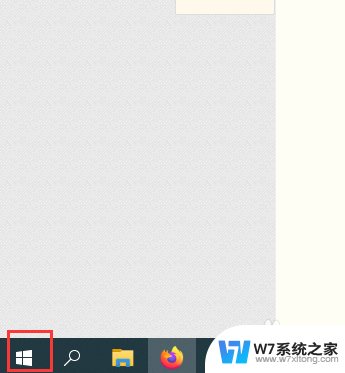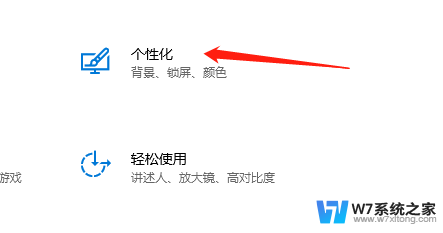笔记本显示器如何当台式主机的显示器 Win10双显示器如何设置主显示器
更新时间:2024-06-05 15:49:41作者:jiang
当我们使用笔记本电脑时,常常会因为其屏幕较小而感到不便,而此时如果我们想要将笔记本显示器作为台式主机的显示器来使用,就需要进行一些设置。在Win10系统中,我们可以通过设置双显示器来将笔记本显示器作为主显示器,从而享受更加舒适的工作体验。接下来让我们来了解一下Win10双显示器如何设置主显示器的方法。
操作方法:
1.首先在电脑桌面点击鼠标右键,选择列表中的显示设置。如下图所示
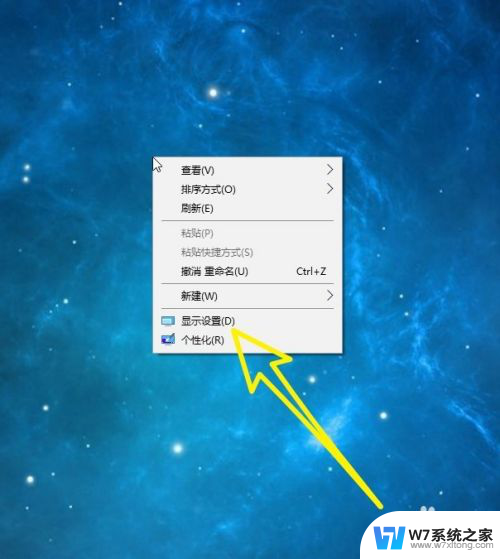
2.然后在左侧列表中找到显示,我们选中显示,如下图所示。
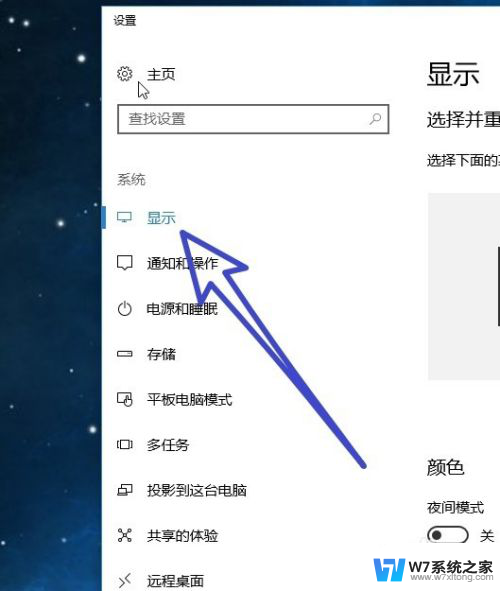
3.接着在右侧可以看到我们的电脑连接了两个显示器,使用鼠标左键选中。我们想要设置为主显示器的数字。
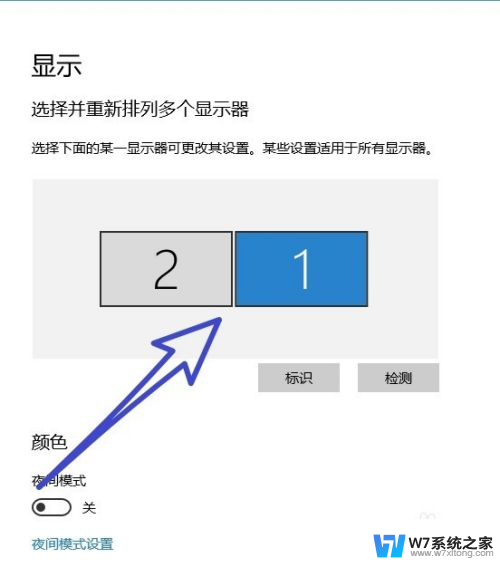
4.然后把页面往下滑动,找到多个显示器,勾选扩展这些显示器。
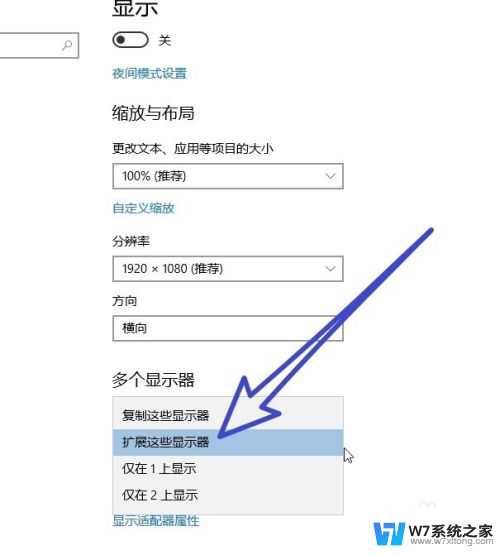
5.最后在多个显示器的下方找到,使之成为我的主显示器。勾选前面的按钮,就可以把我们选择的显示器设置为主显示器。
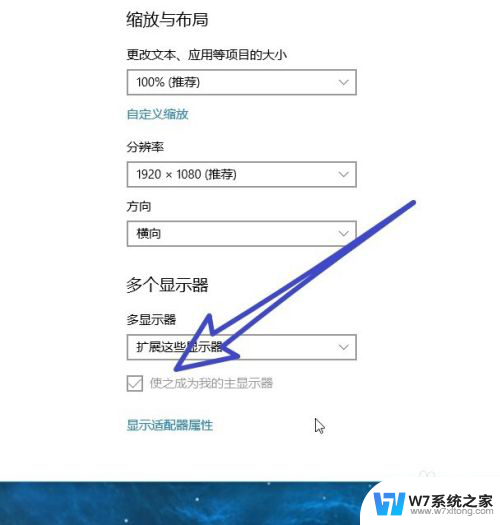
以上就是关于如何将笔记本电脑的显示器用作台式机的显示器的全部内容,如果您遇到类似情况,您可以按照以上方法解决。