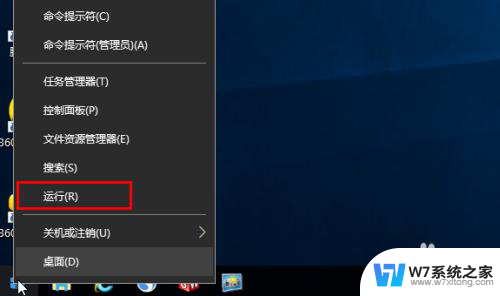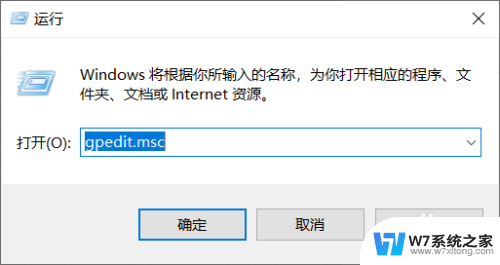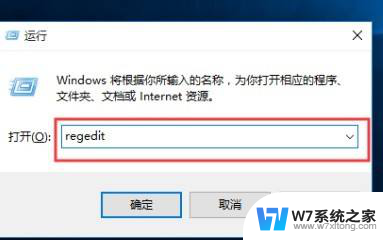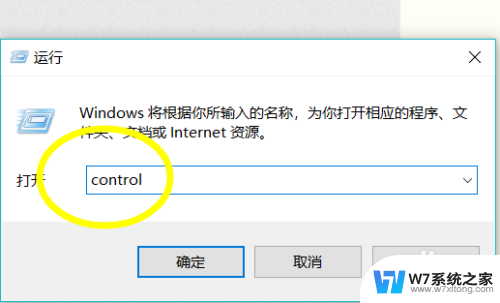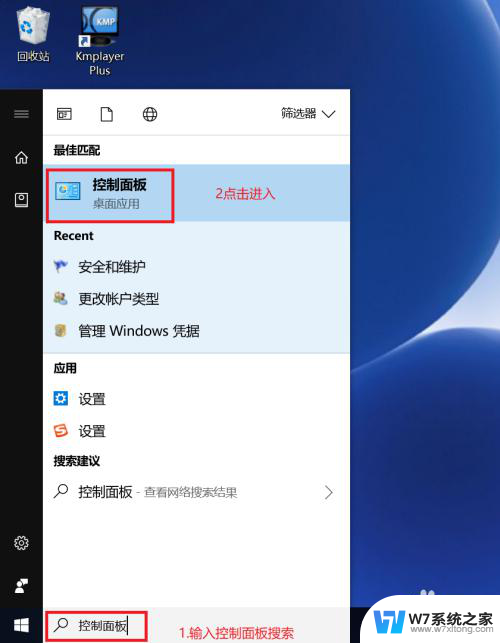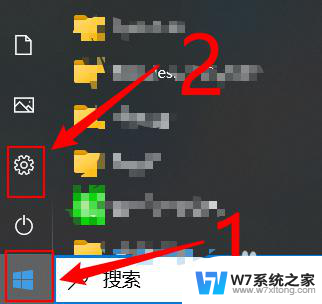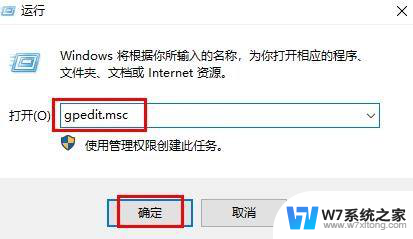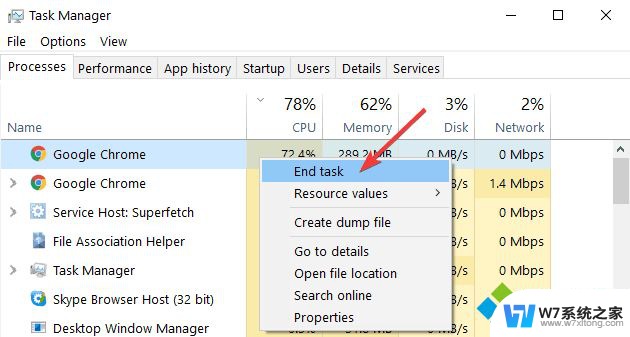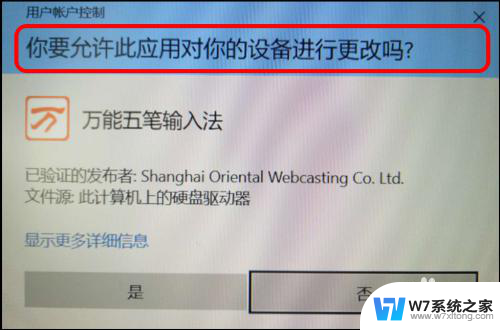win10中文家庭版出现未对电脑进行保护已阻止此应用 win10如何解决阻止应用的问题
在使用Win10中文家庭版时,有时会遇到未对电脑进行保护已阻止此应用的问题,这给我们的电脑使用带来了一定的困扰,针对这种情况,我们可以通过一些简单的方式来解决这一问题,让我们的应用能够正常运行,提升我们的电脑使用体验。接下来让我们一起来探讨一下Win10如何解决阻止应用的问题。
操作方法:
1.调整win10用户控制安全级别,提示这个一般是安全级别太高了。找到计算机属性,左下方 性能和安全
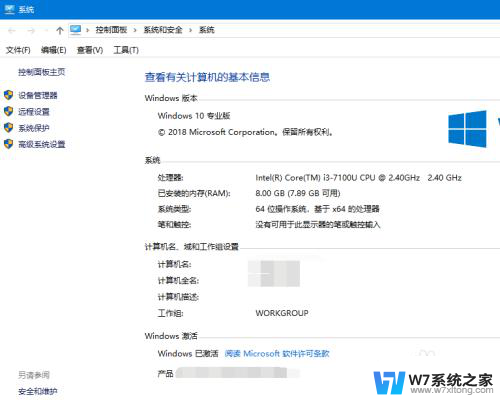
2.然后进入用户权限控制界面,点击左侧用户权限控制菜单
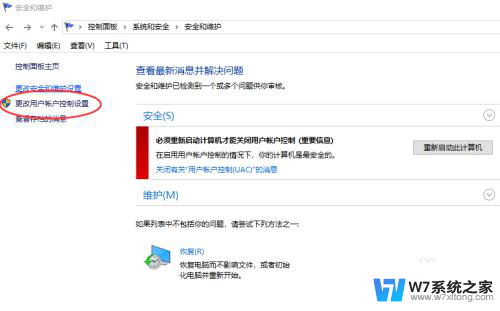
3.进入之后,默认是不信任程序提示警告。这里我们下拉选择最低的级别
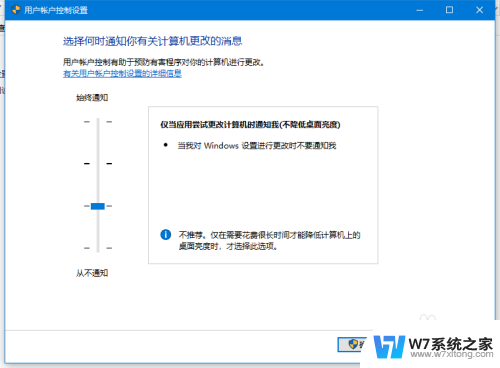
4.调整程序管理员运行
打开开始运行菜单,输入gpedit.msc进入组策略
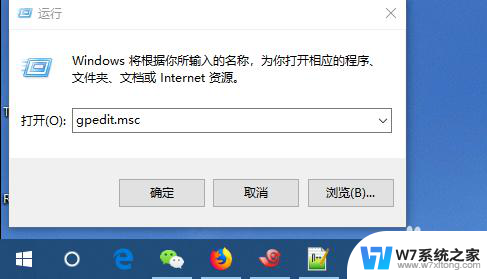
5.打开组策略编辑器,找到计算机管理--用户模板---安全选项
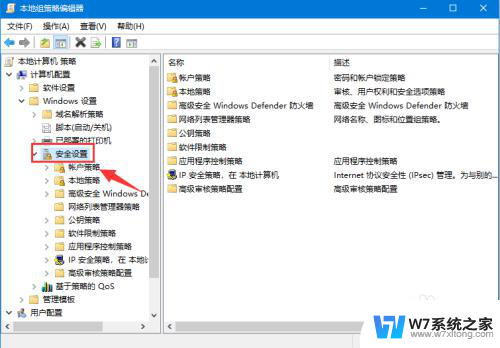
6.找到安全选项栏目,右击找到 用户权限控制,总是以管理员权限运行所有
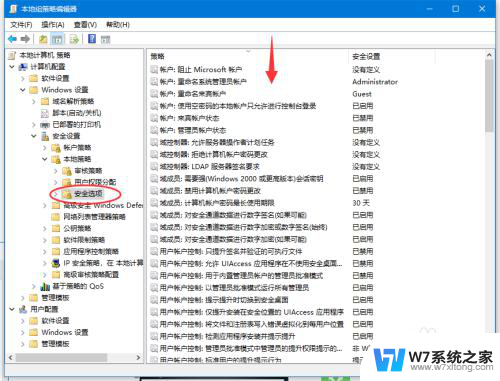
7.设置策略,为禁用此功能。然后保存应用,如图
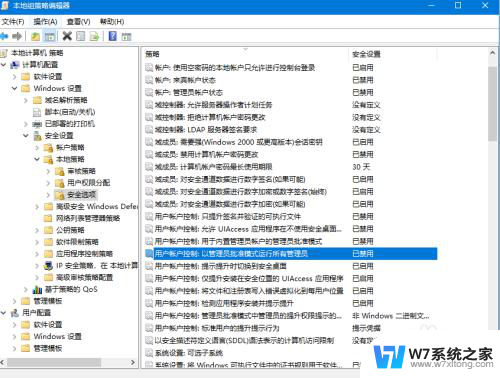
8.配置好之后,打开开始运行--cmd。输入gpupdate/force 刷新策略
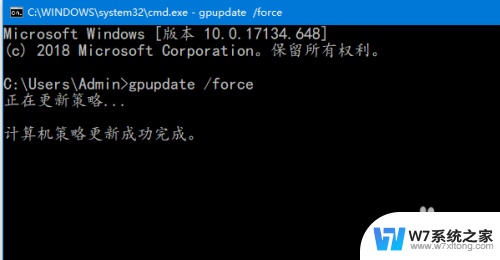
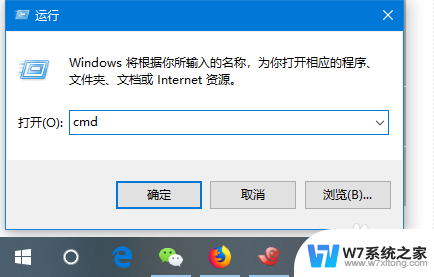
以上就是win10中文家庭版出现未对电脑进行保护已阻止此应用的全部内容,有需要的用户可以按照以上步骤进行操作,希望对大家有所帮助。