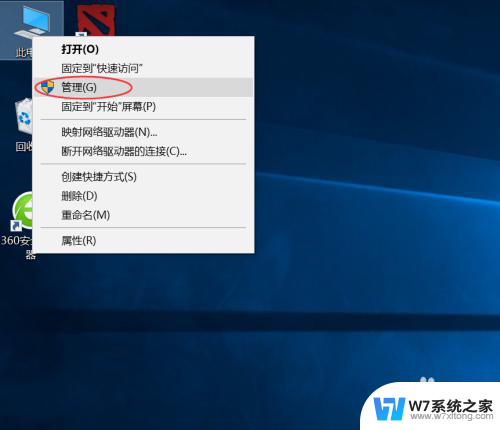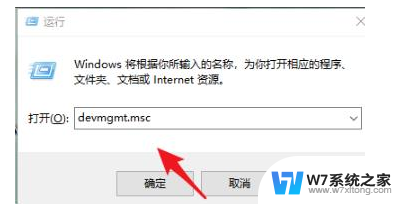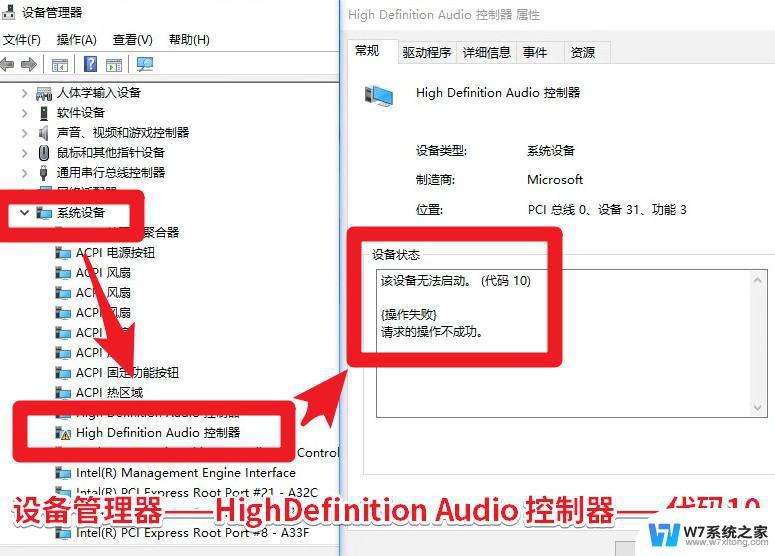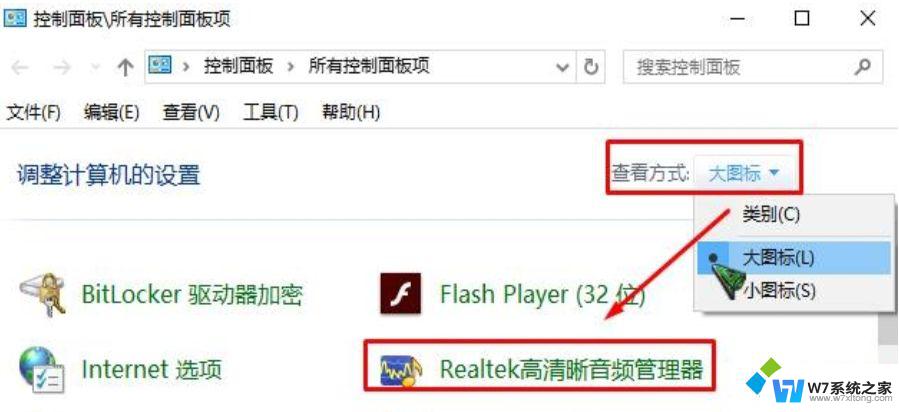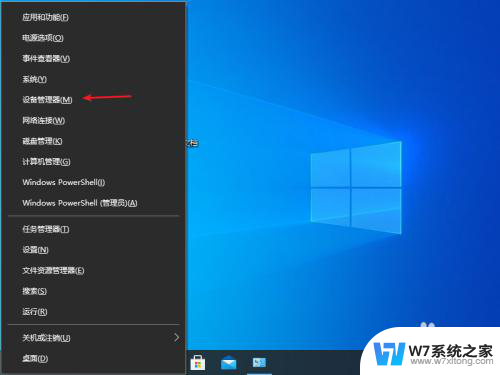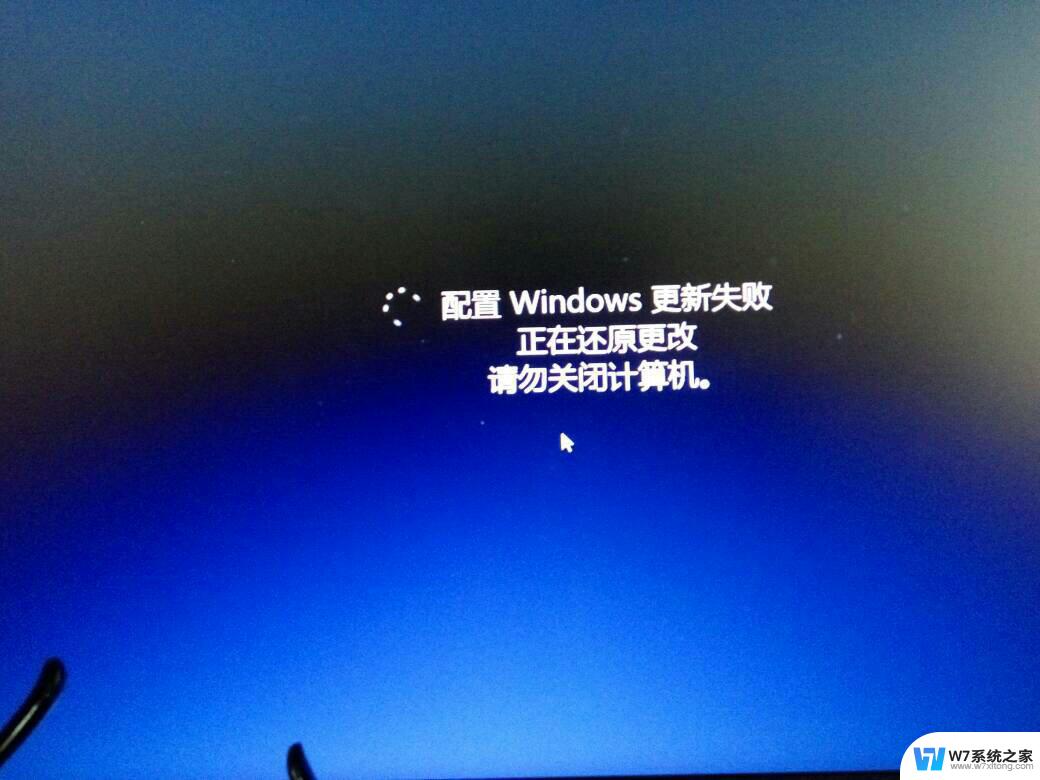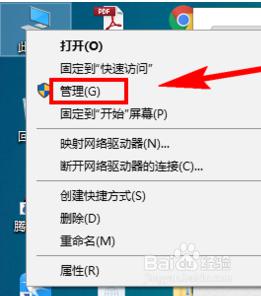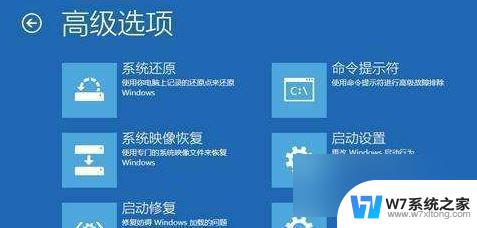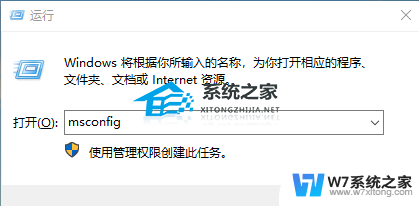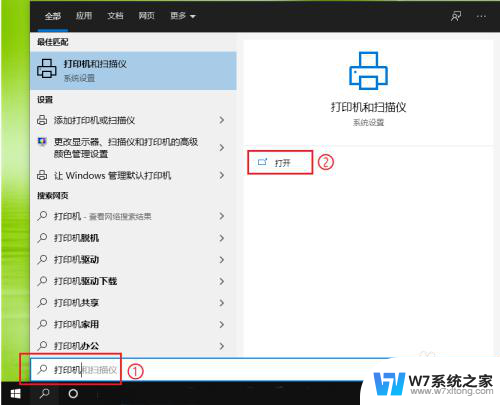w10系统加装声卡驱动 Win10声卡驱动更新方法详解
在使用Windows 10系统时,如果遇到声卡驱动问题,可能会导致电脑无法正常发声,为了解决这个问题,我们需要对Win10系统进行声卡驱动更新。声卡是一种重要的硬件设备,它负责处理声音信号的输入和输出。更新声卡驱动可以帮助我们修复系统中存在的声音问题,提高音质和稳定性。接下来我们来详细了解一下Win10声卡驱动更新的方法。
Win10更新声卡驱动方法操作教学
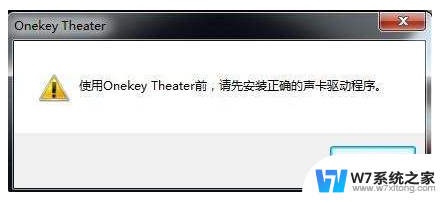
1、打开运行【Win+R】 输入“devmgmt.msc”,打开【设备管理器】。选择【声音、视频和游戏控制器】打开,将【Realtek High Definition 】声卡驱动卸载掉,同时卸载掉【其它设备】下带有黄色感叹号【!】设备,重启电脑。
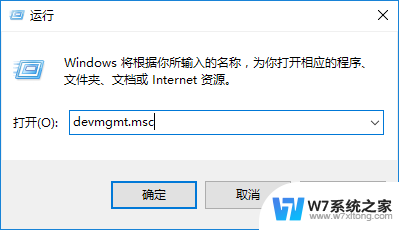
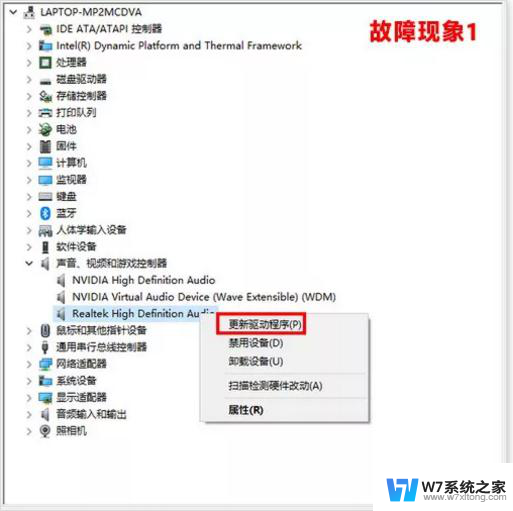
2、重启电脑故障依旧,请手动指定安装:
【1】右键点击【此电脑】-【管理】-选择【设备管理器】。
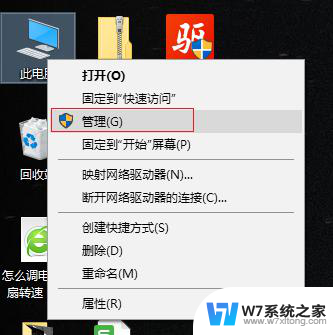
【2】在设备管理器中选择【声音、视频和游戏控制器】,右键点击【Realtek High Definition Audio】或【Intel High Definition Audio 】-更新驱动程序。
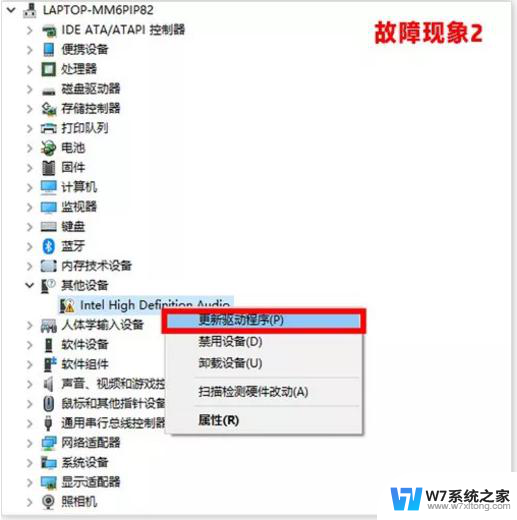
【3】选择【浏览计算机以查找驱动程序软件(R)。
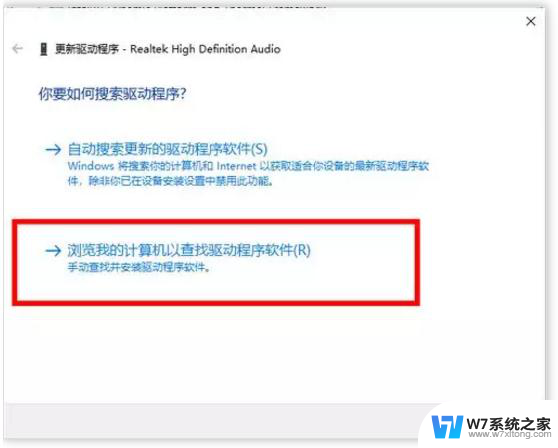
【4】然后选择 【从计算机的设备驱动程序列表中选择(L)】。
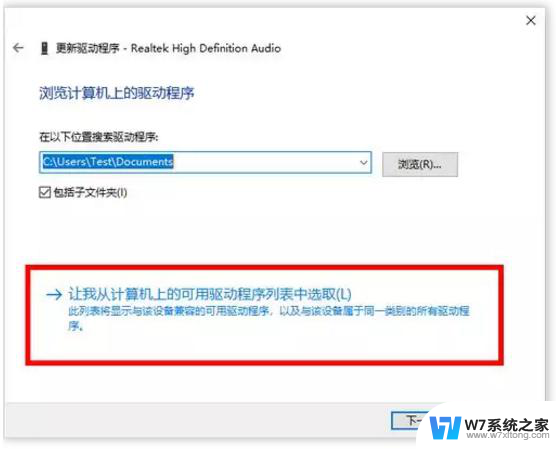
【5】在硬件列表中,选择【声音、视频和游戏控制器】。(如果没有此界面,可以直接跳到【6】。
【6】取消【显示兼容硬件】的勾选,在左侧选择【Realtek】 声卡设备,再在右侧选择日期最新的版本,点击下一步安装驱动,安装完成后重启电脑即可。
方法二:
1、首先需要先进入到鲁大师的主界面,在上方的一排的栏目中找到“驱动检测”选项,并点击进入,如下图所示。
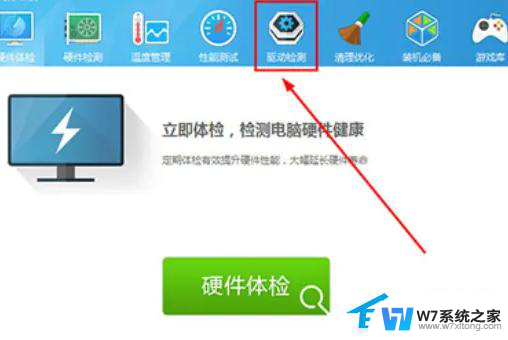
2、将会打开360驱动大师的界面,在经过扫描之后,之后将会出现相关可安装与升级的驱动程序,在其中就可以找到声卡驱动了,如下图所示。
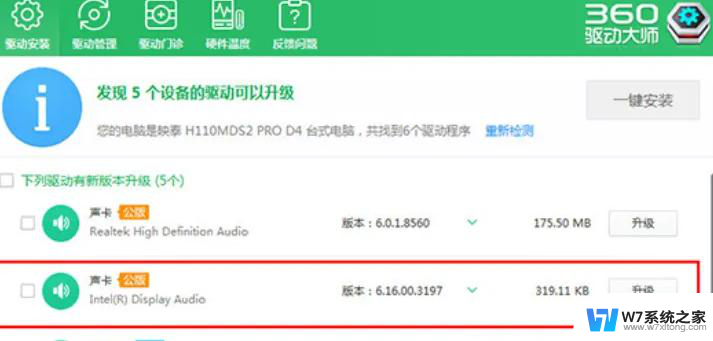
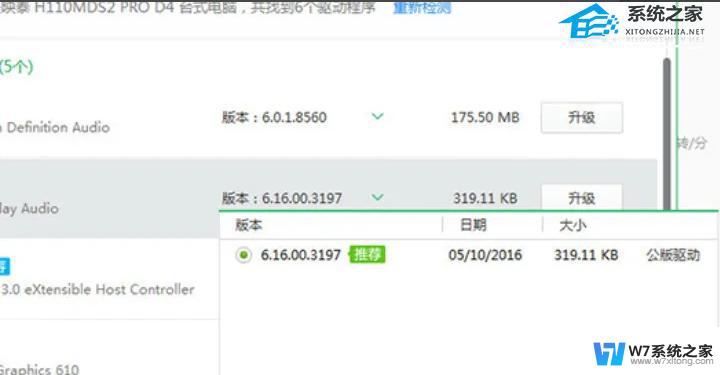
以上就是w10系统加装声卡驱动的全部内容,有出现这种现象的用户可以尝试按照以上方法来解决,希望这些方法对大家有所帮助。