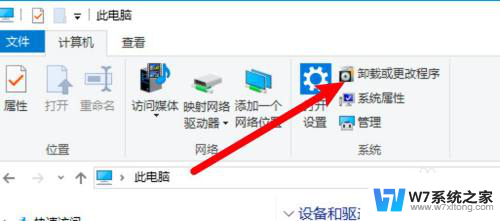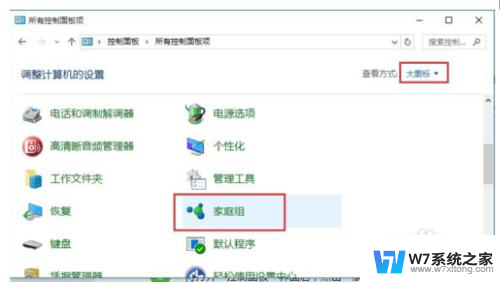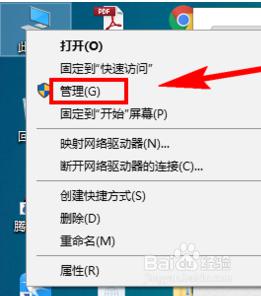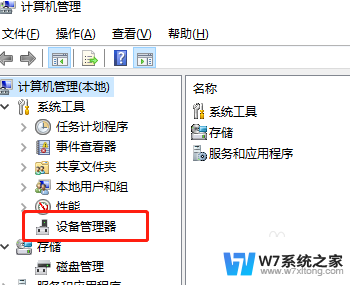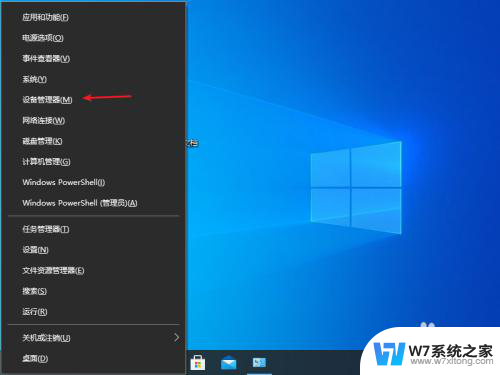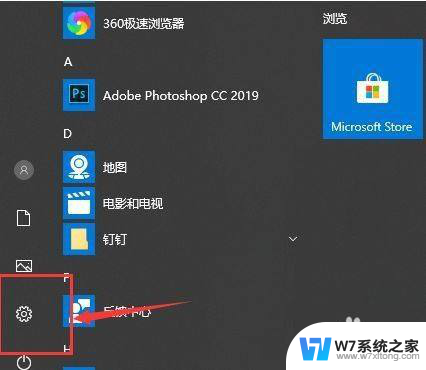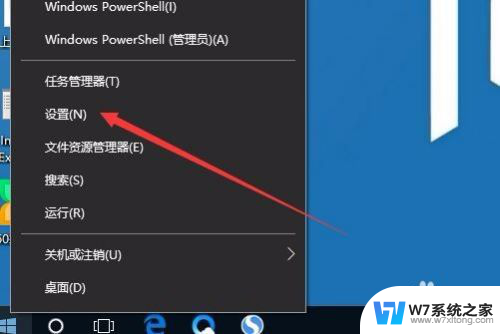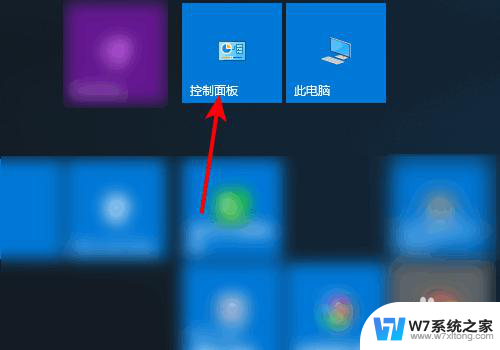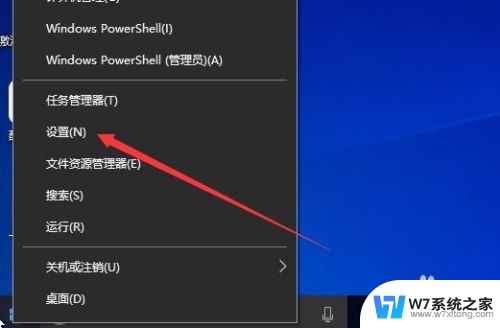打印机驱动程序怎么删除 win10系统打印机驱动卸载方法
更新时间:2024-08-22 09:56:41作者:yang
在使用Windows 10系统的过程中,有时候我们需要删除一些不需要的打印机驱动程序,而如何正确地卸载这些驱动程序是非常重要的。在Win10系统中,打印机驱动程序的卸载方法并不复杂,只需要按照一定的步骤进行操作即可。接下来我们将介绍如何在Win10系统中删除打印机驱动程序,让您轻松地清理系统中不必要的驱动文件。
操作方法:
1.点击电脑左下角的搜索框,输入“打印机”。然后点击【打开】。
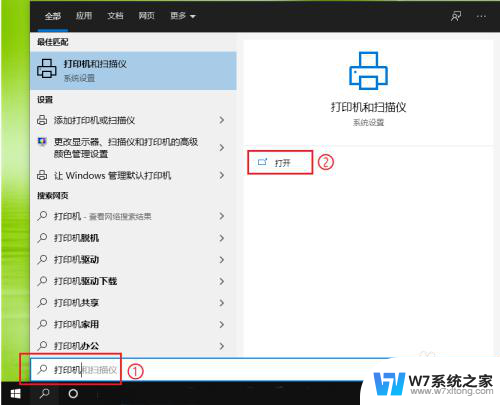
2.点击【打印服务器属性】。
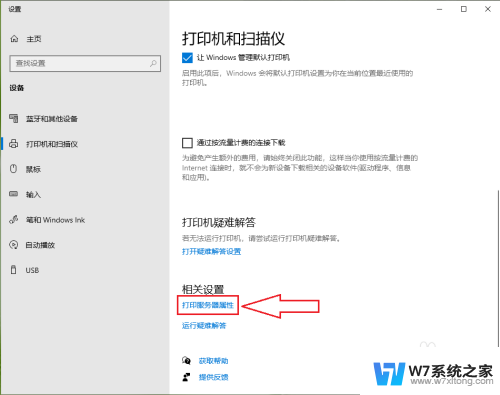
3.点击【驱动程序】。
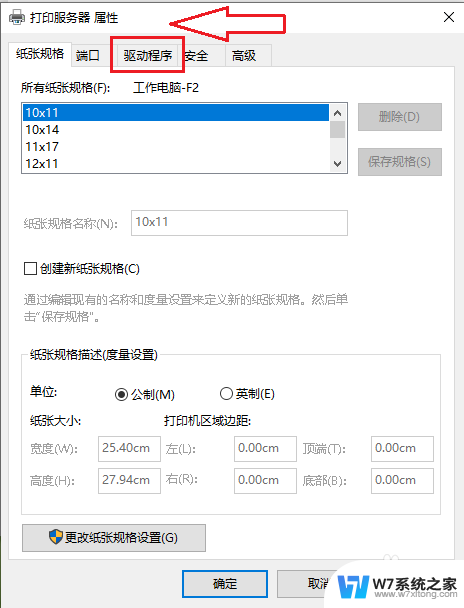
4.选择要卸载的驱动,然后点击【删除】。
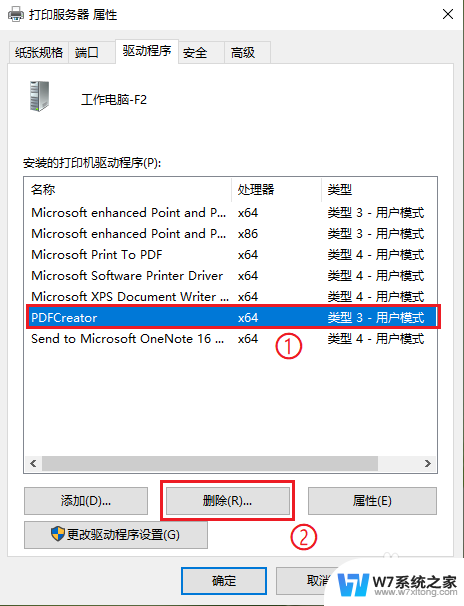
5.选择【删除驱动程序和驱动程序包】,然后点击【确定】。
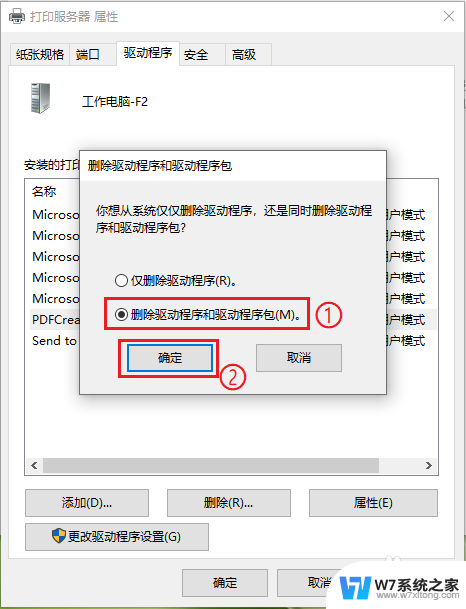
6.点击【是】。
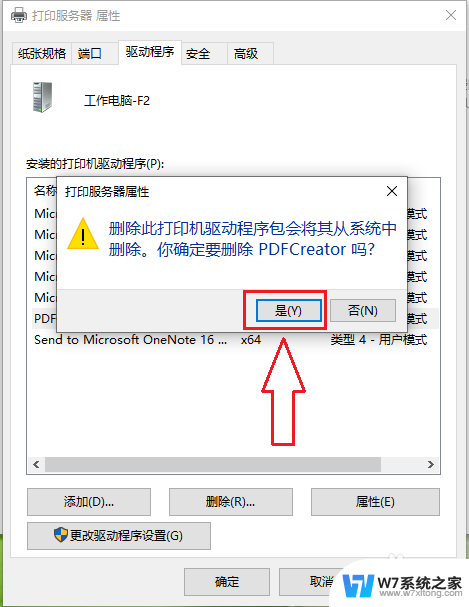
7.点击【删除】,设置完成。
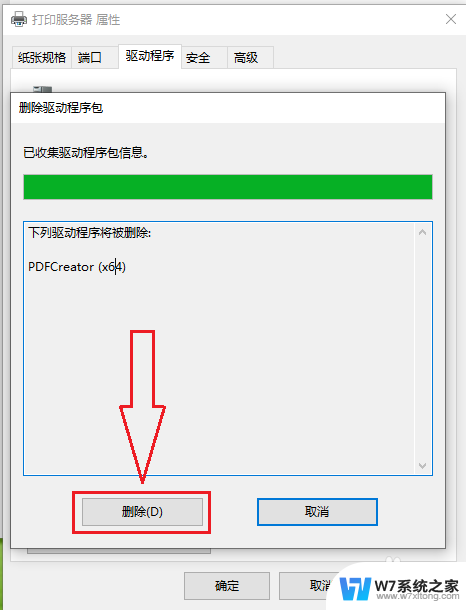
8.结果展示。
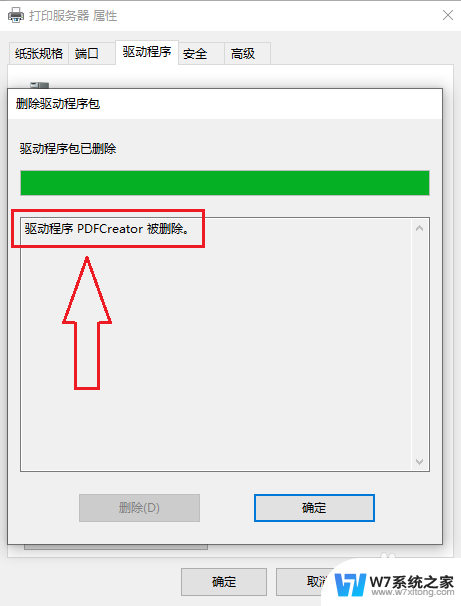
以上就是如何删除打印机驱动程序的全部内容,需要的用户可以根据以上步骤进行操作,希望对大家有所帮助。