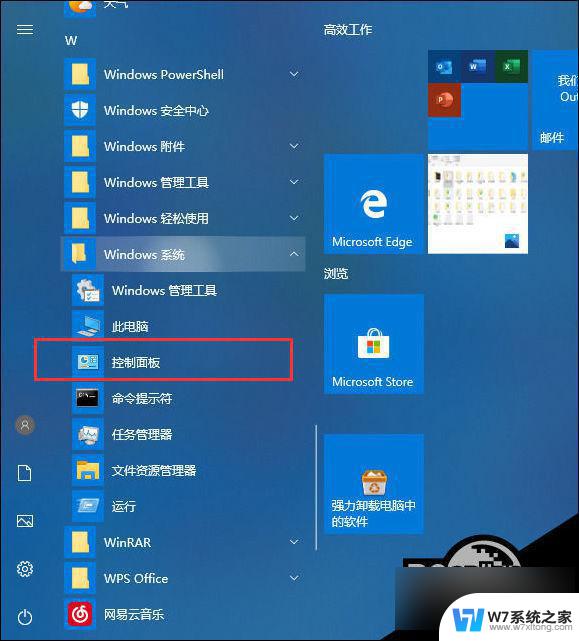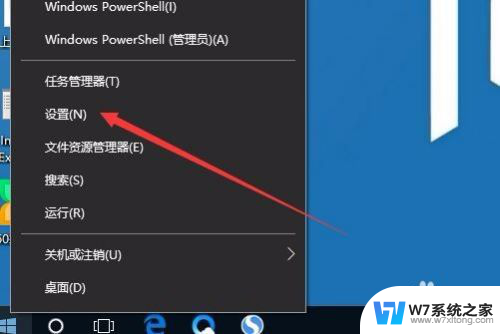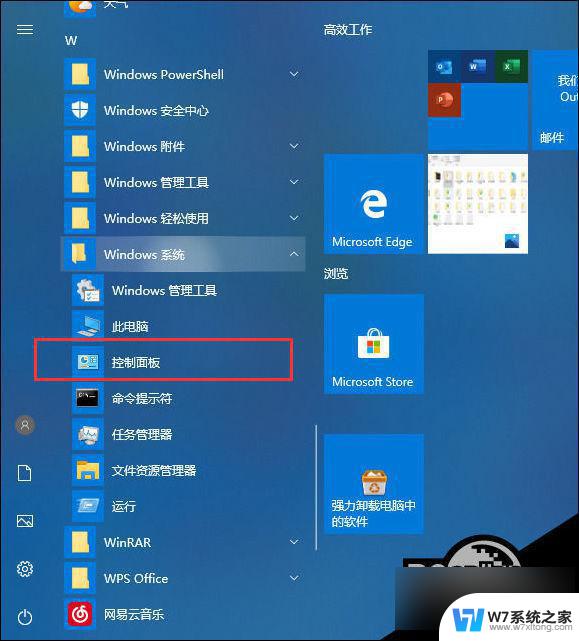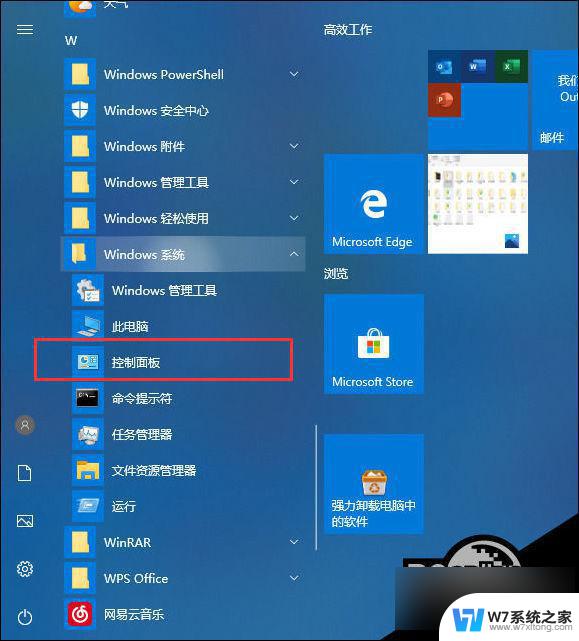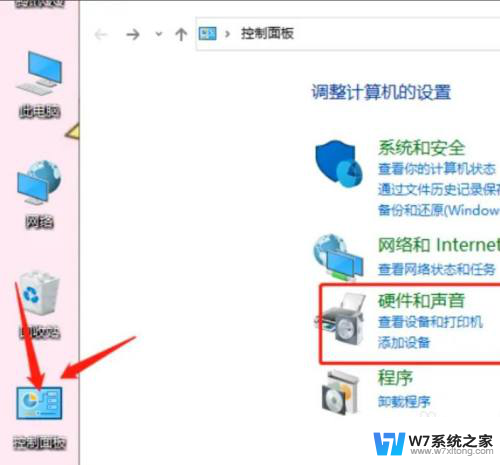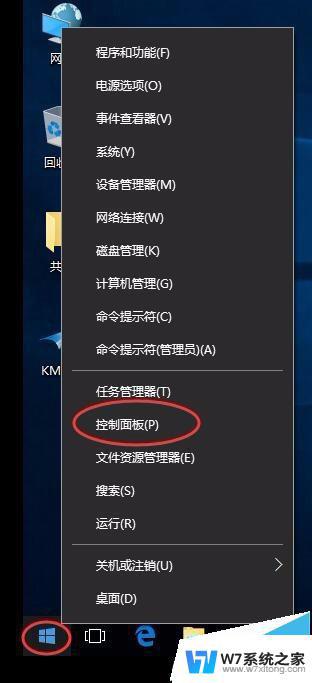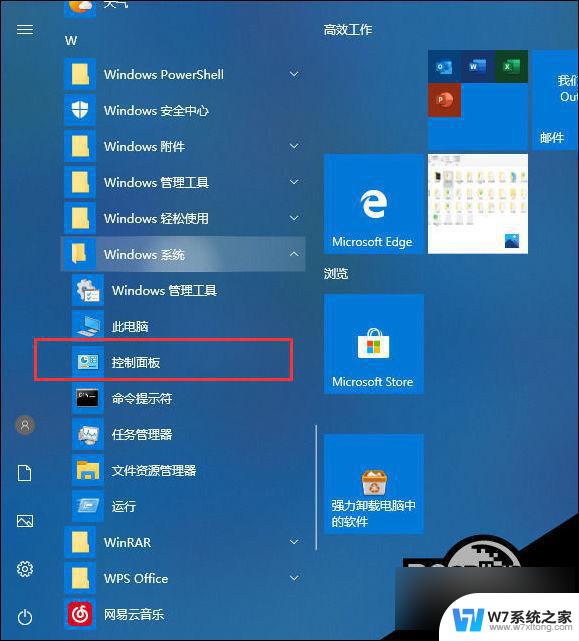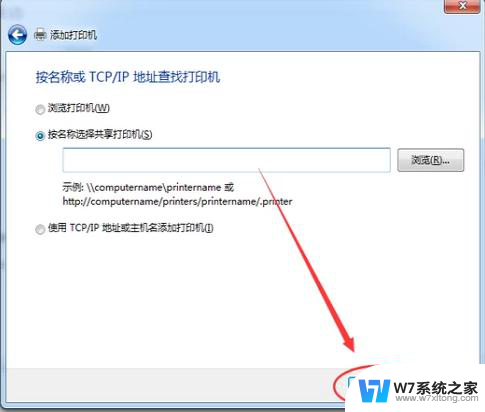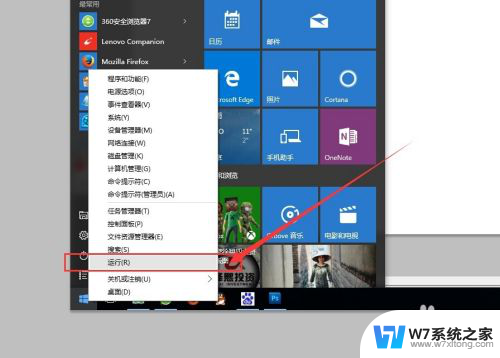win10系统当主机怎么连接打印机 WIN10系统打印机连接设置
在现代科技高度发达的时代,Win10系统作为一款功能强大的操作系统,为用户提供了更加便捷和高效的操作体验,在日常使用中连接打印机是我们经常需要进行的操作之一。Win10系统连接打印机的设置相对简单,只需按照一定的步骤进行操作即可实现打印功能。接下来让我们一起来了解一下Win10系统如何连接打印机吧。
方法如下:
1.把打印机与电脑主机USB接口连接上,打印机接通电源。如图所示:

2.打开电脑桌面左下角菜单中搜索“控制面板”并进入。
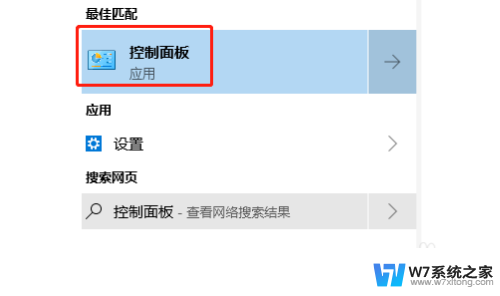
3.点击“设备和打印机”。
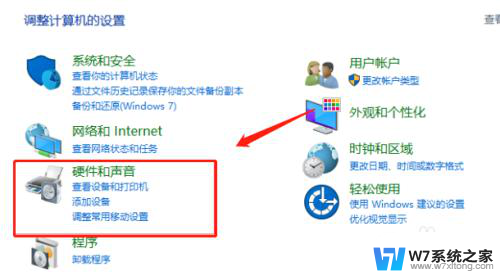
4.选择“添加打印机”。
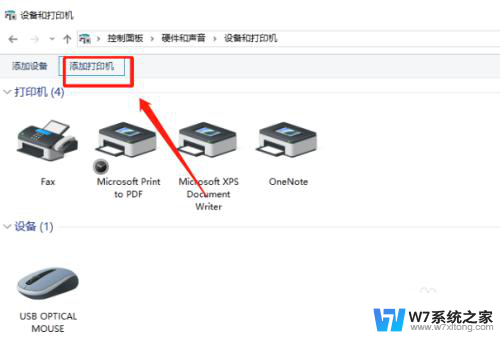
5.因为打印机和电脑主机是用USB连接的,所以选择的第一项“添加本地打印机”。如果是无线打印机则选择第二项“添加网络打印机”。
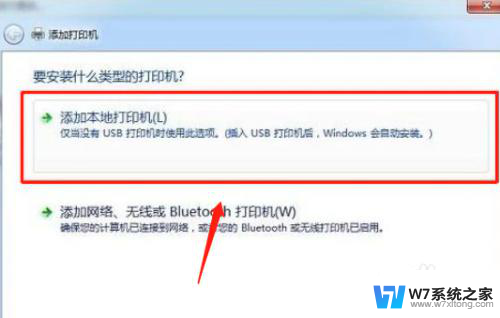
6.在打印机说明书上找到端口号,在“添加打印机”界面上选择好打印机端口号。
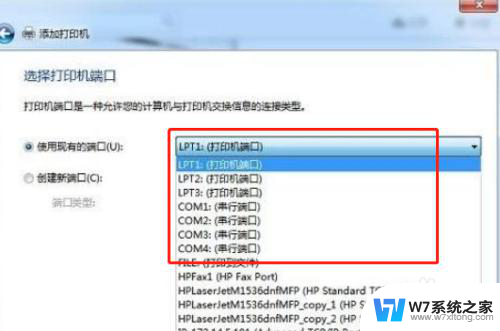
7.选择好添加的打印机品牌机型号,并给打印命名。系统会安装打印机的驱动程序。
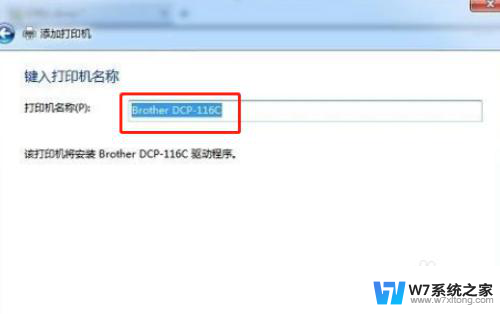
8.打印机驱动安装完成后即可测试打印效果。如图所示:

以上是如何在win10系统下连接打印机的全部内容,如果你也遇到了同样的情况,可以参考我的方法来解决问题,希望对大家有所帮助。