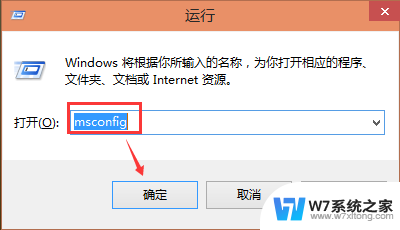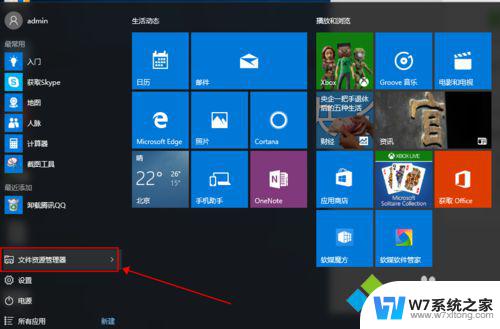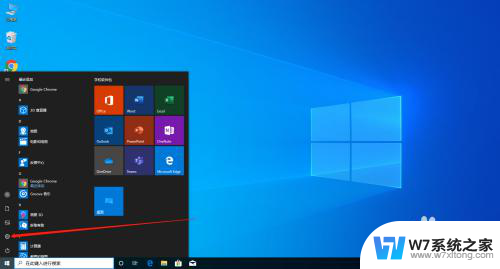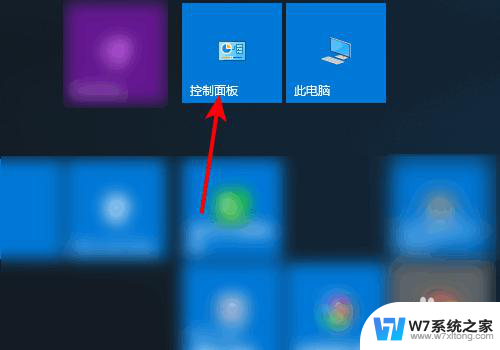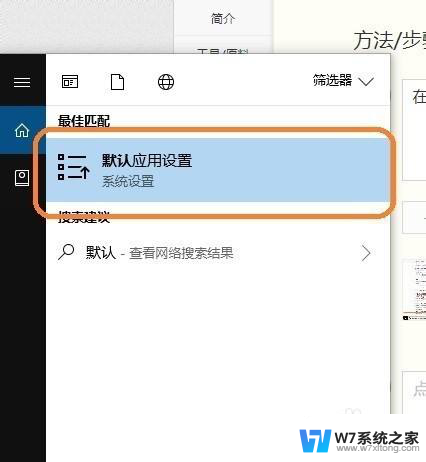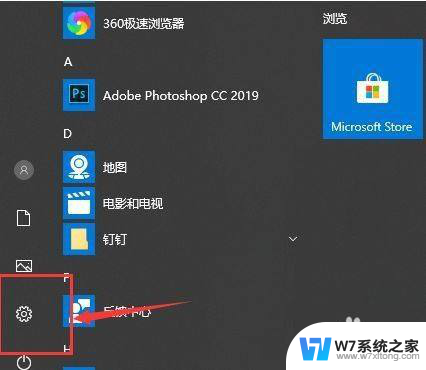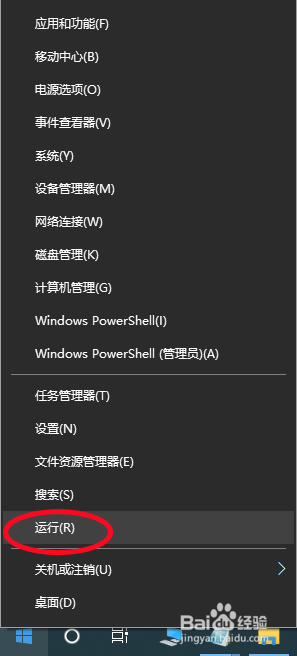win10系统默认打印机怎么改 Win10系统默认打印机设置方法
更新时间:2024-05-10 13:07:08作者:yang
Win10系统默认打印机设置方法是很多用户在使用电脑的过程中经常遇到的问题,默认打印机设置不正确可能导致打印任务无法正常进行,给用户带来不便。了解如何正确设置Win10系统的默认打印机是非常重要的。在本文中我们将介绍如何轻松地修改Win10系统的默认打印机,让您的打印任务更加顺畅。
步骤如下:
1.在Windows10设置,右键点击桌面左下角的开始按钮。在弹出菜单中选择“设置”菜单项。
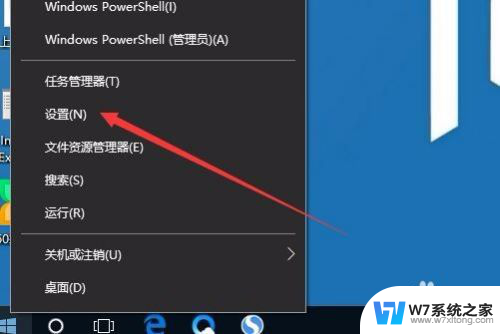
2.这时会打开Windows设置窗口,点击“设备”图标。
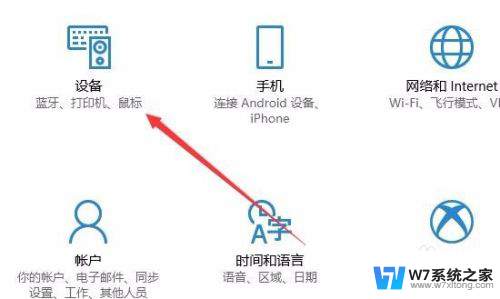
3.在打开的设备设置窗口,点击左侧边栏的“打印机和扫描仪”菜单项。原来在右侧窗口中取消“让Windows管理默认打印机”前面的复选框。
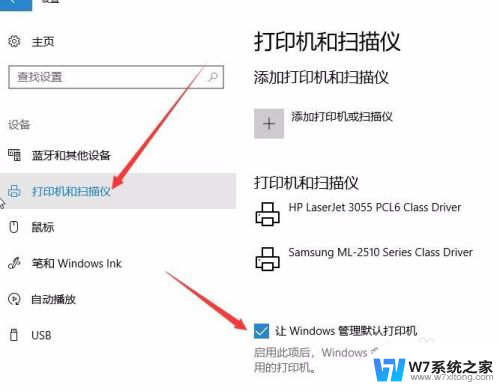
4.这时点击上面打印机和扫描仪列表中要设置为默认的打印机,然后点击“管理”按钮。
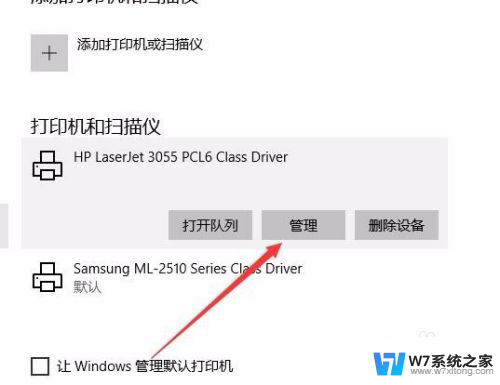
5.在打开的管理设备窗口中,点击“设为默认值”按钮。这样就可以把该打印机设置为默认打印机了。
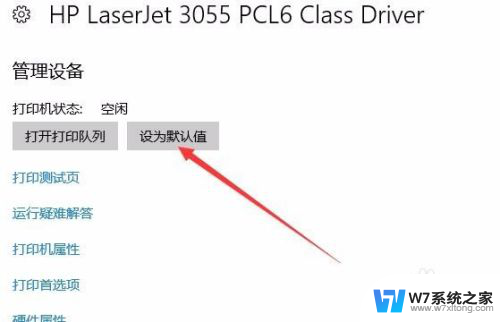
以上就是如何更改Windows 10系统的默认打印机的全部内容,如果还有不清楚的用户,可以参考以上小编提供的步骤进行操作,希望这对大家有所帮助。