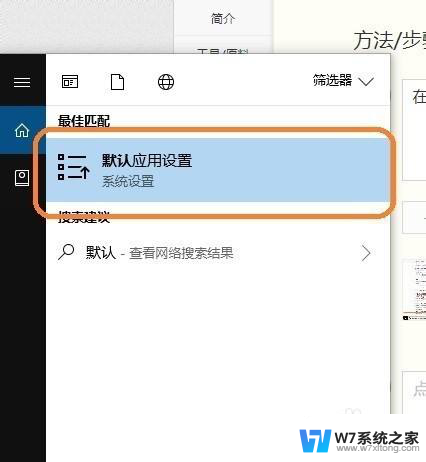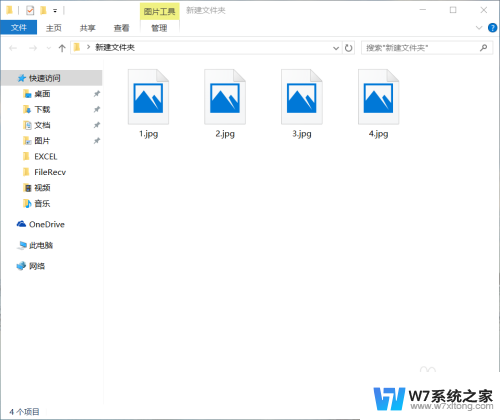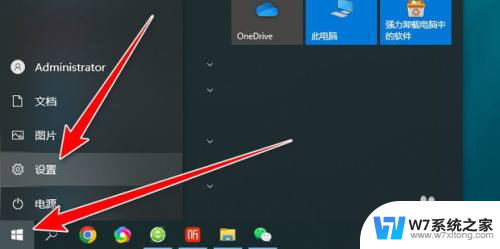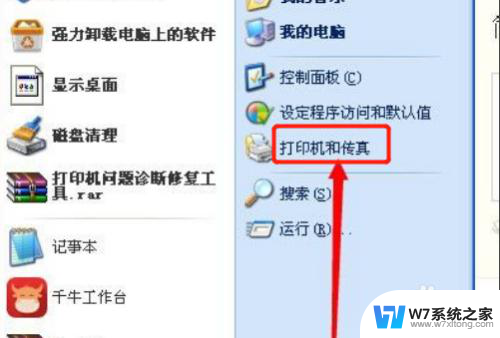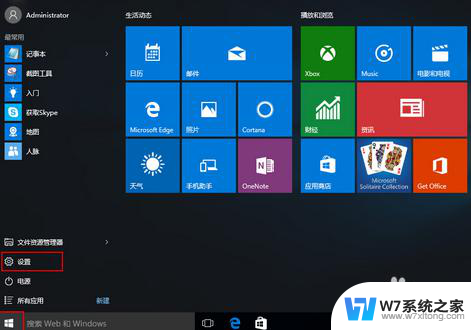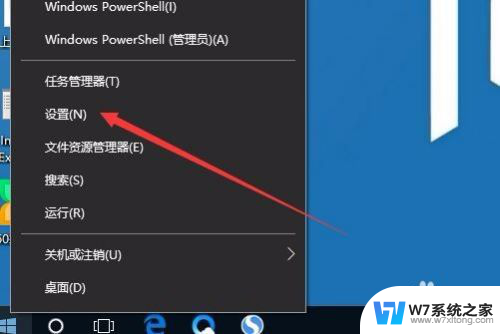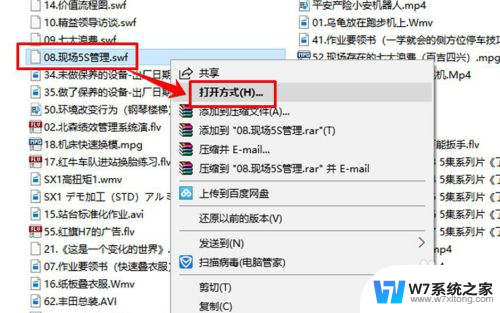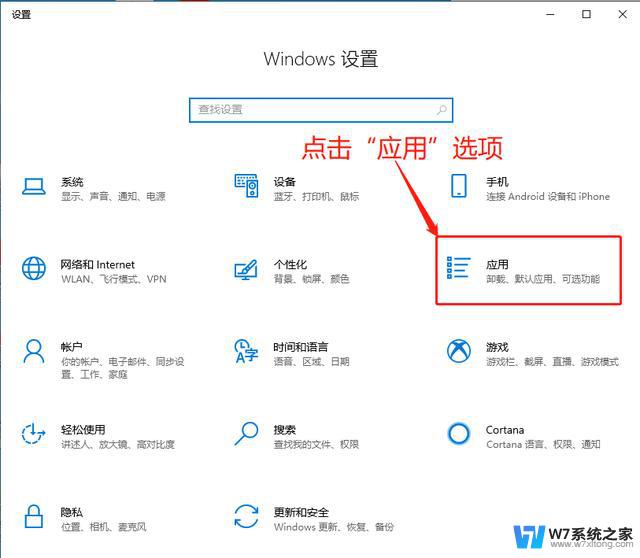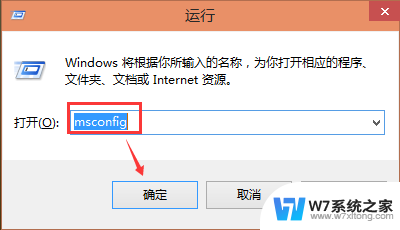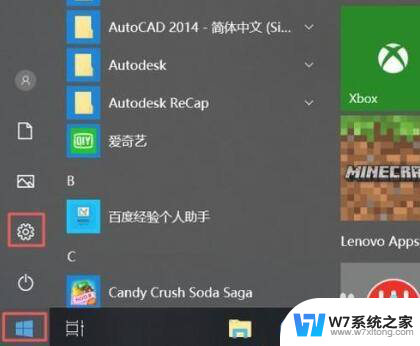win10怎么把默认照片查看器画质调高 Win10系统照片查看器如何设置为默认打开图片工具
在Win10系统中,照片查看器是我们经常使用的工具之一,但是有时候我们可能会觉得照片的画质不够清晰,想要调高画质。如何将Win10系统的照片查看器的画质调高呢?我们也可以设置照片查看器为默认打开图片工具,方便我们快速浏览和编辑照片。接下来我们将详细介绍如何进行设置和调整。
操作方法:
1.将鼠标指针移动到桌面左下角的‘徽章’图标处,鼠标右键打开快捷菜单,选择【运行】选项(注:或直接按下‘win+R’组合键)。
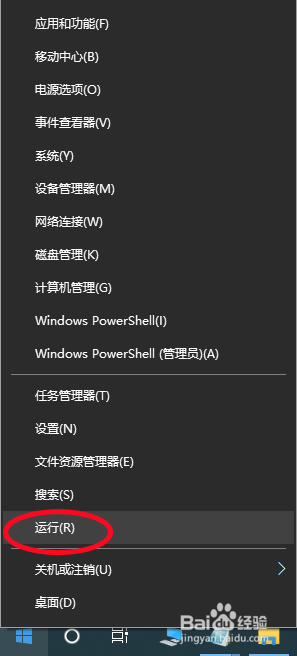

2.弹出的对话框中输入’regedit ’,并按下回车键,接下来会切换到UAC窗口, 在【用户账户控制】对话框中点选‘是’。
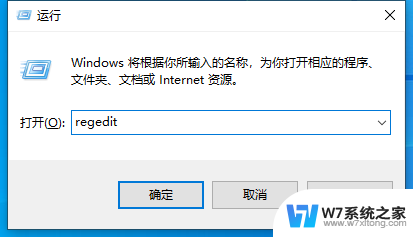
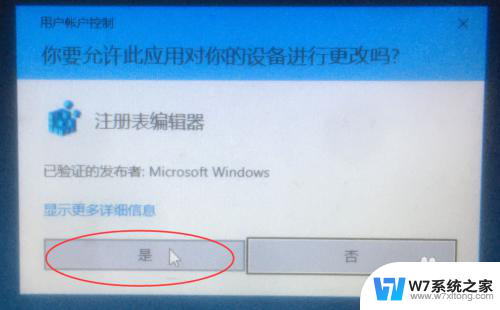
3.打开【注册表编辑器】窗口后,在左侧栏点击树状目录。依次展开:HKEY_LOCAL_MACHINE\SOFTWARE\Microsoft\Windows Photo Viewer\Capabilities\FileAssociations。
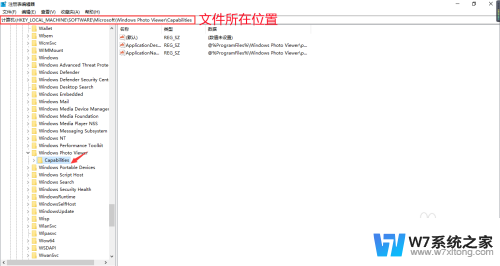
4.找到‘FileAssociations’文件夹后,点选即可看到右侧目录项中已经创建了“.tif”和“tiff”的字符串,我们双击它们两个中的任意一个。弹出“编辑字符串”对话框,将其中的数值数据‘PhotoViewer.FileAssoc.Tiff’(不包括单引号)复制下来。
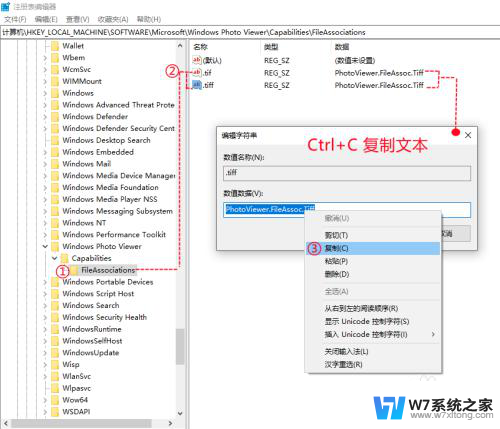
5.将鼠标移至该面板下方空白处,右键打开【新建】目录,展开选项选择【字符串 值】。
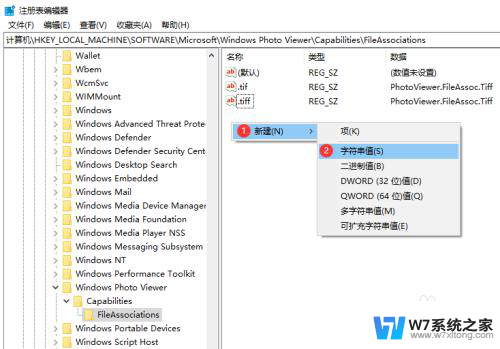
6.接下来的步骤尤为关键,若想要打开.jpg后缀的文件,则数值名称要写为.jpg, 创建‘.jpg’的字符串后,双击打开【编辑字符串】小窗口。按下‘Ctrl+V’组合键将刚复制的文本粘贴到数值数据文本框(如图所示),然后点击“确定”按钮。
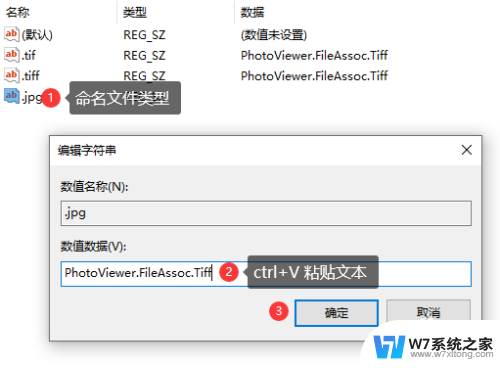
7.同样地,可按照以上的方法依次创建.gif、 .jpeg、.bmp等类型图片的字符串值,数值数据还是为PhotoViewer.FileAssoc.Tiff。已完成修改图片文件的打开方式后,我们关闭注册表编辑器。
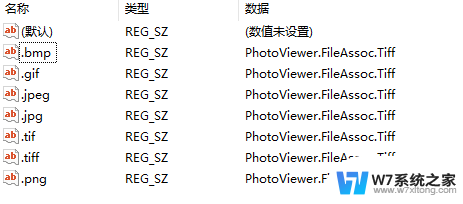
以上就是如何提高win10默认照片查看器的画质的全部内容,如果遇到这种情况,您可以按照以上操作进行解决,非常简单快速,一步到位。