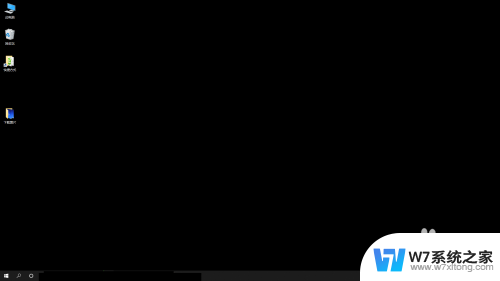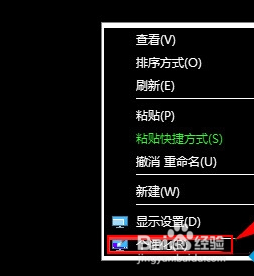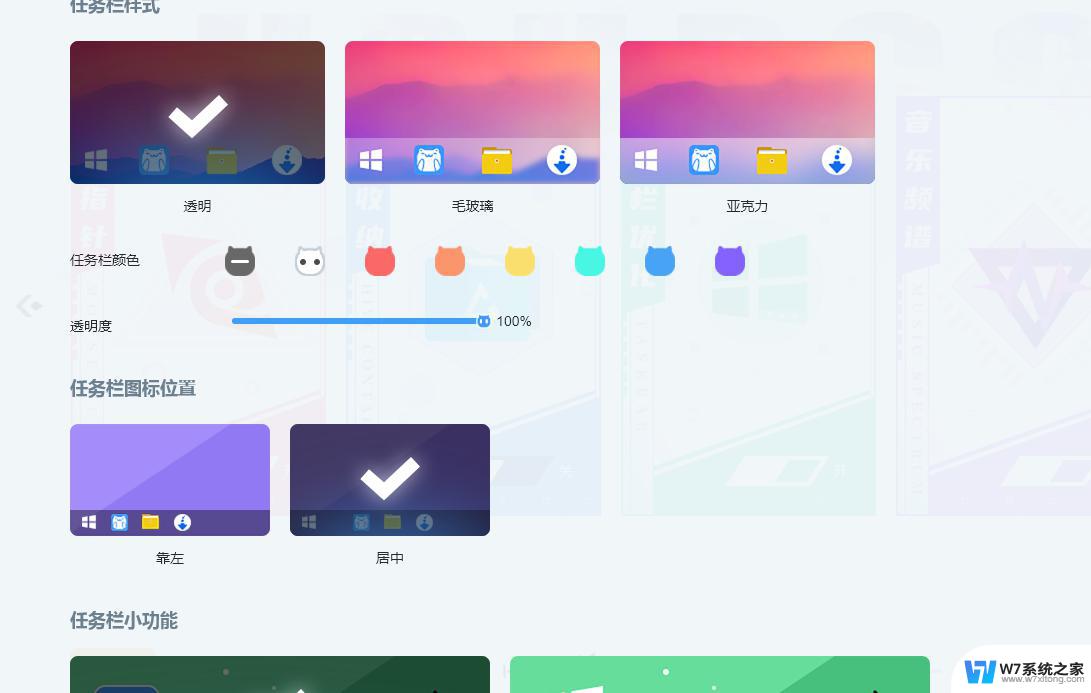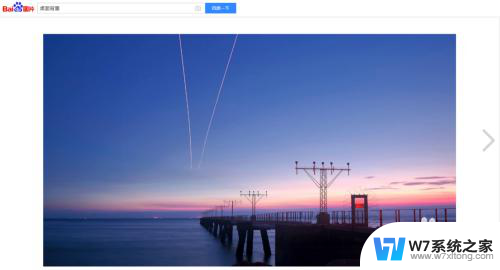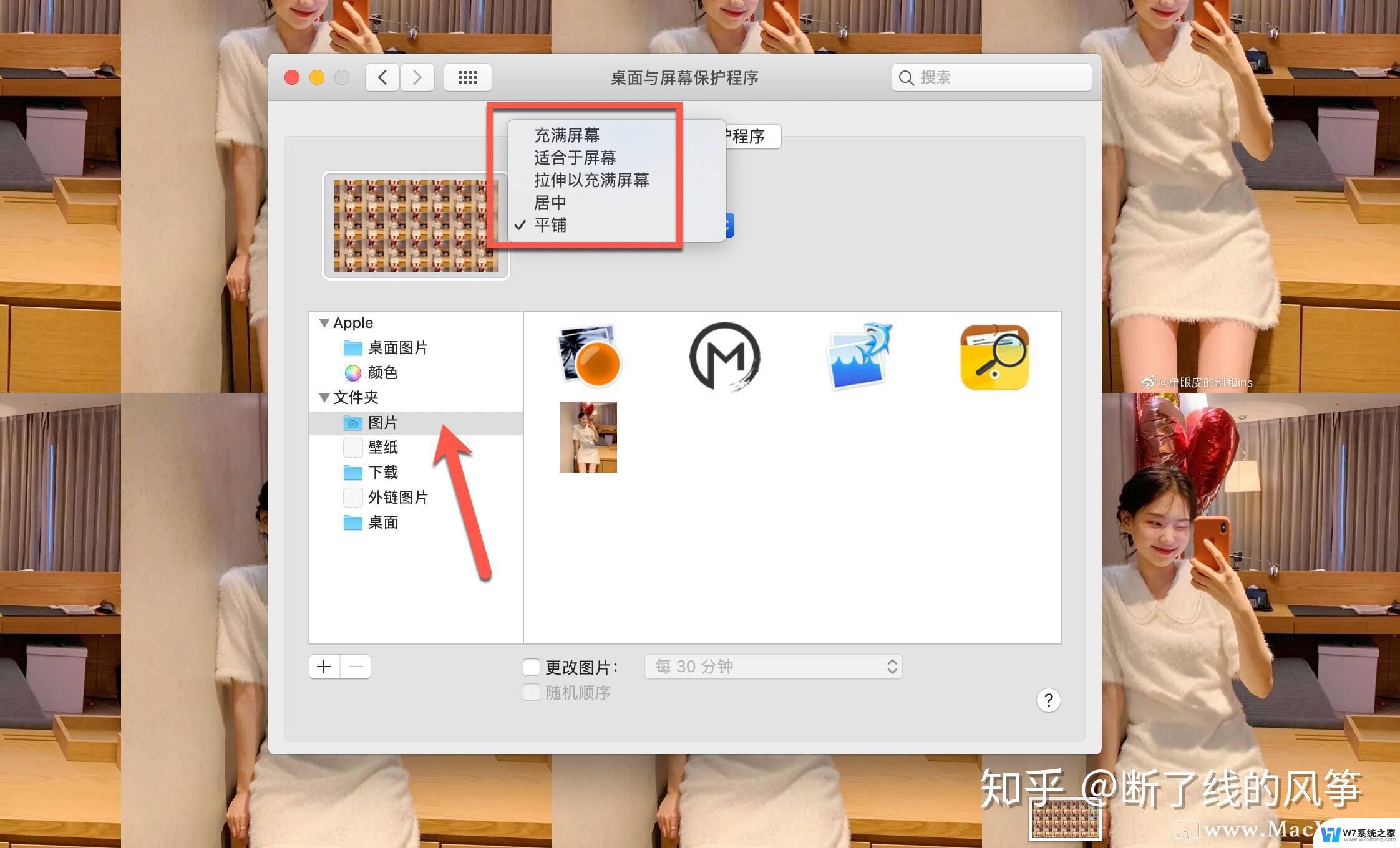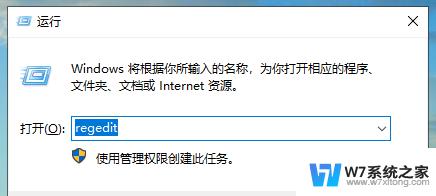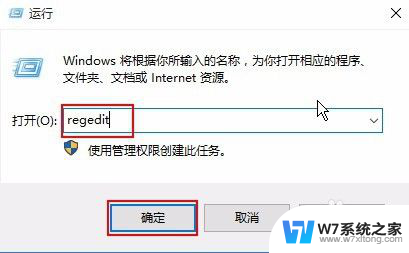win10菜单界面变粉色了 win10如何更改桌面背景和主题色
最近有不少Win10用户反映他们的菜单界面突然变成了粉色,让人感到困惑不已,Win10的桌面背景和主题色都是可以自行更改的。想要改变菜单界面的颜色,只需简单地调整一下桌面背景和主题色,就能让整个界面焕然一新。接下来我们就来了解一下Win10如何更改桌面背景和主题色,以及如何让菜单界面恢复正常。
方法如下:
1.进入win10系统的主界面,右击鼠标。在下拉菜单中,可以看到有一项是“个性化”。

2.点击“个性化”,进入“个性化”界面。首先,是进入桌面背景的设置界面,在这里可以选择不同的桌面背景。
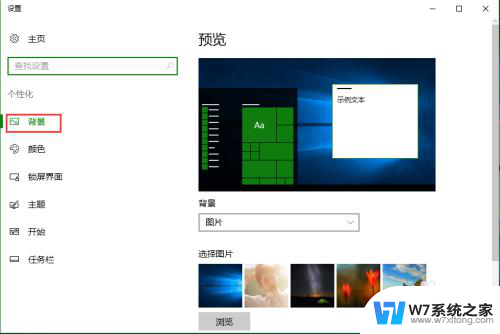
3.我们可以选择图片、纯色、幻灯片放映中的一种方式进行设置。如果选择图片,系统中就自带了一些美丽的图片。
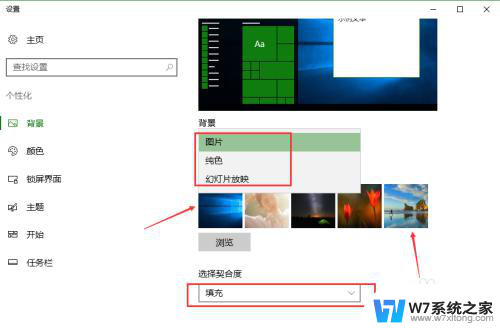
4.如果要设置主题颜色(也就是win10开始菜单中的主题颜色),请选择“颜色”选项。
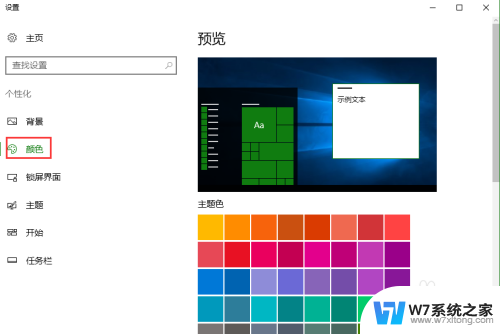
5.比如我们可以在“主题色”选区中,选择一种淡粉色。上方的示例文本就会随之改变颜色。
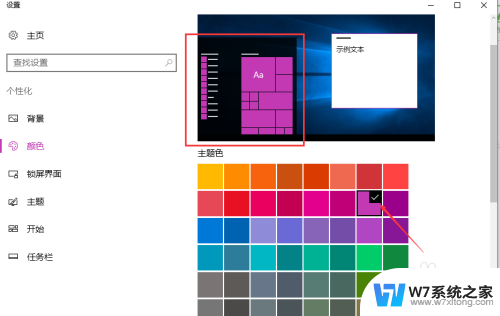
6.回到开始菜单之中,我们可以看到,此处的颜色风格已经变化,正是上面所设置的淡粉色。
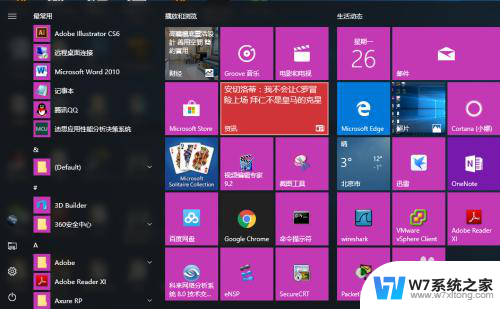
以上就是如何解决win10菜单界面变粉色的全部内容,如果你遇到了这种现象,可以尝试按照以上方法解决,希望这些方法对你有所帮助。