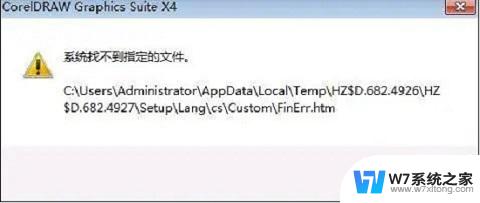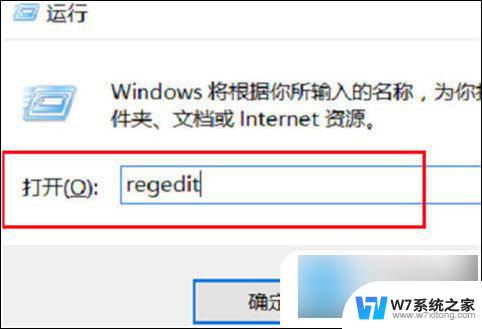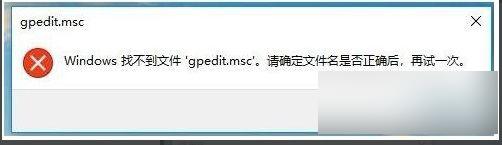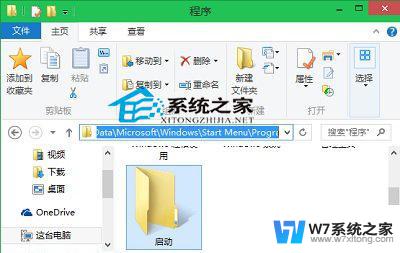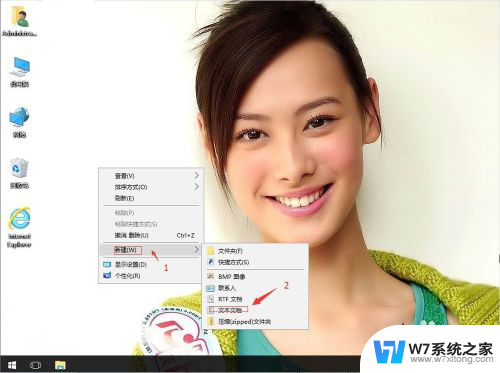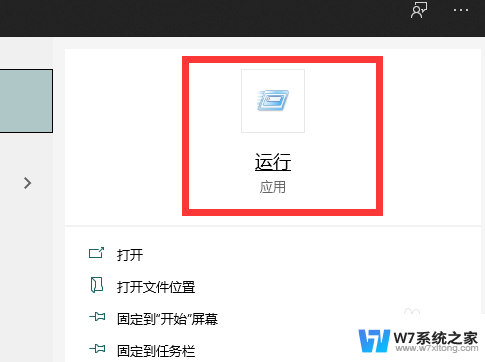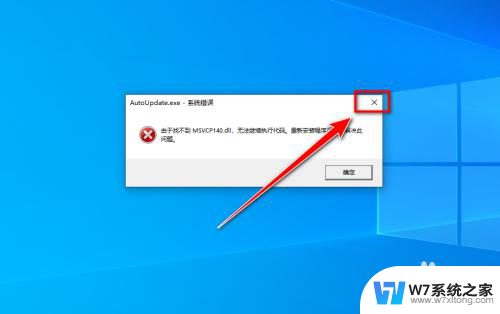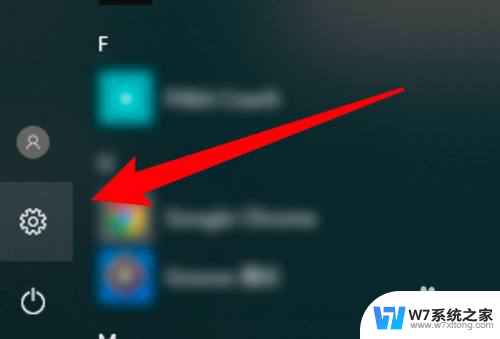win10按文件类型指定默认应用找不到excel win10打开excel文件找不到怎么办
在使用Windows 10操作系统时,有时候我们会遇到一些问题,比如按文件类型指定默认应用找不到Excel,或者在尝试打开Excel文件时出现找不到的情况,这种情况可能会让我们感到困惑和焦虑,但实际上解决这个问题并不难。在下面的文章中,我们将介绍一些简单的方法来帮助您解决这个问题,让您能够顺利打开Excel文件,提高工作效率。
win10打开方式中没有excel选项的解决方法
1、选中表格文件,右键。在弹出的菜单中选择【打开方式】,WPS表格方式排在第一,点击【选择其他应用】。
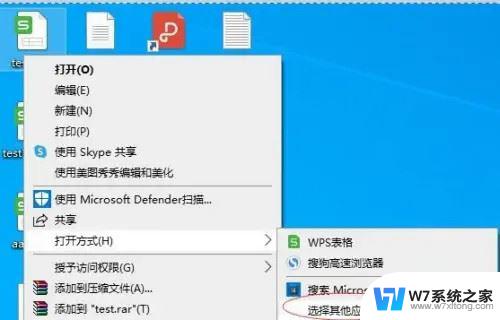
2、打开选择其他应用窗口后,发现窗口里面也没有excel打开方式。
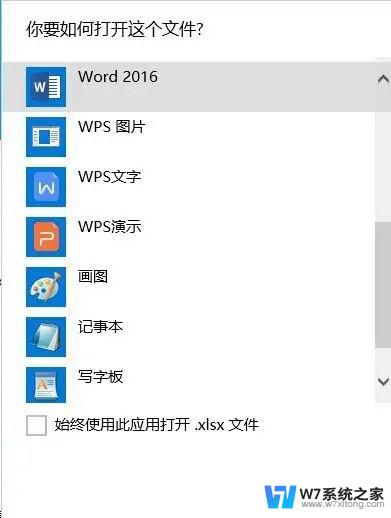
3、点击【在这台电脑上查找其他应用】,弹出打开方式文件夹。

4、在文件夹中找到excel执行文件所在位置,然后点右下方【打开】按钮。
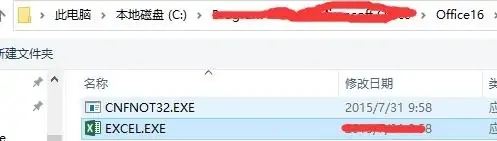
5、这样在打开方式窗口中就能够看到WPS表格方式和excel方式都有了,根据自己需要选择相应方式即可。
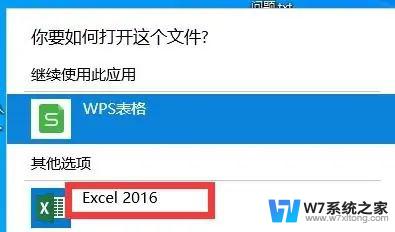
6、选择以excel方式打开,并且勾选始终使用此应用打开前面的复选框。这样就能够每次都用excel打开表格文件了。

7、点击文件右键。也能够看到打开方式变成了WPS表格方式和excel方式两种。
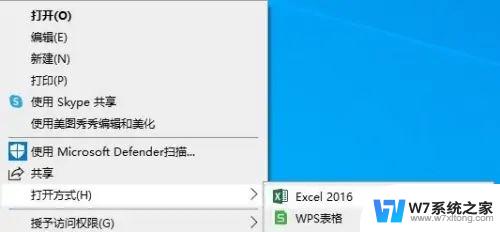
win10中excel表格中的文字不显示怎么办?
以上就是win10按文件类型指定默认应用找不到excel的全部内容,如果遇到这种情况,你可以根据以上操作进行解决,非常简单快速,一步到位。