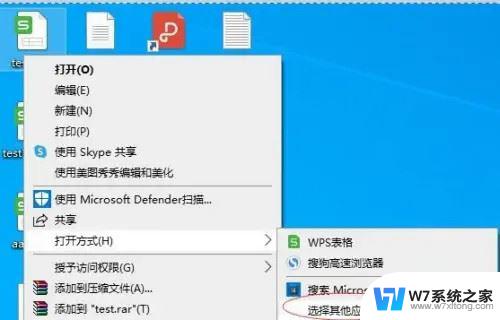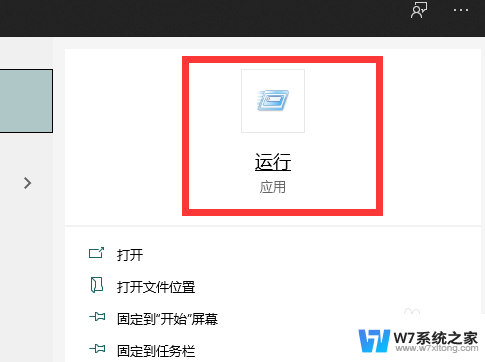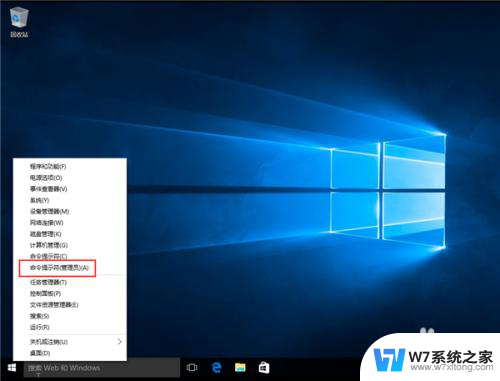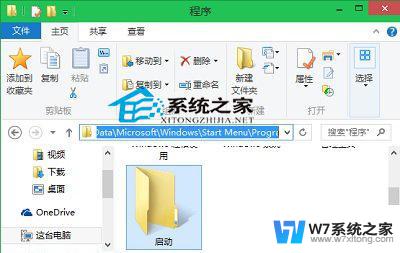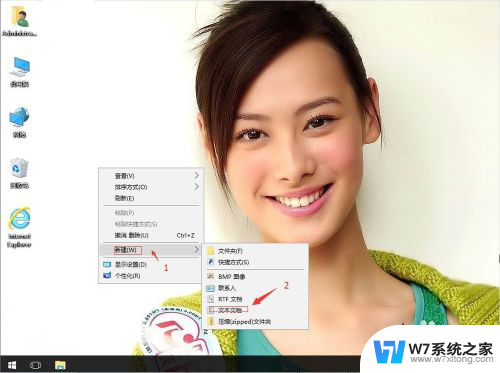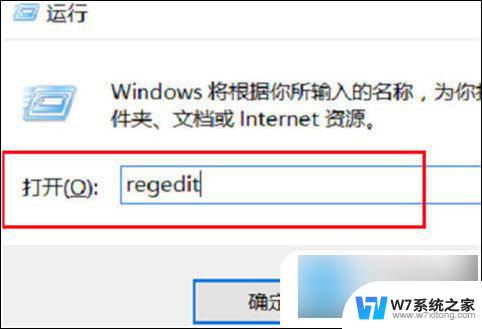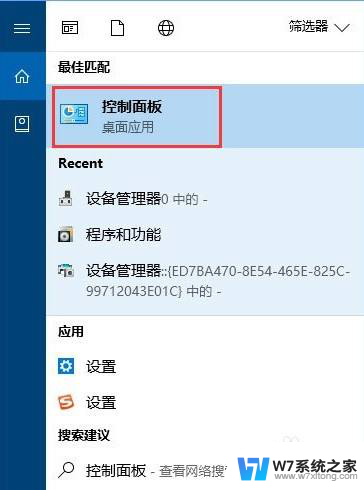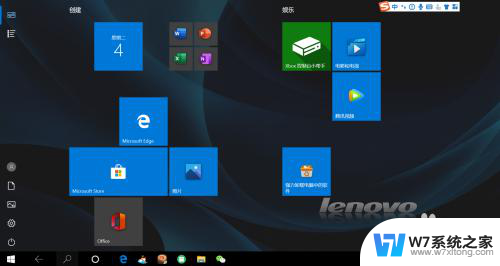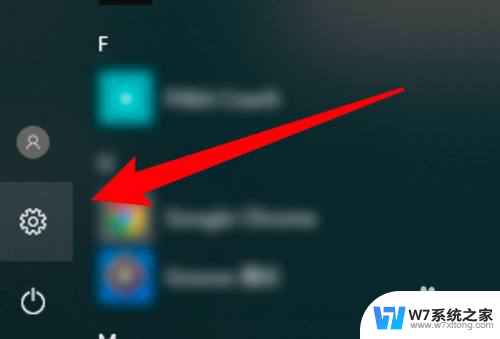copy命令系统找不到指定文件 如何解决win10系统找不到指定文件
在使用Windows 10系统时,有时候我们会遇到copy命令系统找不到指定文件的情况,导致无法复制或移动文件,这可能是由于文件路径错误、文件被删除或移动、文件名拼写错误等原因造成的。为了解决这个问题,我们可以尝试重新输入正确的文件路径、检查文件是否存在、确保文件名拼写正确等方法来找到并复制或移动指定文件。通过这些简单的操作,我们就能有效解决win10系统找不到指定文件的困扰。
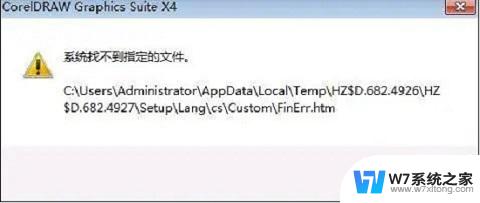
原因分析:
1、系统文件丢失或损坏。
2、接触不良导致的连接问题。
3、缺少驱动程序。
4、注册表异常。
5、驱动中缺少文件。
6、特定软件所需的特定文件丢失或损坏。
7、文件权限设置错误。
等等……
解决方法:
方法一、
1、同时在键盘上按下“WIN”键+“R”键,弹出运行框;

2、输入regedit;
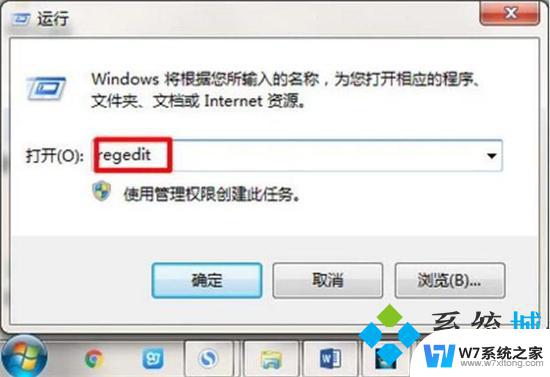
3、打开注册表编辑器对话框,依次打开HKEY_LOCAL_MACHINE-SOFTWARE;
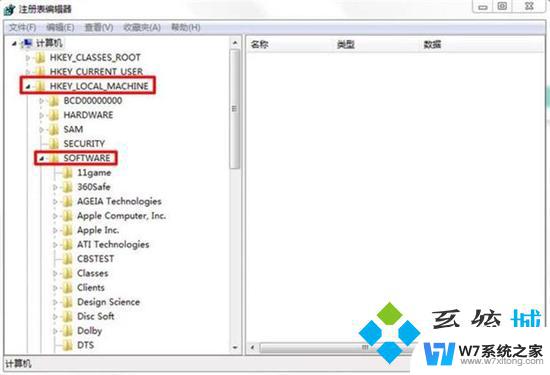
4、找到Microsoft\Windows\CurrentVersion\Run,双击;
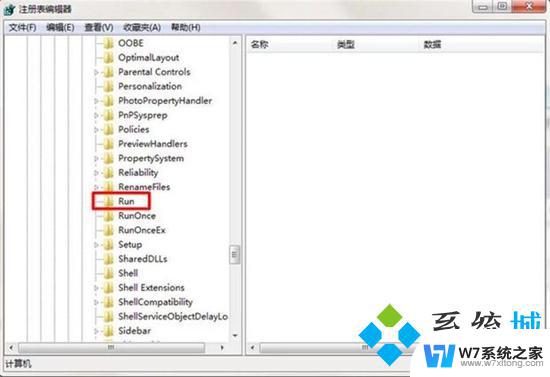
5、在该项右边窗口中找到该文件行,然后单击鼠标右键。直接删除文件,通过尝试手动删除的方式来解决故障。
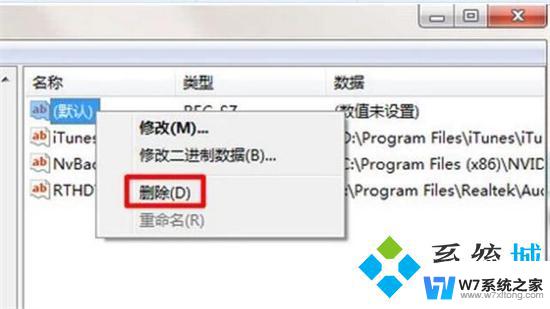
方法二、
1、右击我的电脑,选择属性;
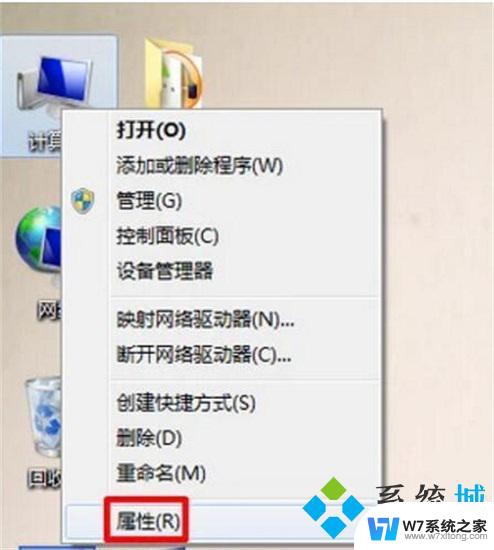
2、点击高级系统设置;
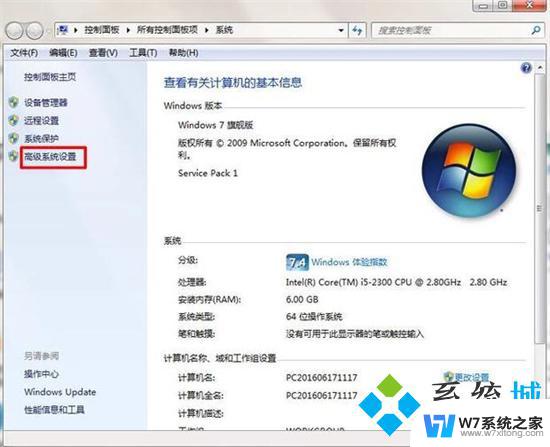
3、点击环境变量;
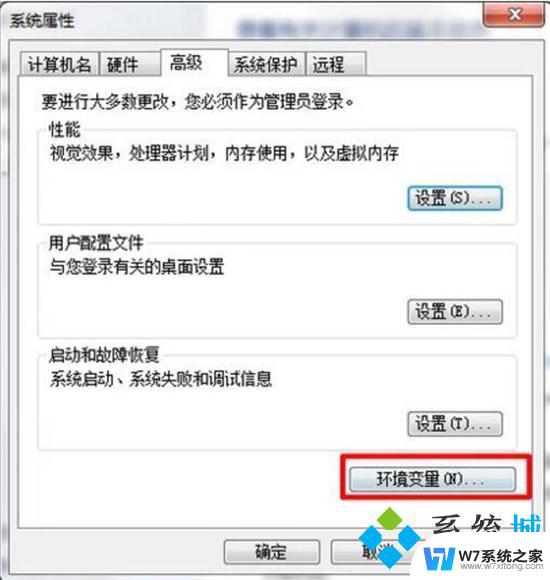
4、将路径改短一点。
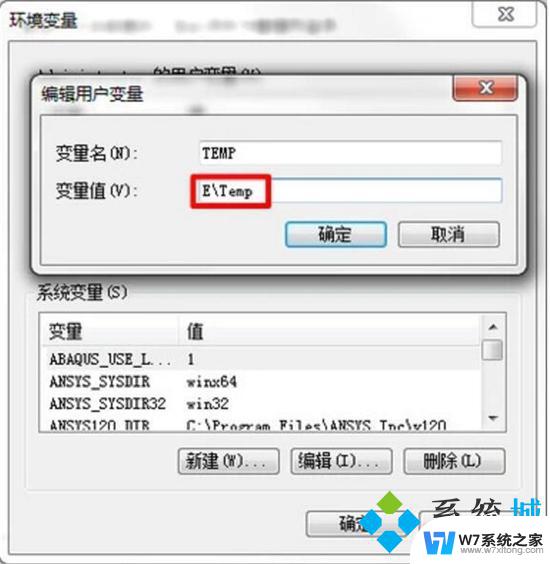
方法三、
电脑感染病毒或安装了恶意软件也可能会导致此问题,所以你可以使用杀毒软件来检查一下电脑有没有感染病毒或安装了恶意软件。
方法四、
1、在桌面左下角的搜索框中输入“命令提示符”,然后选择“以管理员身份运行”。
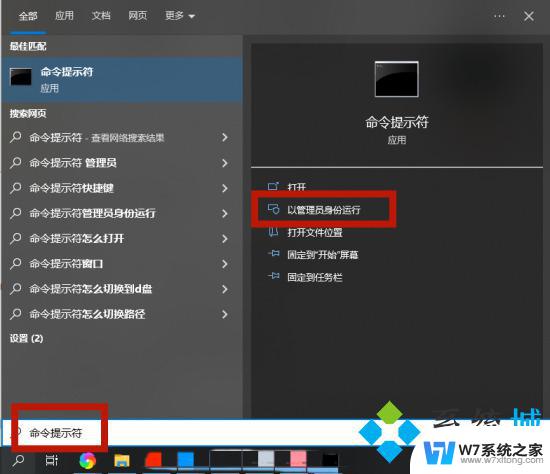
2、在“命令提示符”中输入“sfc / scannow”,然后按下“回车”。
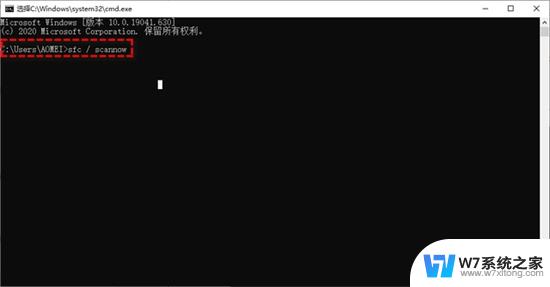
方法五、
1、按下组合键“Win+i”打开“设置”。

2、选择“更新和安全”。
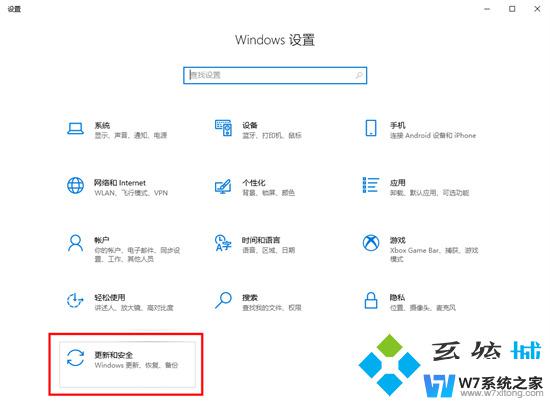
3、再点击“检查更新”。
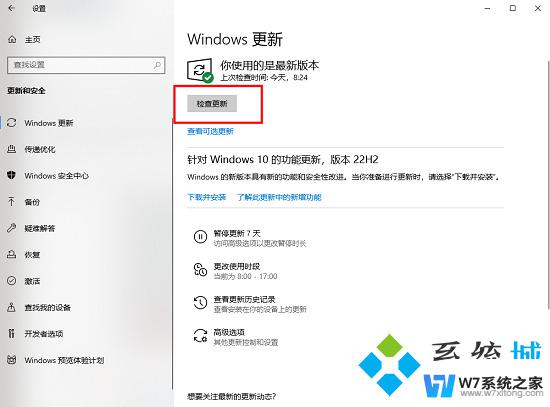
为了避免Windows更新出现问题导致的数据丢失,建议你提前为电脑进行备份。
方法六、
1、右键点击“此电脑”,选择“管理”。
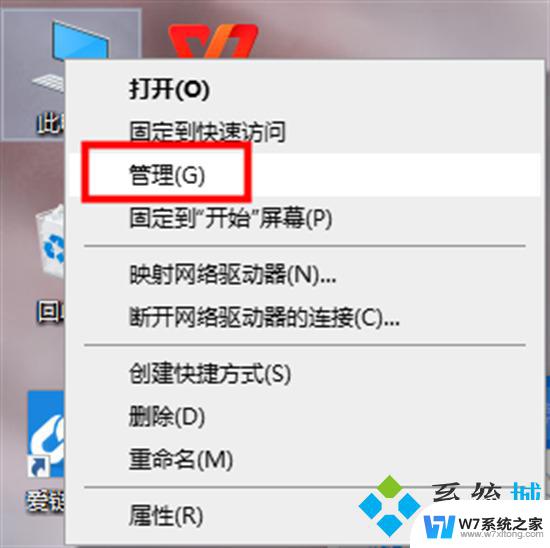
2、点击“设备管理器”,展开列表,找到出现问题的设备。
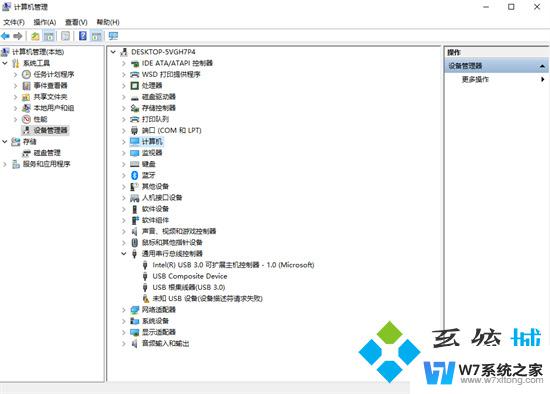
3、右键点击该设备,然后点击“卸载”。
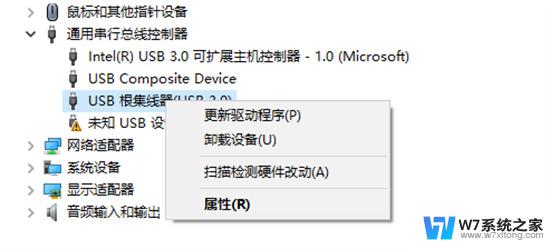
4、重启之后重新安装驱动。
方法七、
1、打开“此电脑”,右键点击目标设备,选择“格式化”。
2、勾选“还原设备的默认值”、“快速格式化”,然后点击“开始”。再点击“确认”,等待完成即可。
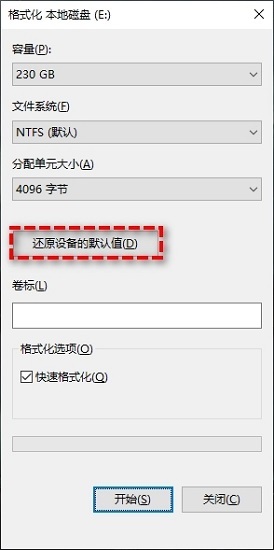
注意:若进行格式化,U盘中的数据会被清空,请提前对重要数据进行备份!
以上就是copy命令系统找不到指定文件的全部内容,有遇到相同问题的用户可参考本文中介绍的步骤来进行修复,希望能够对大家有所帮助。