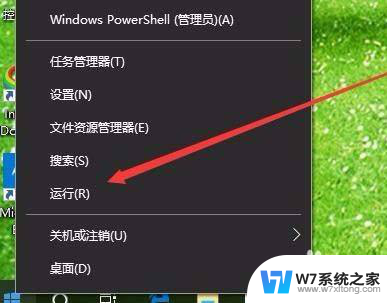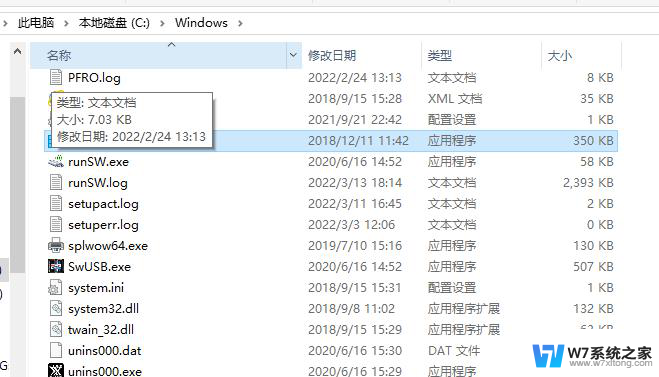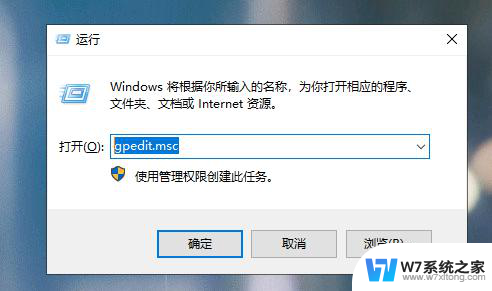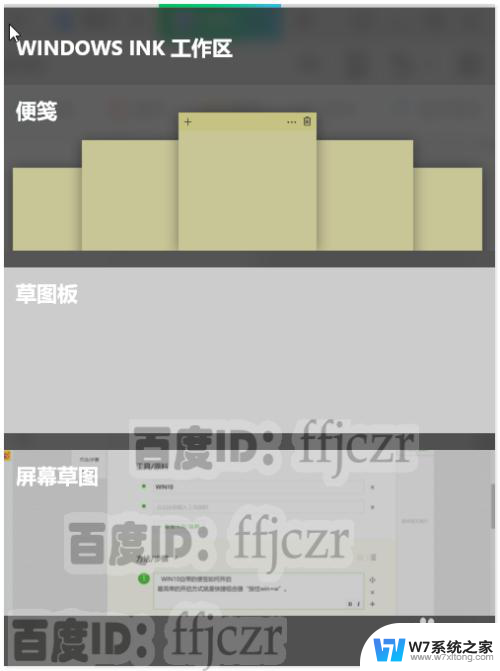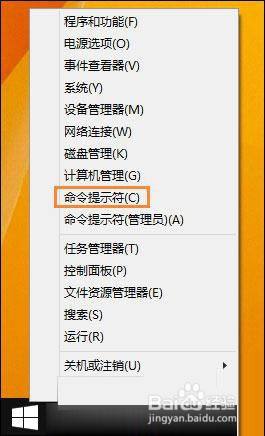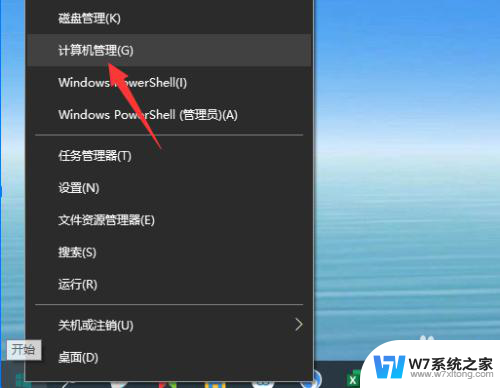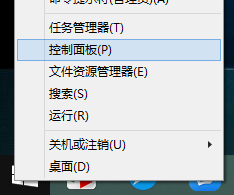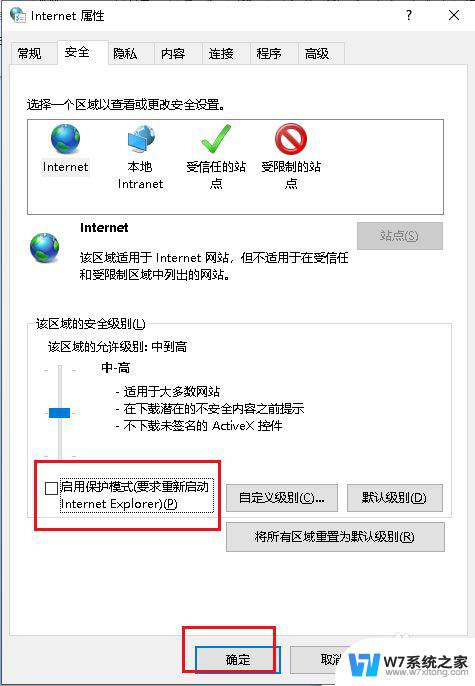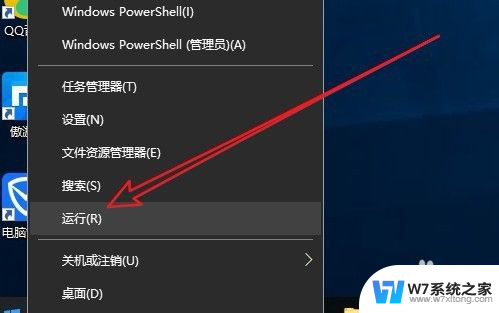注册表被管理员禁用无法解除 Win10注册表编辑被禁用怎么解决
在使用Windows 10的过程中,有时我们可能会遇到注册表被管理员禁用无法解除的问题,这给我们的电脑使用带来了一些不便,注册表是Windows系统中非常重要的一个组成部分,它存储了各种系统和应用程序的配置信息。由于某些原因,管理员可能会禁用注册表的编辑权限,导致我们无法对其进行修改。当Win10注册表编辑被禁用时,我们该如何解决这个问题呢?下面将为大家介绍一些解决方法。
具体步骤:
1.在Windows10系统打开注册表编辑器的时候,提示“注册表编辑已被管理员禁用”。无法正常打开注册表。
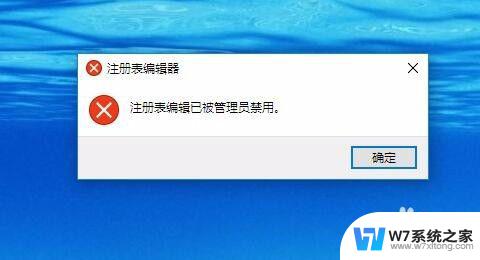
2.这时我们可以按下键盘上的Win+R组合键

3.或者鼠标右键点击开始按钮,在弹出菜单中点击“运行”菜单项。
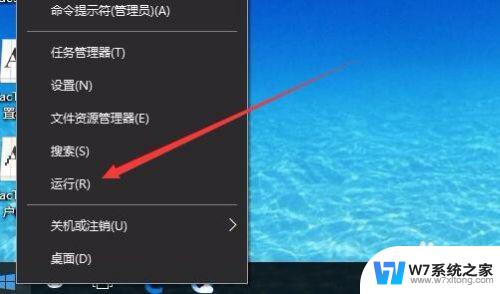
4.在打开的Windows10运行窗口中,输入命令gpedit.msc,然后点击确定按钮。
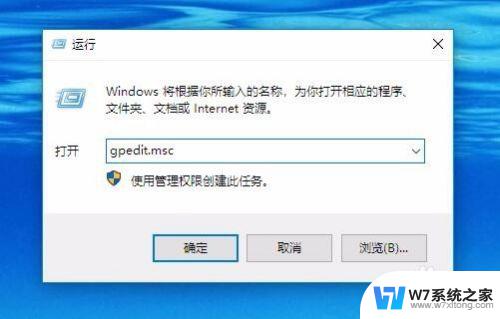
5.这时就会打开Windows10的本地组策略编辑器窗口,在窗口中依次点击“用户配置/管理模板/系统”菜单项。
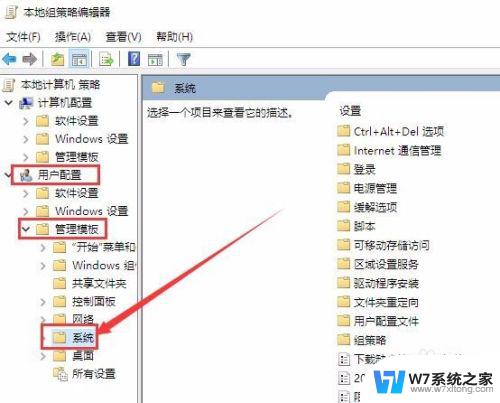
6.在右侧的窗口找到“阻止访问注册表编辑器工具”一项
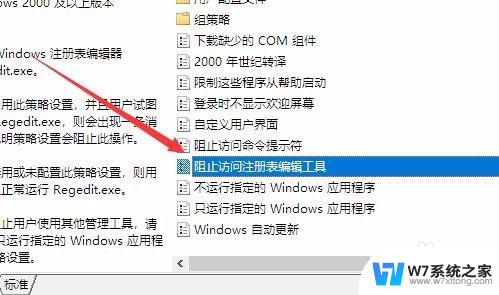
7.右键点击“阻止访问注册表编辑器工具”设置项,在弹出菜单中选择“编辑”菜单项。
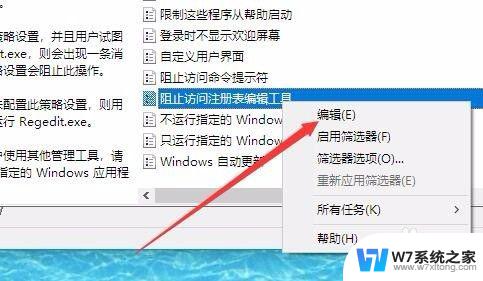
8.这时就会弹出该设置项的属性窗口,在窗口中点击“已禁用”设置项。最后点击确定按钮。
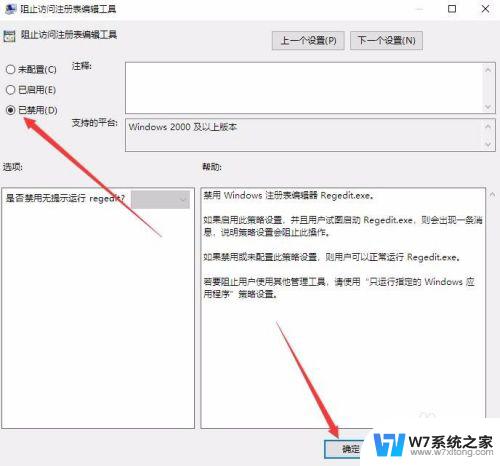
9.再次运行注册表命令,可以看到已打开注册表编辑器窗口了。
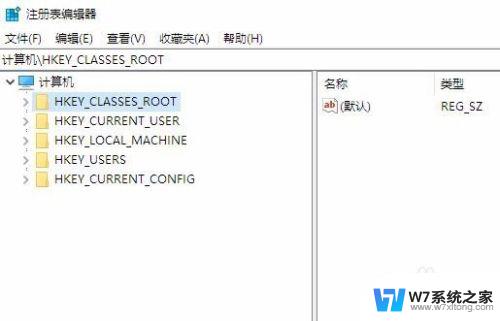
以上是管理员禁用注册表后无法解除的全部内容,如果还有不清楚的用户,可以参考以上小编的步骤进行操作,希望对大家有所帮助。