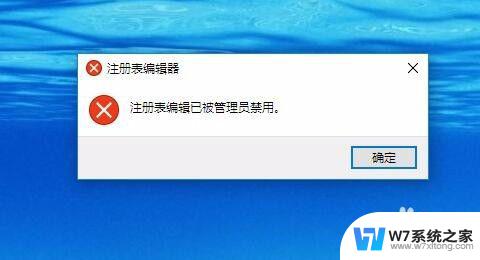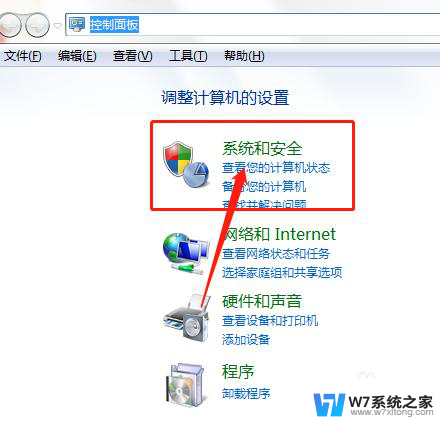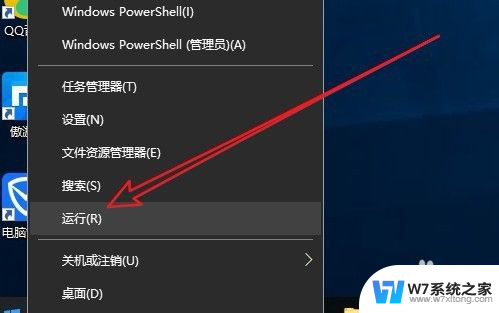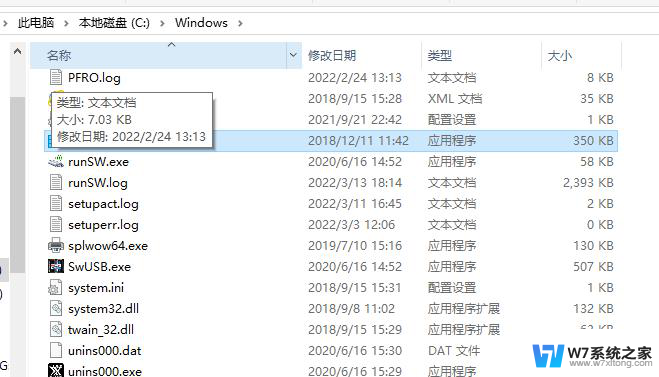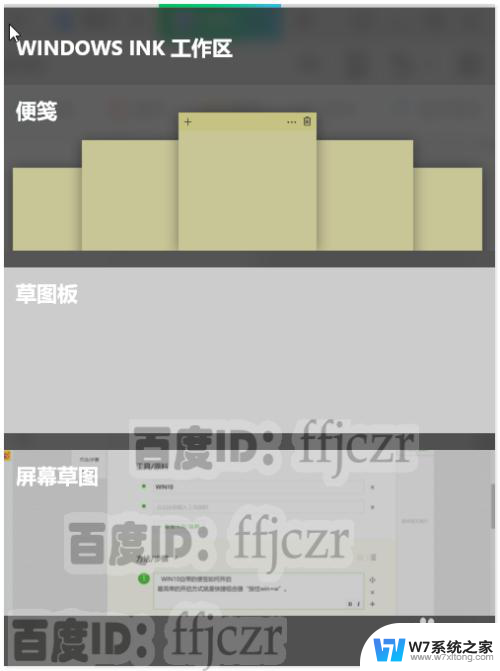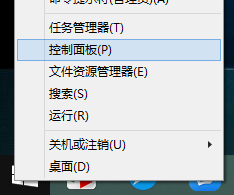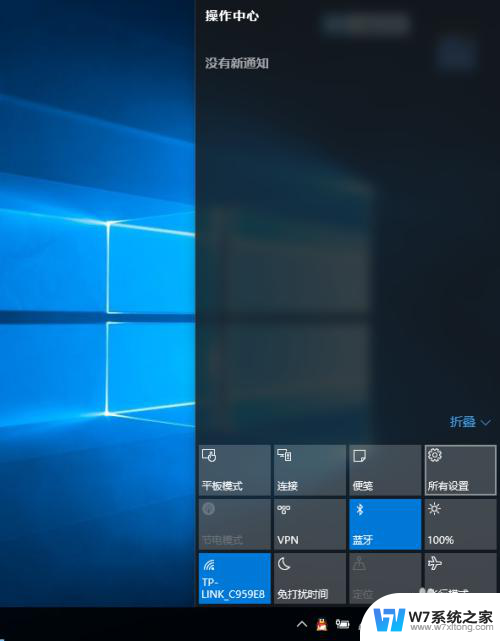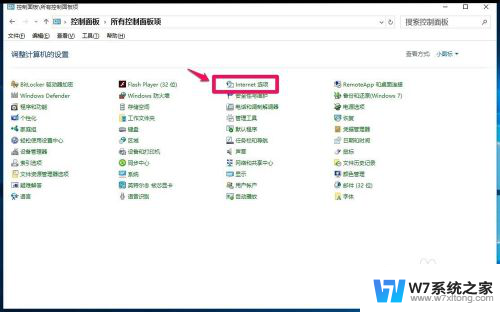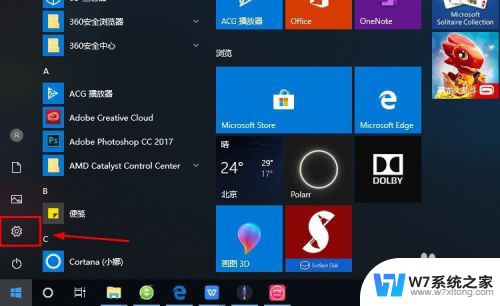禁止win10上网,怎么改注册表 Win10禁止远程访问时怎么修改注册表设置
近年来随着网络的普及和发展,人们对于网络的依赖程度也越来越高,在某些特定情况下,我们可能需要禁止Win10上网或者限制其远程访问。当我们面临这种需求时,如何通过修改注册表设置来实现呢?在本文中我们将探讨Win10禁止远程访问时如何修改注册表,以及相应的步骤和注意事项。通过对注册表的调整,我们可以更好地保护我们的个人隐私和网络安全。
具体方法:
1.如图所示:在Windows10桌面,右键点击桌面左下角的开始按钮。在弹出的菜单中点击“运行”菜单项。
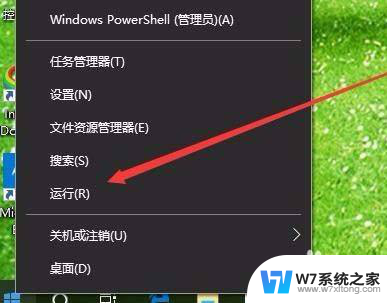
2.如图所示:这时就会打开Windows10的运行窗口,在窗口中输入命令【gpedit.msc】,接着点击下面的【确定】按钮运行该命令。
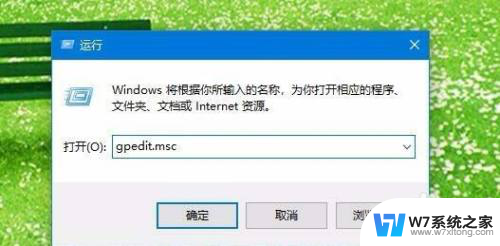
3.如图所示:在打开的本地组策略编辑器窗口中,依次点击左侧边栏的“计算机配置/Windows设置/安全设置/本地策略/安全选项”菜单项。
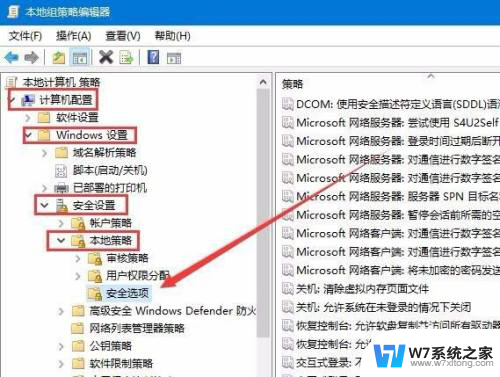
4.如图所示:在右侧的窗口中找到“网络访问:可远程 访问的注册表路径”设置项。
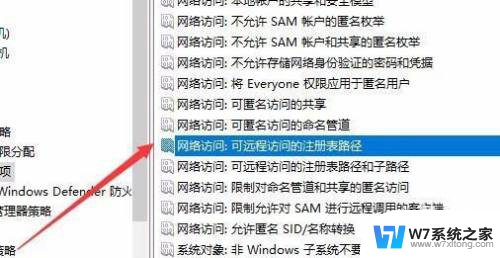
5.如图所示:右键点击该设置项,在弹出的右键菜单中点击“属性”菜单项。
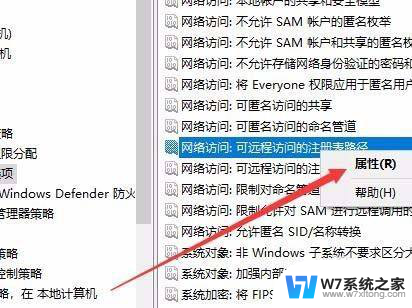
6.如图所示:接下来在打开的注册表属性窗口中,把文本框中的内容全部删除,最后点击确定按钮。
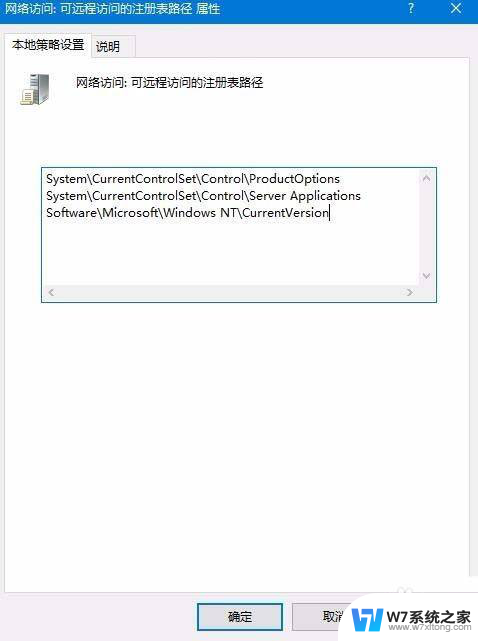
7.如图所示:用同样的方法,再打开“网络访问:可远程访问的注册表路径和子路径”设置项的属性窗口。同样把文本框中的所有内容全部清除,最后点击确定按钮 。这样以后其它人再也无法通过远程访问来修改我们的注册表了。
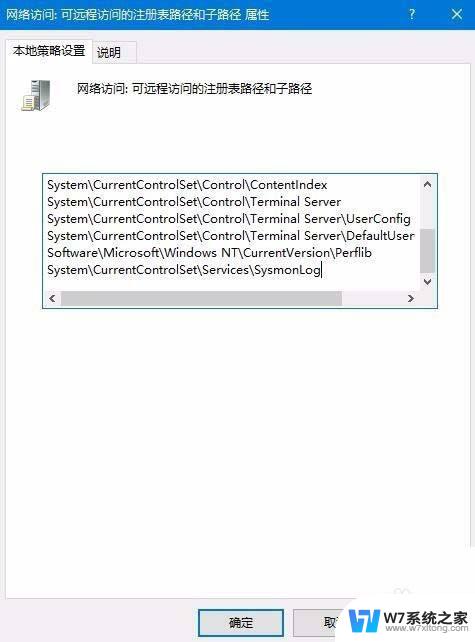
以上是如何禁止Win10上网的完整内容,对于不了解的用户,可以按照小编的方法进行操作,希望能帮助到大家。