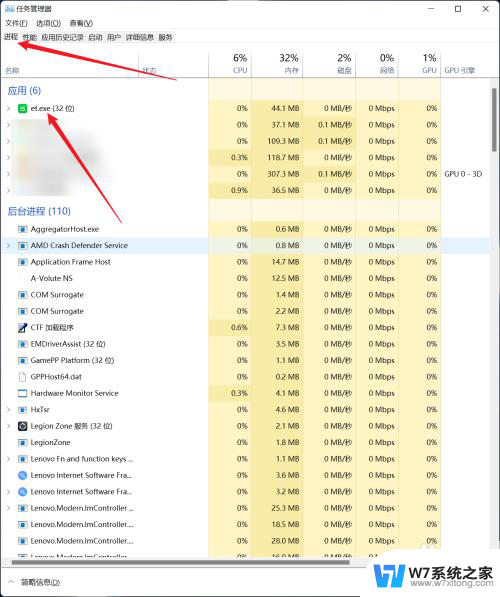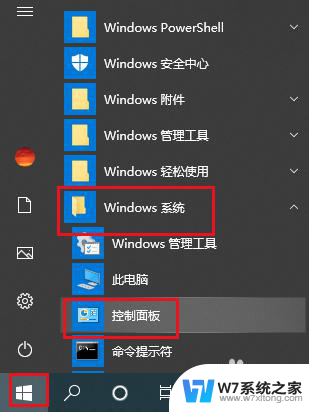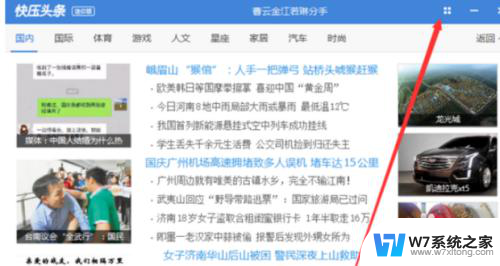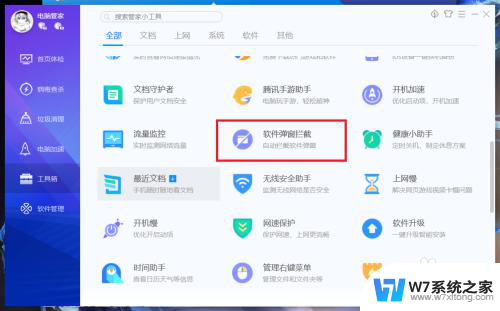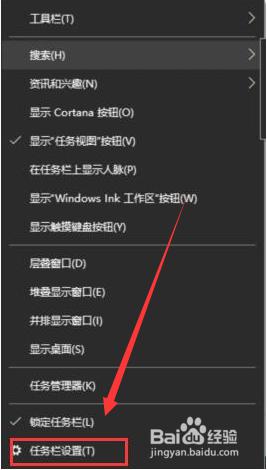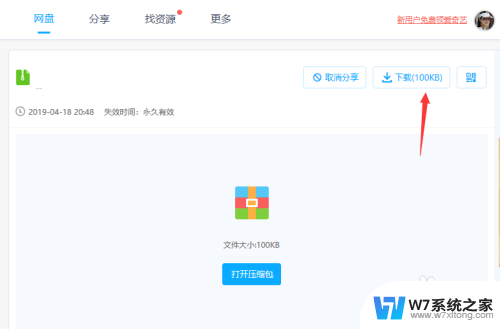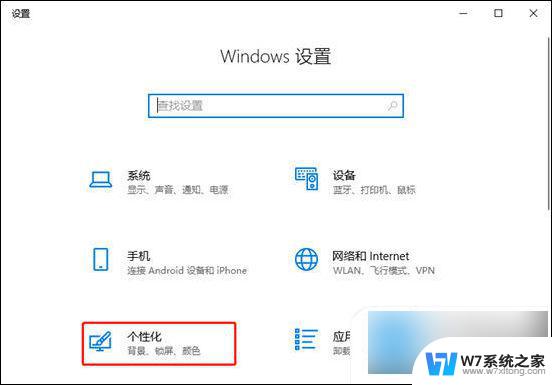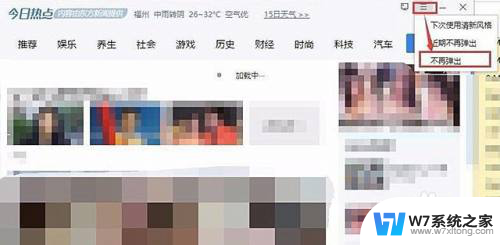win10屏蔽弹窗广告 Windows10系统如何禁止网页浏览时的广告弹窗
随着互联网的普及,广告弹窗成为了许多人在网页浏览时的困扰,特别是在使用Windows10系统时,弹窗广告更是让人感到厌烦。如何在Win10系统中有效地屏蔽这些令人讨厌的广告弹窗呢?接下来我们将为您介绍几种简单易行的方法。
步骤如下:
1.Windows10系统阻止网页浏览时广告弹窗的方法
方法一:启用弹出窗口阻止程序。
步骤:
打开控制面板,左键双击:Internet选项;
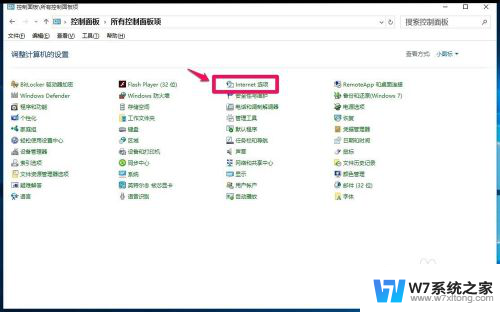
2.在打开的Internet 属性窗口,点击:隐私,在隐私标签下,点击:启用弹出窗口阻止程序(B),打上勾;
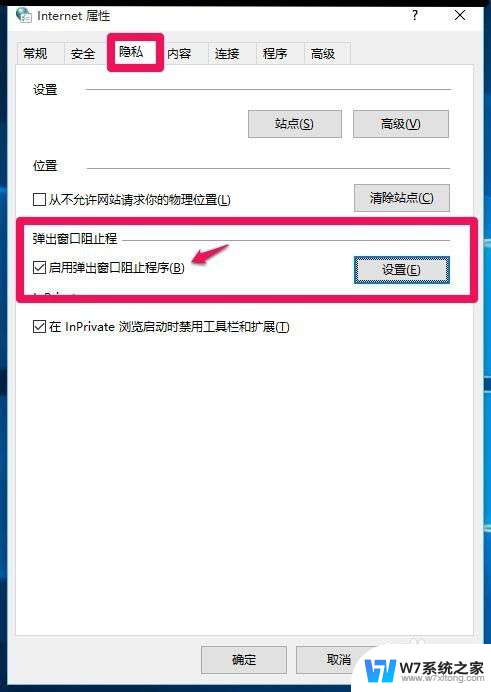
3.再点击:设置,打开弹出窗口阻止程序设置窗口。我们可以看到:弹出窗口当前已被阻止(我们可以设置将特定网站添加到下表中,允许来自该站点的弹出窗口),默认通知和阻止级别中的阻止弹出窗口时显示通知栏(N)和阻止级别(B)中:阻止大多数自动弹出窗口;再点击:关闭;
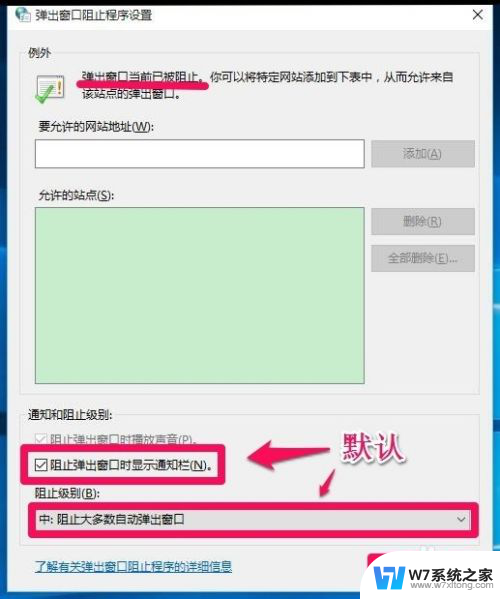
4.回到nternet 属性隐私标签窗口,点击:应用 - 确定。
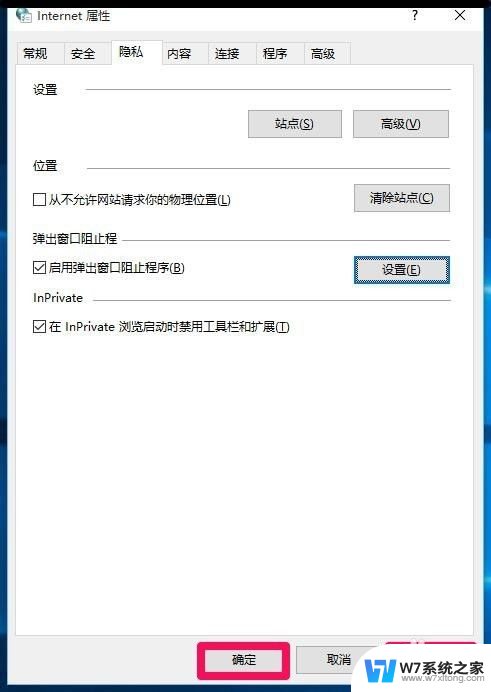
5.点击确定以后回到nternet 属性窗口,再点击:确定。
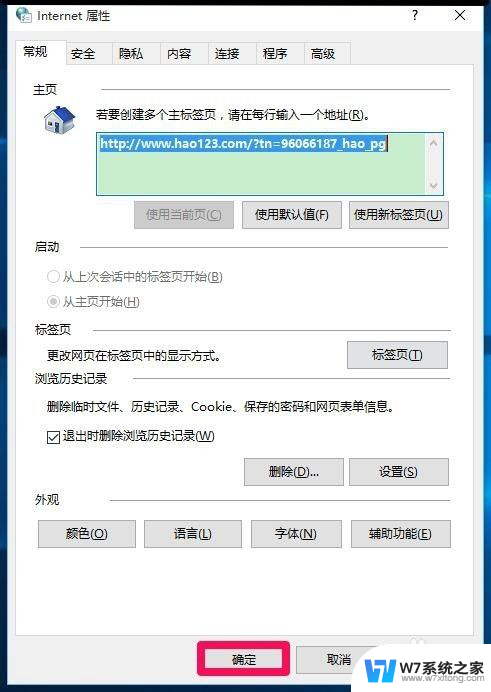
6.方法二:禁止网页自启动项阻止网页弹出广告窗口。
在任务管理器中禁止网页自动启动项,如果有自动启动的网页项,点击禁止。
(其他Windows系统:开始 - 运行输入msconfig,回车,打开系统配置窗口 - 启动,禁止自动启动的网页项。)
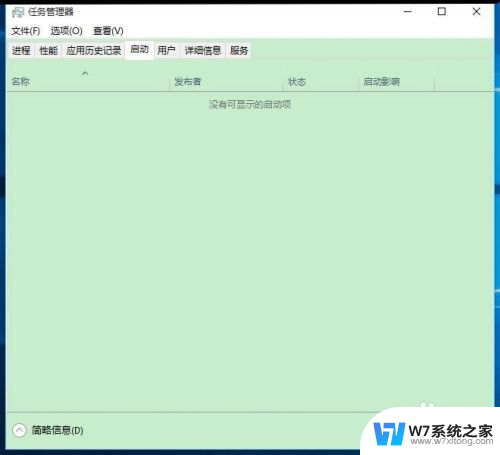
7.方法三:修改注册表值阻止网页弹出广告窗口。
注册表路径:HKEY_LOCAL_MACHINE\Software\Microsoft\Windows NT\Current Version\Winlogon
步骤:
右键点击系统桌面左下角的“开始”,在右键菜单中点击:运行。在运行对话框中输入:regedit,点击确定或者回车,打开注册表编辑器;
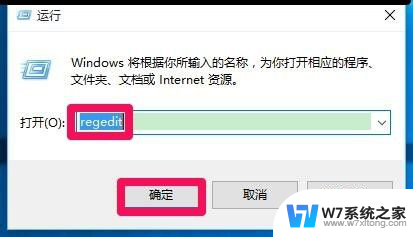
8.在打开的注册表编辑器窗口,依次展开:HKEY_LOCAL_MACHINE\Software\Microsoft;
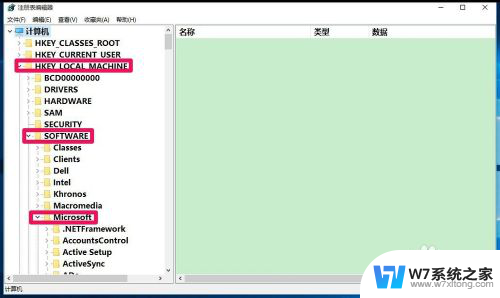
9.我们在Microsoft的展开项再展开Windows NT\Current Version;
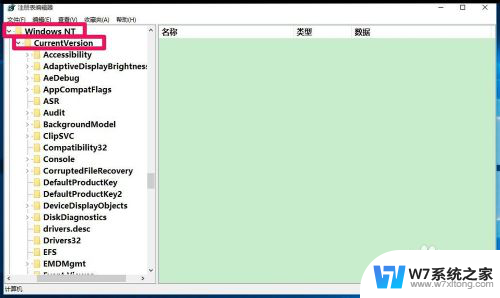
10.在Current Version展开项中找到Winlogon,并左键点击:Winlogon;
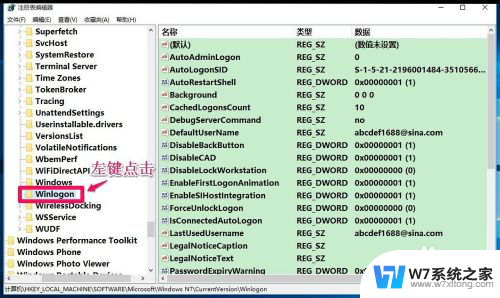
11.在Winlogon对应的右侧窗口找到LegaINoticeCaption(法律公告标题)和LegaINoticeText(法律通知文本),并右键点击:删除。退出注册表编辑器。
(注意:删除LegaINoticeCaption和LegaINoticeText前先备份注册表,备份注册表方法可参考:添加经验引用)
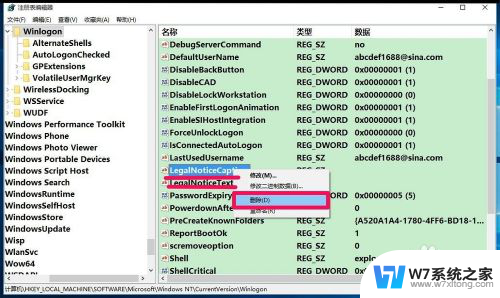
12.方法四:使用软媒魔方的IE管理大师阻止网页弹出广告窗口。
步骤:
下载、安装软媒魔方软件,启动软媒魔方程序,点击:应用大全;
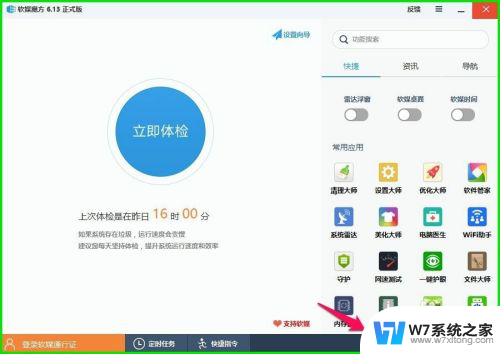
13.在设置向导窗口,点击:IE大师;
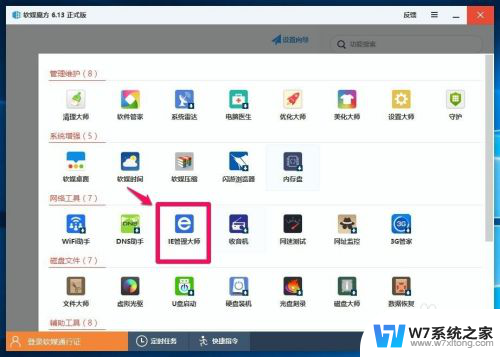
14.在软媒IE管理大师窗口,点击:安全设置,在安全设置下,点击:启动弹出窗口管理程序和禁止改变弹出窗口阻止程序的级别,分别打上勾,再点击:保存设置;
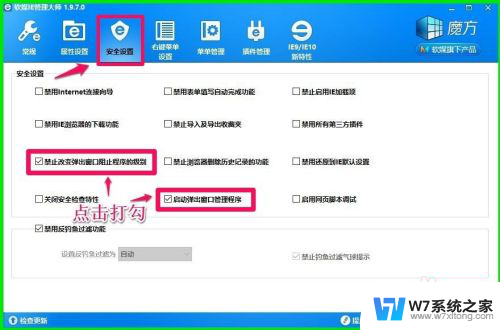
15.当出现提示:您的设置已经成功保存时,点击:确定,退出软媒IE管理大师。
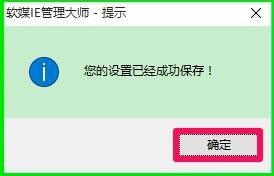
16.通过上述设置以后,再打开网页时,就不会频繁弹出广告窗口了。供朋友们参考使用。
以上就是win10屏蔽弹窗广告的全部内容,碰到同样情况的朋友们赶紧参照小编的方法来处理吧,希望能够对大家有所帮助。