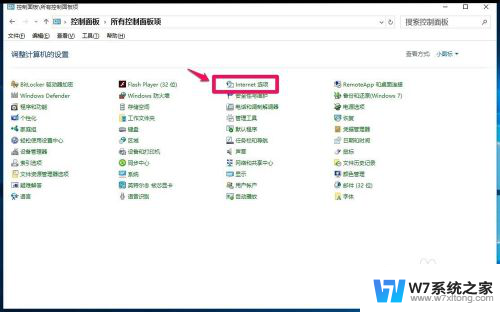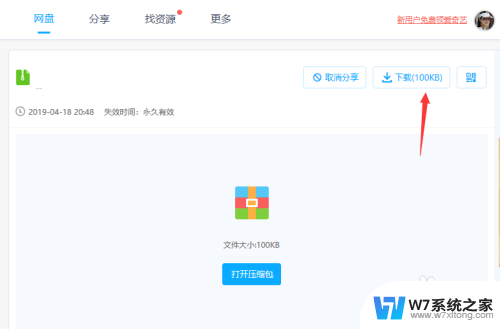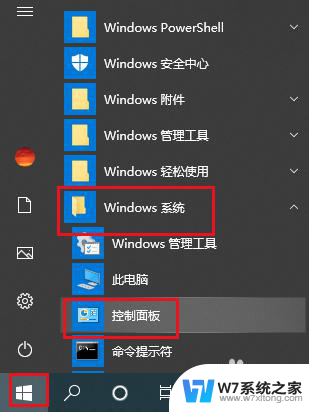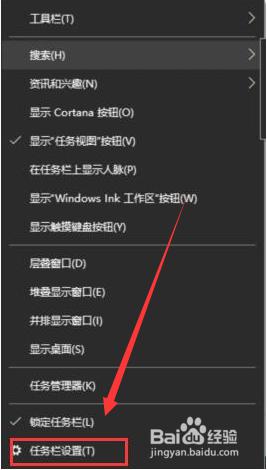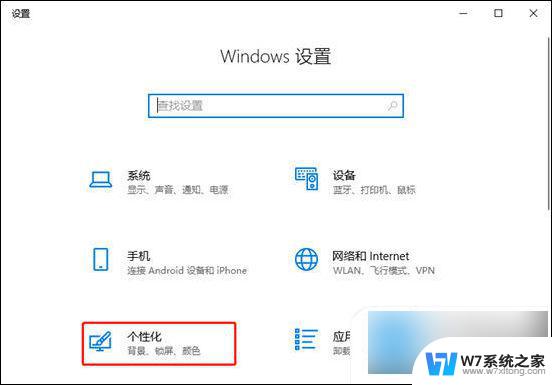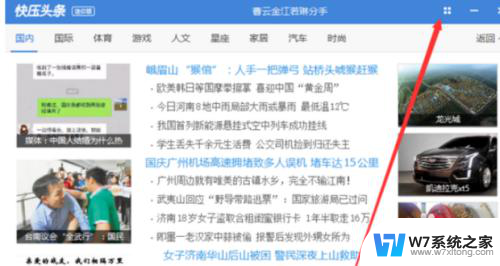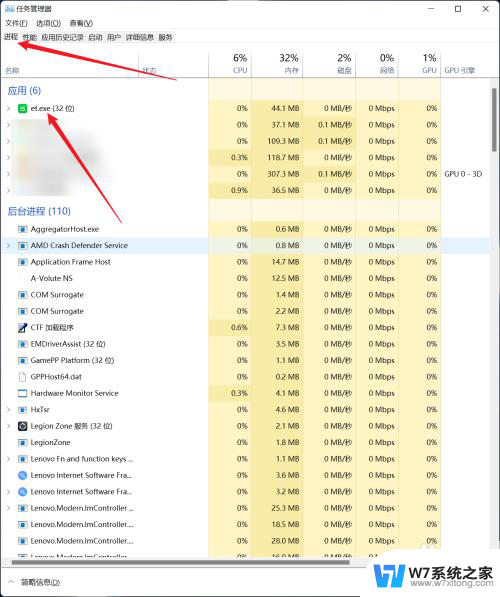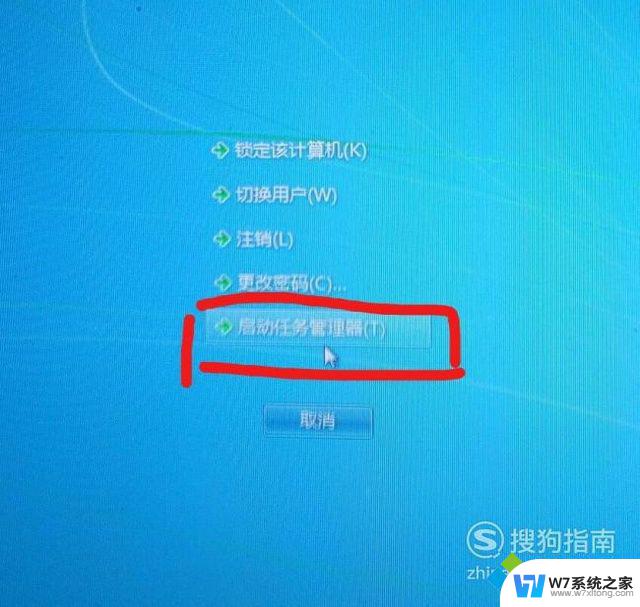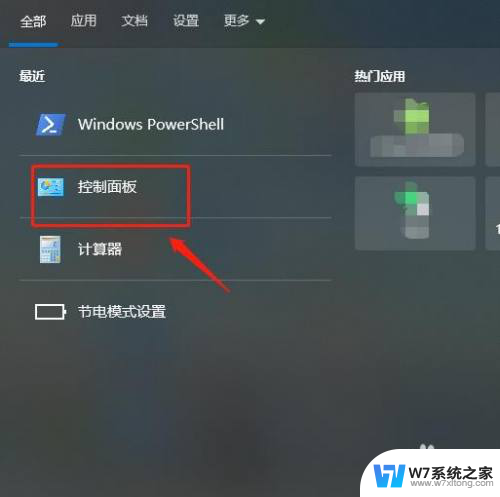win10电脑桌面弹出整屏游戏广告怎么关 win10如何停止桌面弹出广告
随着科技的不断发展,我们的生活也变得更加便利和多样化,随之而来的是一些不尽人意的体验,比如在使用win10电脑时,突然出现的整屏游戏广告。这些弹出的广告不仅会干扰我们的工作和学习,还可能影响我们的电脑性能。有必要了解如何停止桌面弹出广告,以确保我们能够更加专注和高效地使用电脑。接下来我们将介绍win10如何停止桌面弹出广告的方法。
步骤如下:
1.要解决这个问题,小编这里用的是电脑管家来解决的。打开我们的电脑管家,左栏里工具箱下拉有一个“软件弹窗拦截”我们点击就会自动下载
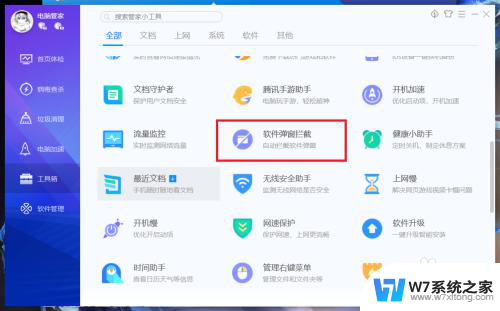
2.下载好后我们打开电脑管家就会自动检测我们各个软件的弹窗广告,如果他检测到了我们添加拦截就可以拦截这个广告了
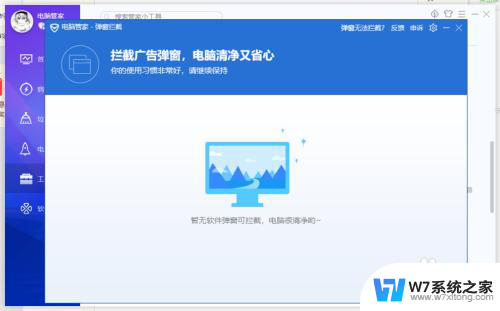
3.如果电脑管家没有检测到我们想要拦截的广告,我们就要等到我们想要拦截的广告弹出的时候点击右上角“弹窗无法拦截”。点开之后我们把鼠标移到我们的广告上去,电脑管家就会自动提示“发现是骚扰广告”,如下图所示
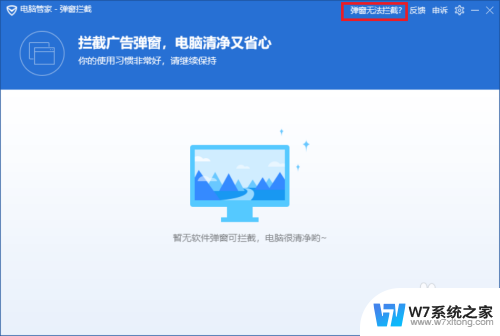
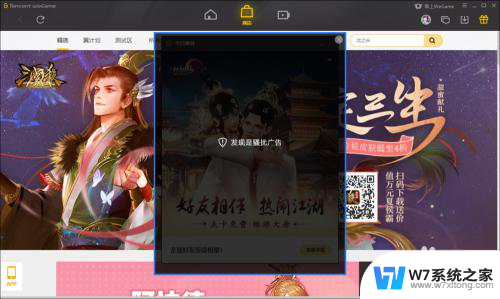
4.然后我们点击拦截此广告就可以把广告拦截下来了,我们还可以通过这个小工具把我们想要的有益广告再释放出来
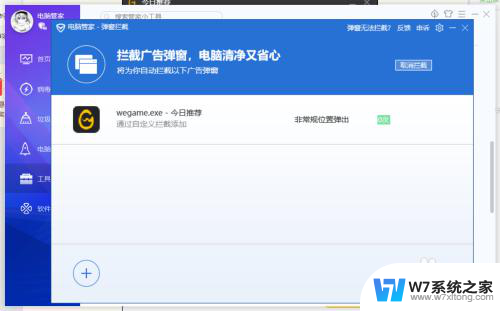
以上就是win10电脑桌面弹出整屏游戏广告怎么关的全部内容,有遇到这种情况的用户可以按照小编的方法来进行解决,希望能够帮助到大家。