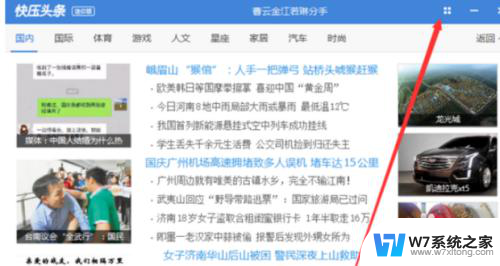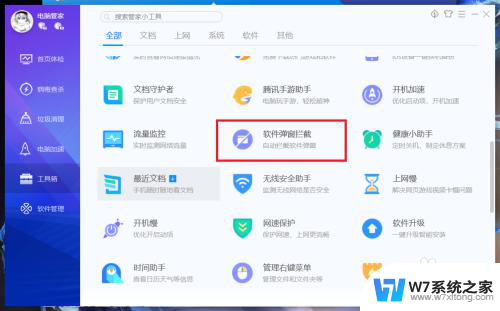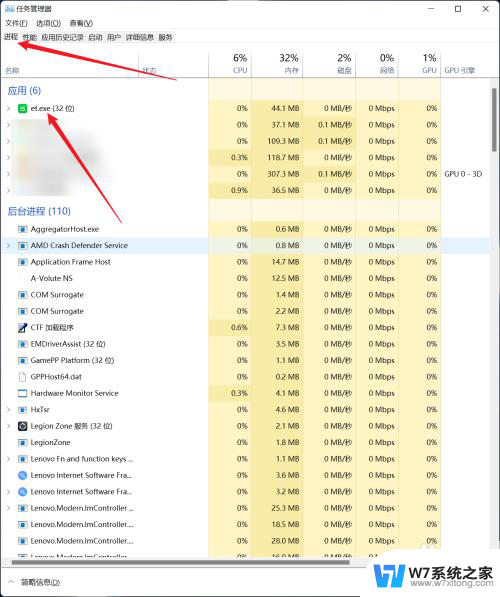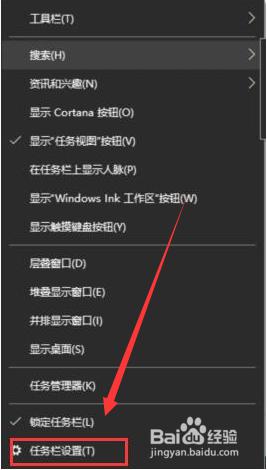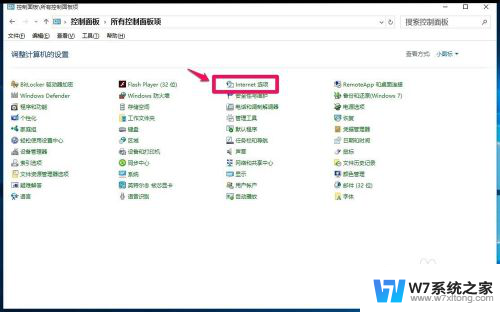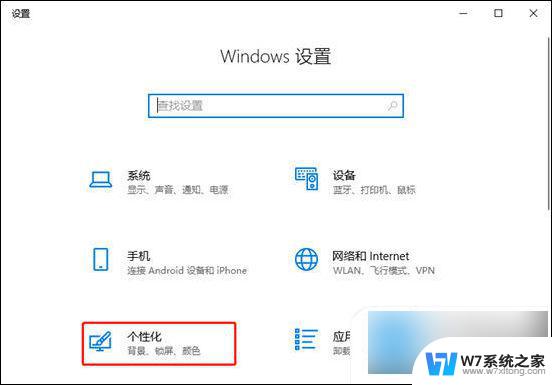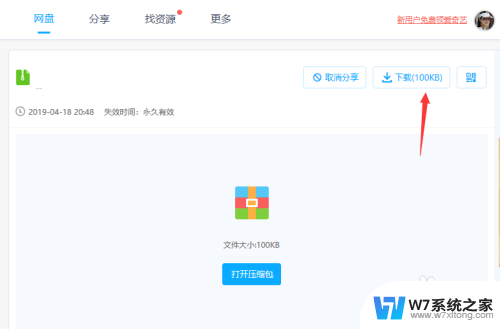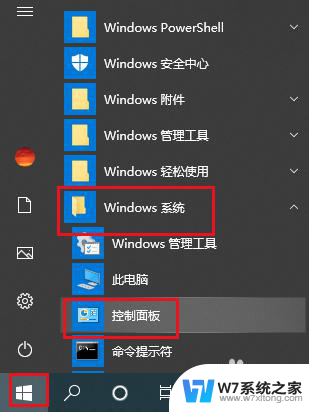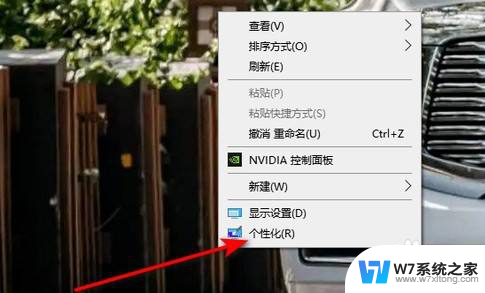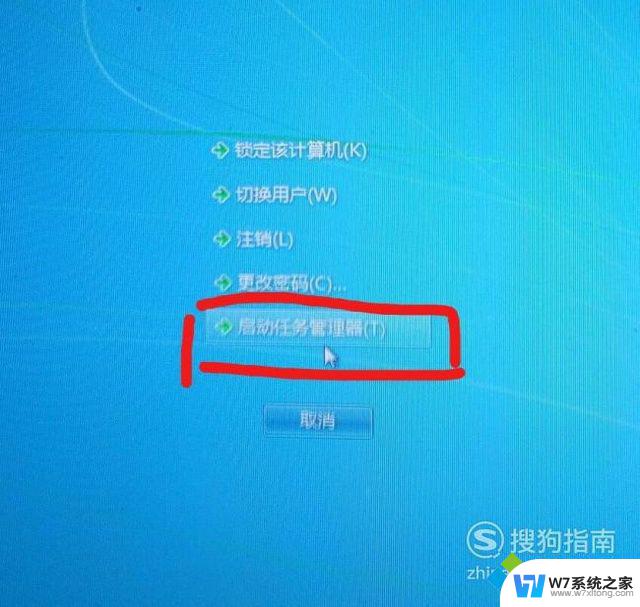电脑弹窗广告怎么彻底关闭win10 Win10桌面广告关闭方法
在使用Win10系统时,经常会遇到电脑弹窗广告的困扰,这些广告不仅影响了用户的使用体验,还可能存在安全隐患,为了彻底关闭Win10系统中的桌面广告,我们可以采取一些有效的方法来解决这一问题。通过调整系统设置和安装相关软件,可以有效地屏蔽弹窗广告,让我们的电脑更加干净、流畅。让我们一起来了解一下Win10桌面广告关闭方法,让电脑不再受到广告的打扰。
方法一:
1、点开始——设置。

2、然后在设置里面点击【隐私】。

3、关闭允许应用使用广告ID的开关即可。

方法二:
1、打开控制面板,左键双击Internet选项。

2、进入Internet 属性窗口,点击。隐私,在隐私标签下勾选“启用弹出窗口阻止程序(B)”,再点击设置。

3、进入窗口,看到:弹出窗口当前已被阻止(我们可以设置将特定网站添加到下表中。允许来自该站点的弹出窗口),默认通知和阻止级别中的阻止弹出窗口时显示通知栏(N)和阻止级别(B)中:阻止大多数自动弹出窗口,点击:关闭。

4、回到Internet 属性隐私标签窗口,点击应用。

5、回到Internet 属性窗口,再点击确定,完成。

以上就是如何完全关闭Win10电脑弹窗广告的全部内容,如果您不清楚,可以按照小编的方法进行操作,希望对大家有所帮助。