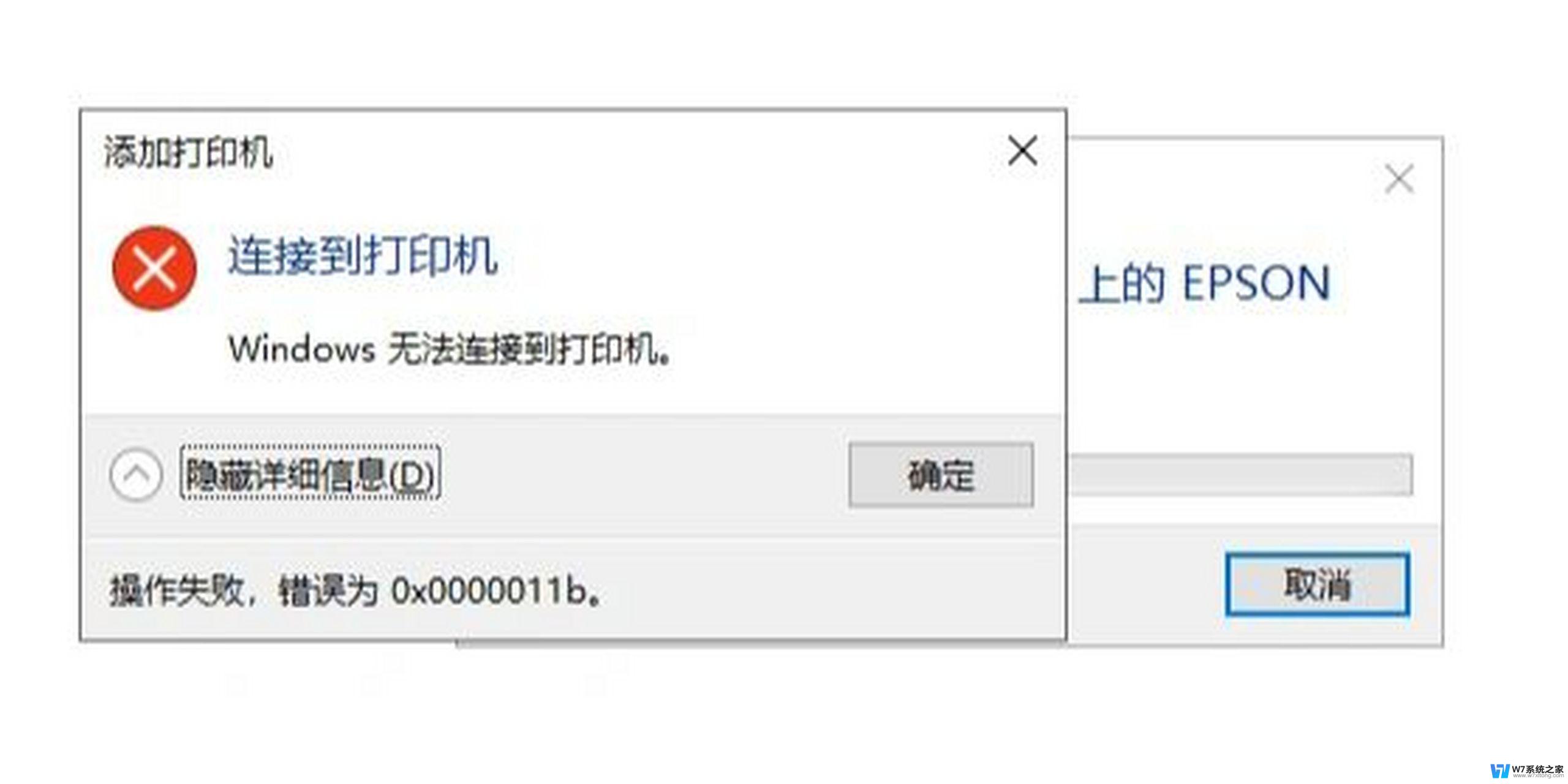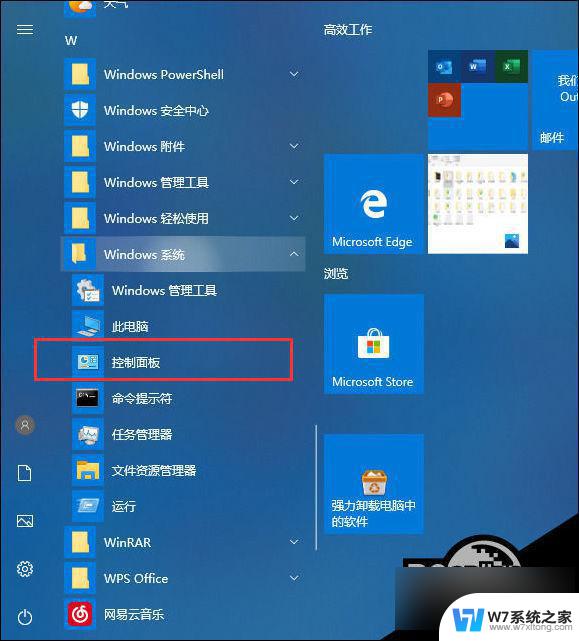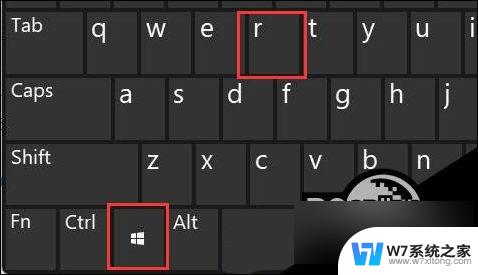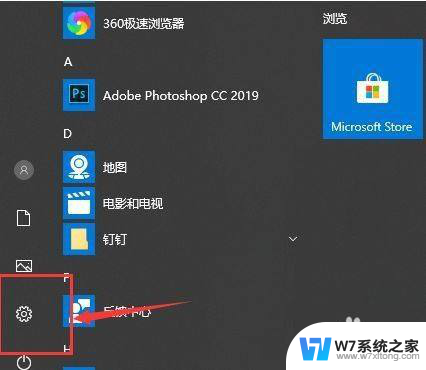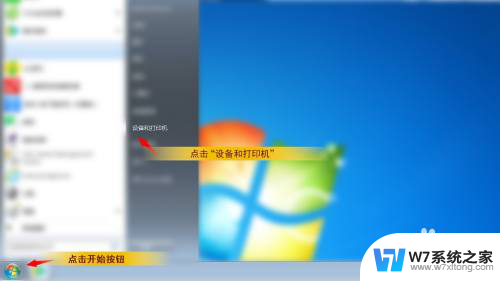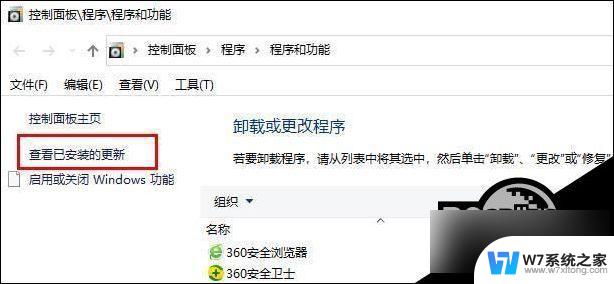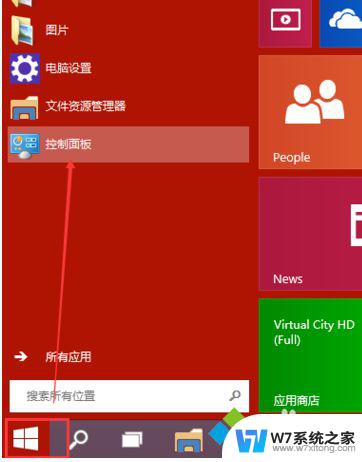win10报0x000003e3 Win10中打印机连接失败错误0x000003e3的修复方法
Win10中打印机连接失败错误0x000003e3是一个常见的问题,当我们尝试连接打印机时可能会遇到这个错误,造成这个问题的原因有很多,比如驱动程序不兼容、设备故障、网络连接问题等。但是不用担心,我们可以通过一些简单的方法来修复这个错误,让打印机恢复正常工作。接下来我们将介绍一些可行的修复方法,帮助大家解决这一困扰。
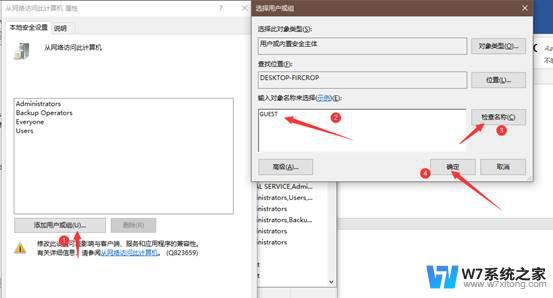
Windows10和11中的共享网络打印机操作失败,错误为0x00003e3
以下是在 Windows 11 或 10 中修复打印机操作失败并出现错误 0x00003e3 的方法 –
方式 1:重新启动打印后台处理程序服务
Windows 打印后台处理程序是一项监督整个打印过程的服务。它控制各种打印任务,包括打印机的正确使用、打印作业格式及其传输。但是,如果此服务停止,出现 0x00003e3 错误的可能性相当高。因此,请按照以下步骤重新启动 –
按 –Windows 和 R 。
类型 –services.msc 。
单击 – 确定。
继续向下滚动,直到找到 –Print Spooler 。
右键单击它并选择 – 属性 。
在出现的以下窗口中将 启动类型: 更改为 自动。
确保 服务状态 为正在 运行 。如果不是,则单击 “开始” 。
要 保存更改 ,请选择 “应用” ,然后选择 “确定” 。
另外,请按照 –如果该方法无法工作,如何在 Windows 11 或 10 中重置打印后台处理程序,
方式2:将mscms.dll复制到正确的位置
操作失败的另一个根本原因是错误 0x00003e3 网络打印机缺少 mscms.dll。此 DLL 文件是颜色管理系统 (CMS) 的一个集成 Windows 组件,使其能够运行程序并帮助完成各种任务,例如图像编辑、图形设计和打印,其中颜色准确性至关重要。所以,要解决这个问题——
启动 文件资源管理器 (按 Windows 和 E)。
转到以下路径 – C:\Windows\system32\.
到达后,找到 mscms.dll 。
右键单击该文件并选择 复制 。
对于具有 32 位计算能力的 PC,
导航到下面列出的目录并将复制的项目“mscms.dll”粘贴到此处。
C:\windows\system32\spool\drivers\w32x86\3\
对于 64 位系统,
转到以下文件夹
C:\windows\system32\spool\drivers\x64\3\
粘贴 mscms.dll。
最后, 重新启动电脑 以验证最近的修改。
如果您仍然遇到 0x00003e3 打印机错误,请继续执行下一个建议的解决方案。
方式3:配置新的本地端口来修复0x000003e3
创建新的本地端口可作为计算机和打印机之间的新通信通道,甚至有助于消除当前打印端口的任何障碍。
此外,它还改进了打印作业的发送和接收,尤其是在不受支持的情况下。在各种情况下,这种方法已被证明是解决多个打印问题(例如 0x00003e3 错误)的兼容解决方案。
在继续执行这些步骤之前,我们需要您 PC 的 IP 地址。因此,请查看查找它的方法:
右键单击“ 开始” 。
选择 “设置” 。
选择 网络和互联网 。
在 Windows 11 上,
单击 – 高级网络设置 。
选择 – 硬件和连接属性 。
记下 IPv4 地址
在 Windows 10 上,
双击设备(用于互联网连接)。
导航到 “属性” 区域并记下 “IPv4 地址” 。
记下 PC 的 IP 后,请继续执行以下步骤:
按 Winkey+I 。
选择 – 蓝牙和设备 。(在 Windows 10 中,它是“设备”)。
点击- 输入 。
单击 – 打印机和扫描仪 。
选择 添加设备 (在 Windows 10 上,为“添加打印机或扫描仪”)。
允许 系统扫描可用的共享打印机 ,然后在完成后单击 “我想要的打印机未列出”链接。
接下来,选择 “使用手动设置添加本地打印机或网络打印机” ,然后按 “下一步” 。
标记创建新端口 旁边的圆圈。
然后,从下拉选项中选择 “标准 TCP/IP 端口”并按 “下一步” 。
在打印机端口名称区域中,输入 计算机的 IP 地址 。请使用以下格式:“193.164.1.49 HP LaserJet Pro M1136”。
注意: * 本例中安装共享打印机的机器的 IP 地址为 193.164.1.49。如果您想在网络区域使用打印机,则必须另外输入网络的IP 地址。
之后,点击 “确定” ,然后点击 “下一步” 继续。
选择 要安装驱动程序的打印机型号 ,然后单击“下一步”。
要保存最近的更改,请单击 “确定” ,然后单击 “完成” 。
寻求帮助 –修复:我想要的打印机未在 Windows 10 中列出。
方式4:尝试修改注册表
要解决打印机 0x00003e3 错误,必须通过以下步骤修改注册表:
在更改注册表之前,您需要??先按照方法 1 中所述访问“服务”窗口来停止 Printer Spooler 。
然后,单击 Windows 键
类型 – 注册表 。
按 – 输入 。
如果UAC 提示,请选择 “是” 以提供访问权限。
现在,将以下路由粘贴到地址框中,然后按 Enter 。或者,您可以通过展开左侧窗格中的项目来转到目标文件夹。
HKEY_LOCAL_MACHINE\SYSTEM\ControlSet001\Control\Print\Printers\*YOUR PRINTER’S NAME*\CopyFiles
接下来,双击 CopyFiles。
右键单击 ICM 并选择 删除 。
关闭 注册表 窗口,然后 重新启动 计算机。
但是,如果您无法通过上述路径消除错误。请尝试使用此替代方法 –
HKEY_LOCAL_MACHINE\SOFTWARE\Microsoft\Windows NT\CurrentVersion\Print\Providers\Client Side Rendering Print Provider
在此字符串中,右键单击 “客户端渲染打印提供程序” 并选择 “删除” 。
重新启动 PC 之前, 请启用打印机后台处理程序 服务。
方法 5:删除不兼容的打印机驱动程序
在 Windows 中修复此网络打印机错误 0x00003e3 的另一种方法是删除不兼容的驱动程序,执行此功能的步骤如下:
单击 开始 。
输入 printmanagement.msc 。
然后按 Enter 键。
在 打印管理 控制台上,选择位于自定义过滤器下的 所有驱动程序 。
右键单击中间窗格中的 Microsoft Print to PDF 。
选择 – 删除 。
方式 6:断开打印机与计算机的连接并重新连接
重新启动通常可以轻松解决 Windows 无法连接到打印机 0x00003e3 错误。因此,请重新启动计算机以查看是否可以解决问题,但在执行此操作之前,请断开电源线和连接到打印机的任何其他电缆。
拔下打印机电缆后,请等待大约 30 至 50 秒,然后再重新连接。
方法 7:卸载最近的 Windows 更新
每个人都知道 Windows 更新的优势,它们在对抗漏洞、提供错误修复和改进方面发挥着重要作用。然而,在大多数社区论坛中,人们都提到在 Windows 更新后目睹了 0x00003e3 错误,因此卸载该错误可能是一个不错的选择。
按 –Winky+X 。
选择 – 设置 。
单击 Windows 更新 。
选择 – 更新历史记录 。
向下滚动并单击“相关设置” 标题下的“卸载更新”。
对于最新的 Windows 更新,请单击 “卸载” 并确认提示。
卸载后,您应该暂停更新,直到错误得到解决。为此,请在Windows 更新设置中单击 “暂停一周”?? 。
方法 8:使用打印机故障排除程序
Troubleshooter 是最常用的修复工具之一,在 Windows 11 和 10 中用作下载 0x000003e3 修复实用程序。其中之一是打印机操作失败,错误为 0x00003e3。因此,这里是运行故障排除程序的说明。
按 – Win+Q 。
类型 – 故障排除 。
然后按 –Enter 。
对于 Windows 11 –
选择 – 其他疑难解答 。
转到 打印机 部分并单击 – 运行 。
对于 Windows 10 –
单击 – 其他疑难解答 。
在下一页上找到 打印机。
单击 – 运行故障排除程序 。
最后, 重新启动您的电脑 。
以上就是关于win10报0x000003e3的全部内容,有出现相同情况的用户可以按照以上方法解决。