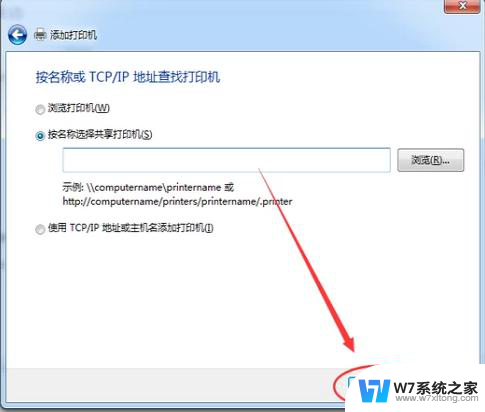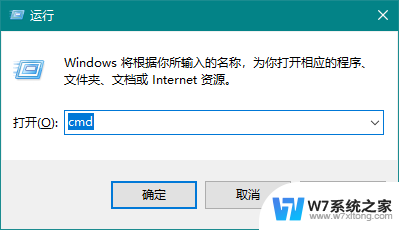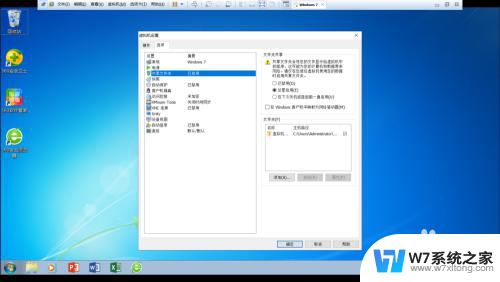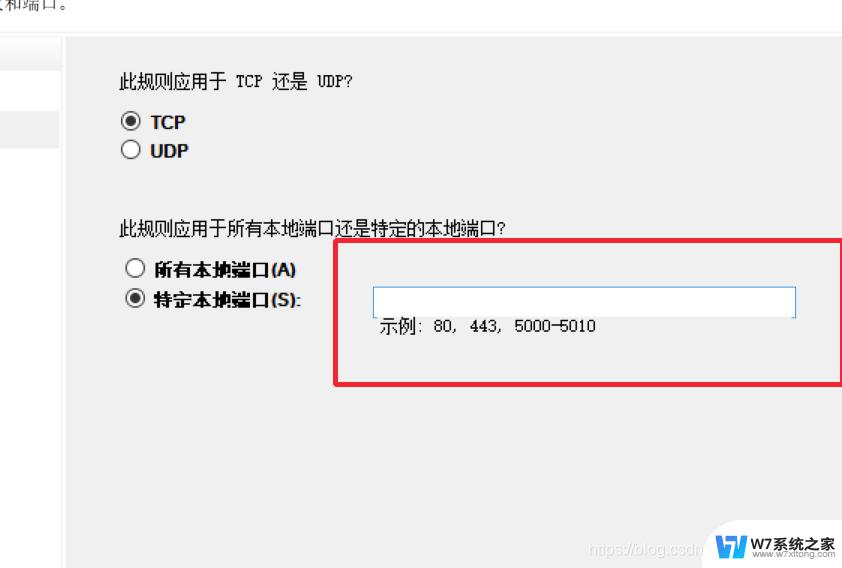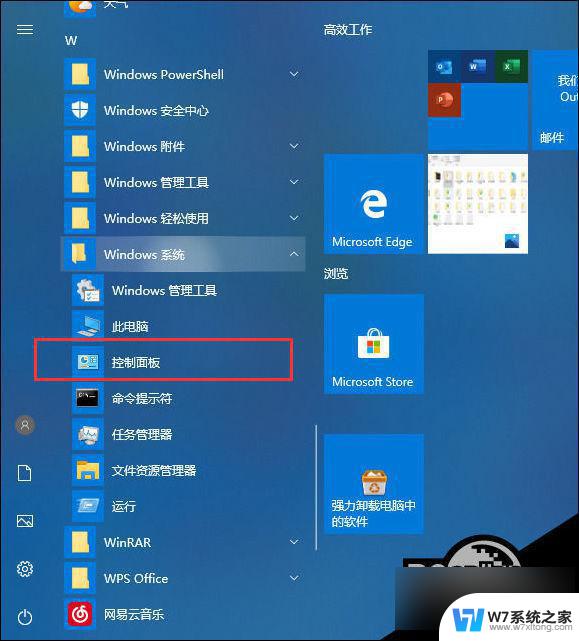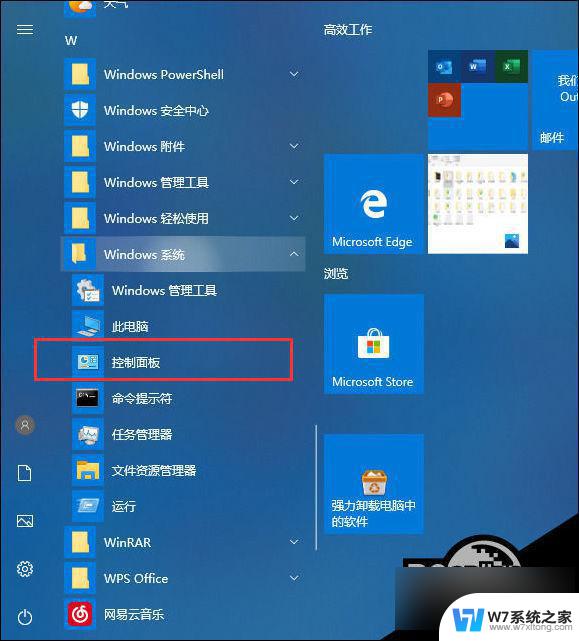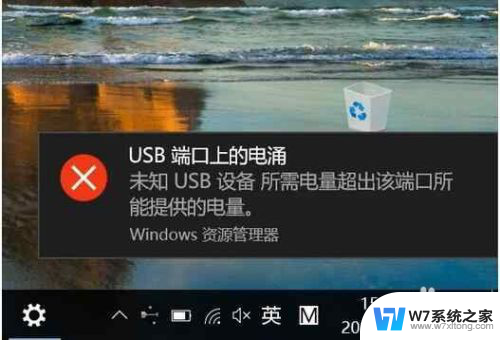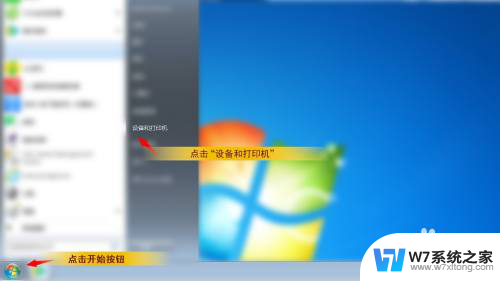win10添加打印机端口没有usb win10系统如何连接没有usb端口的打印机
在如今的Win10系统中,许多设备都开始减少USB端口,包括打印机,而当我们需要连接没有USB端口的打印机时,该如何操作呢?在这种情况下,我们可以通过其他方式来连接打印机,比如使用Wi-Fi连接或者通过蓝牙连接。通过这些方法,我们依然可以顺利使用打印机,完成我们的工作。Win10系统的灵活性让我们可以在各种情况下轻松连接设备,为我们的工作带来更多便利。
win10添加打印机端口没有usb1、首先,在“开始”点击鼠标左键,然后点击“设置”。
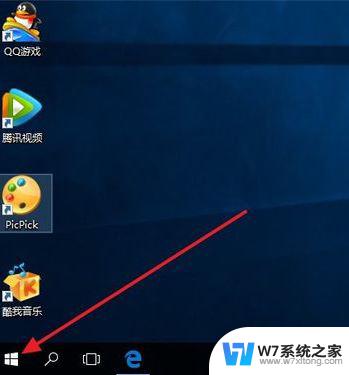
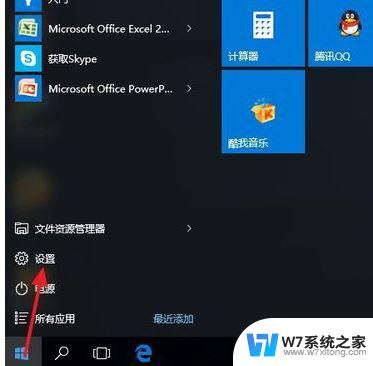
2、然后在打开的设置界面点击“设备”。
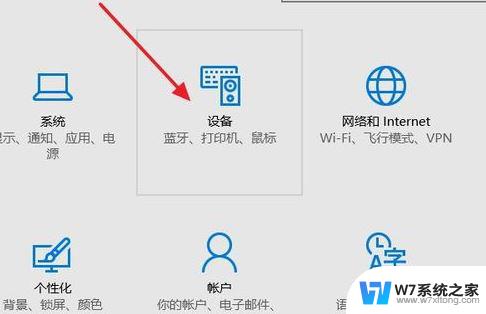
3、然后在“设备”对话框里面选择点击“打印机和扫描仪”。
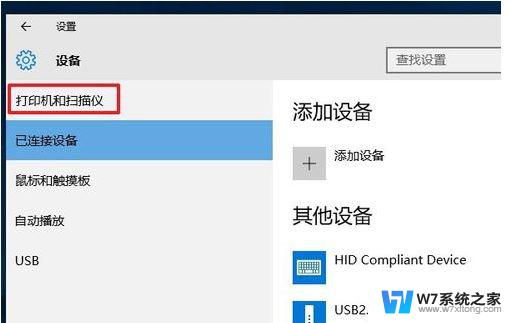
4、然后在“打印机和扫描仪”下面列表中可以看到系统默认的几个设备。如果你已经装过打印机,在这里就可以看到了。
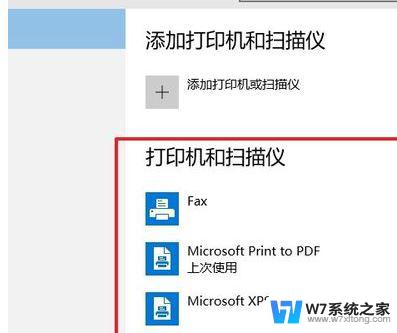
5、我们点击上面的“添加打印机或扫描仪”,然后可以看到正在搜索已经物理连接的打印机。如果有的话, 可以搜索到,如果搜不到,也可以手动添加,点击“我需要的打印机不在列表中”。
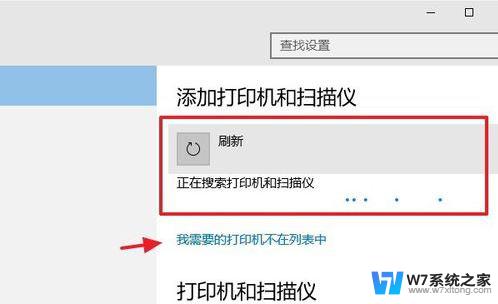
6、然后可以选择下面的“通过手动设置添加本地打印机或网络打印机”。
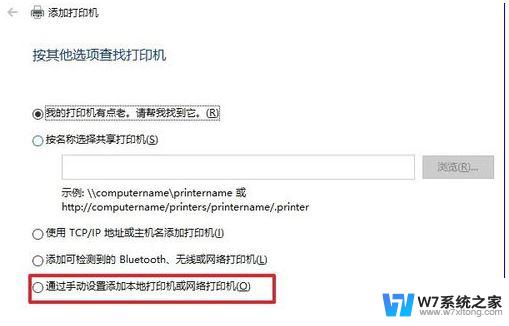
7、然后选择打印机的端口,如果你的打印机是通过并口连接电脑的(DVI线)。那么,这里应该选择LPT端口,如果是通过USB连接电脑的,这里就选择USB001。然后点击下一步。
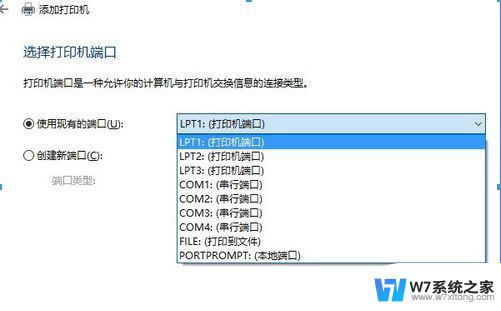
8、选择你的打印机的厂商和型号,比如我选择兄弟的一种型号。选中后,如果你已经从互联网下载并安装驱动了,那么这里可以选择从磁盘安装,也可以选择从windows更新,本例以后者为例。然后点击下一步。
9、在这里可以设置打印机的显示名字,一般可以不用设置,这样可以根据打印机的型号判断是谁的打印机,当然,也可以把打印机改成一个具有标识意义的名字。然后点下一步。
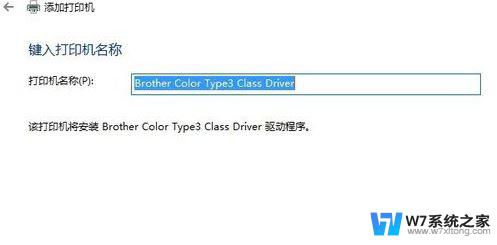
10、如果你需要把打印机共享给局域网的用户连接使用,那么在这里选择“共享此打印机xxx”,可以修改共享名字,比如“xx的打印机”。然后点击下一步。
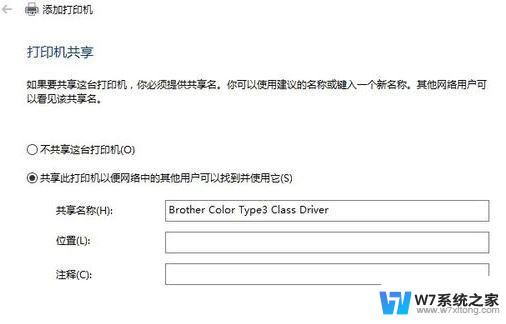
11、好了,打印机驱动已经装好了,可以点“打印测试页”测试一下,看是否已经装好。没问题的话,直接点“完成。

12、安装好了后,在设备列表里面已经可以找到驱动了。好了,至此已经安装完毕。
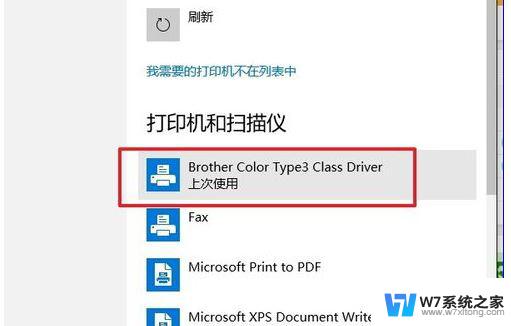
以上就是win10添加打印机端口没有usb的全部内容,如果你遇到这个问题,不妨尝试以上方法来解决,希望对大家有所帮助。