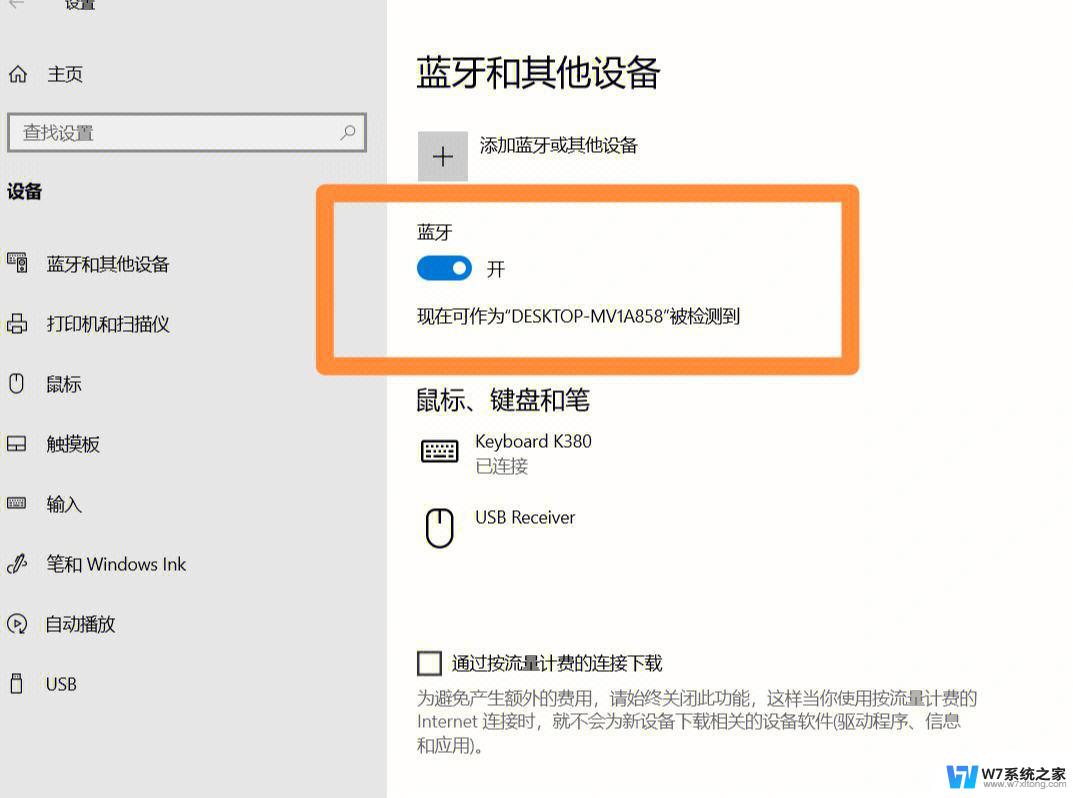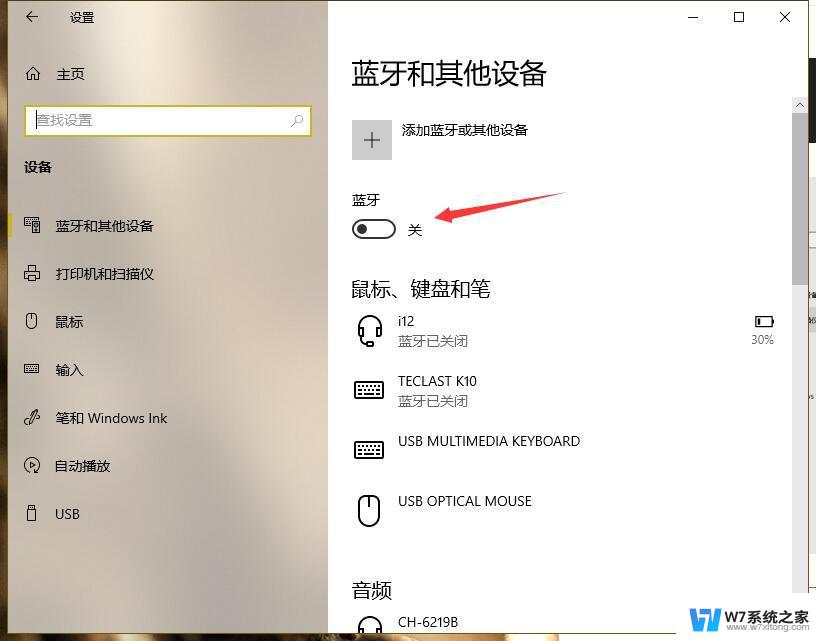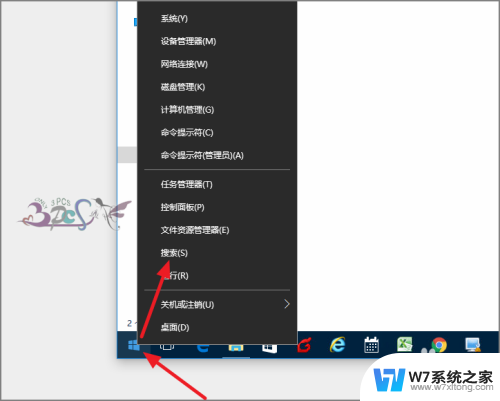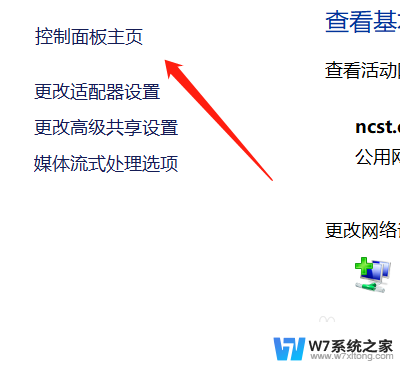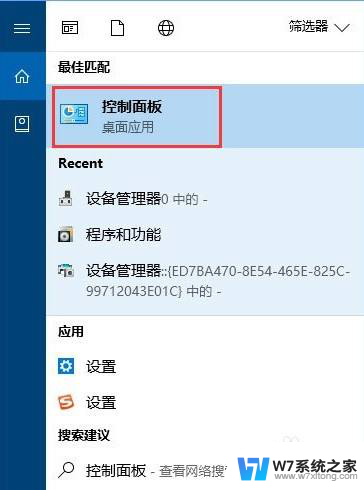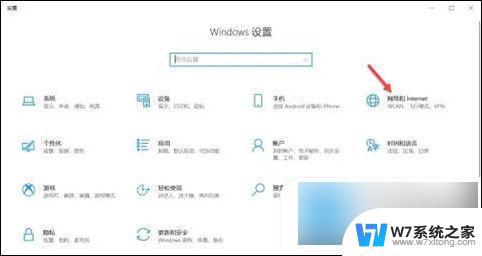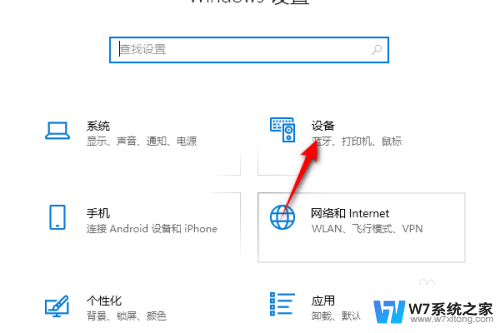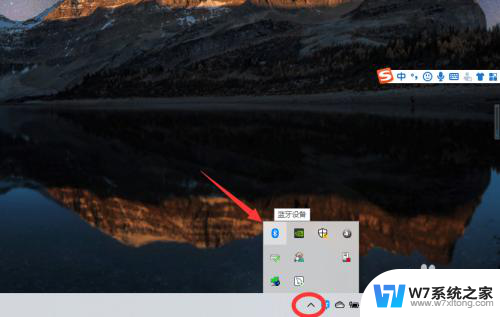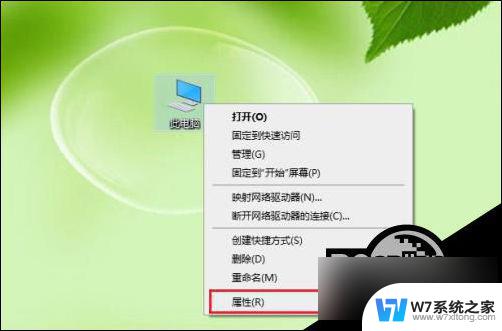win10蓝牙连接搜索不到 Win10蓝牙设备搜索不到解决方法
Win10蓝牙连接搜索不到的问题一直困扰着很多用户,尤其是在需要连接蓝牙设备时,却发现设备搜索不到,这种情况可能是由于驱动问题、设备故障或者操作系统设置等原因引起的。针对这一问题,我们可以通过一些简单的解决方法来解决,让Win10蓝牙连接变得更顺畅。接下来我们就来看看具体的解决方法。
1、确认Windows设定开启蓝牙功能 a. 点选【 开始 (1) 】,并点击【 设置 (2) 】 b. 点选【 设备 (3) 】,并确认【 蓝牙 功能是否开启(4) 】
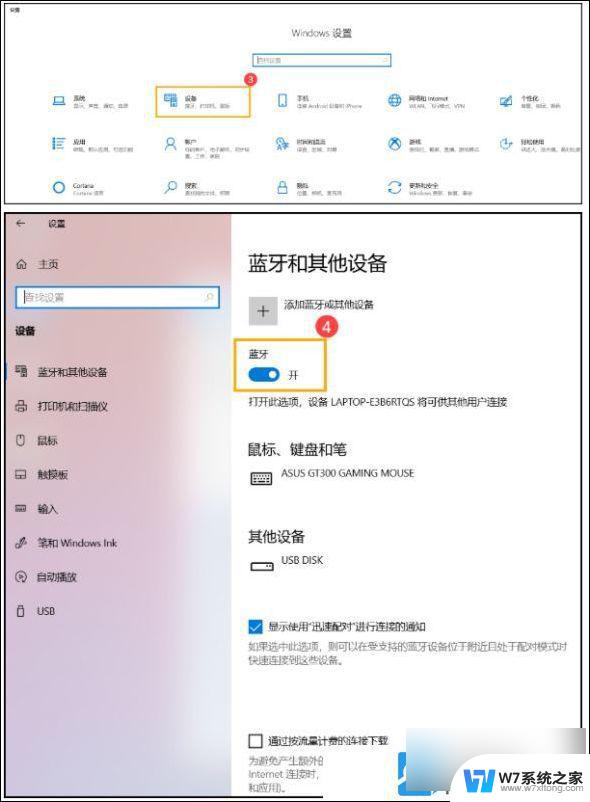
2、确认电脑具有蓝牙功能并已启用 a. 【 开始 】点击鼠标右键(1),并点选【 设备管理器(2) 】
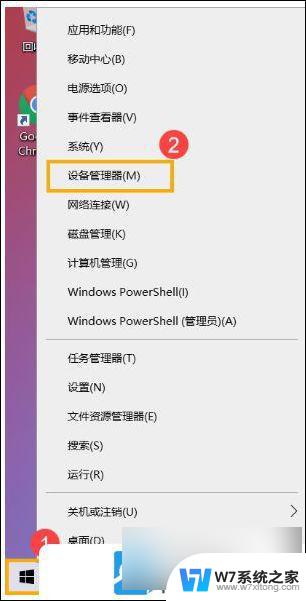
b. 【 设备管理器 】中,查看设备管理器是否有【 蓝牙 (3) 】 如果没有显示【蓝牙】,说明电脑不支持蓝牙功能
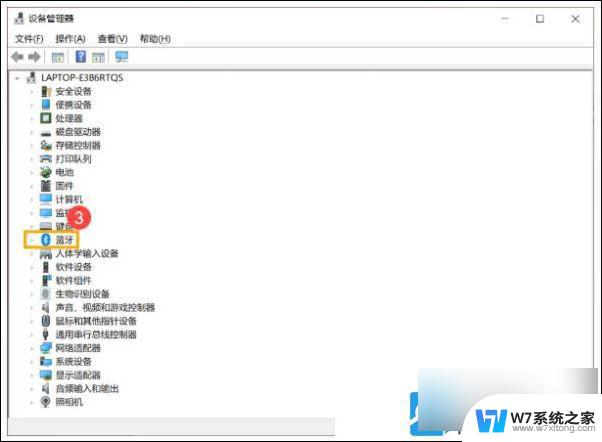
c. 点击【 蓝牙类型旁边的三角形(4) 】。如果蓝牙图示上有【 箭头标示(5) 】,表示蓝牙功能未启用。在【 英特尔(R) 无线 Bluetooth(R) 】点击鼠标右键,并点选【 启用设备](6) 】 不同的电脑蓝牙的名称可能会有不同
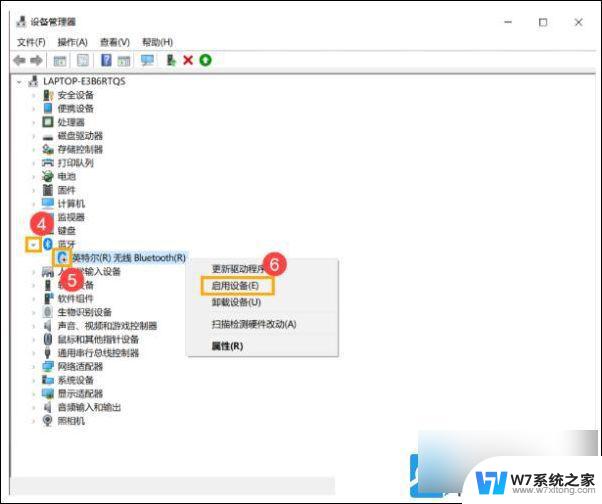
3、检查蓝牙驱动程序是否有更新
a. 打开【设备管理器】,在蓝牙【 英特尔(R) 无线 Bluetooth(R) 】点击鼠标右键(1),并点选【 更新驱动程序(2) 】 型号不同的电脑蓝牙的名称可能会有不同,由于需要网络搜索更新
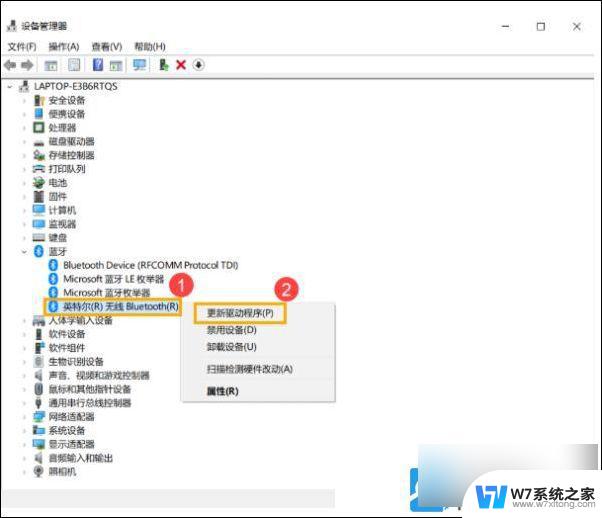
b. 点选【自动搜索更新的驱动程序软件 (3) 】
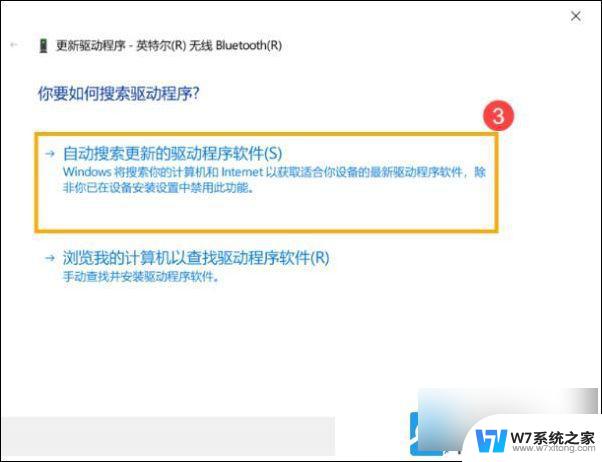
c. 这个时候电脑将开始自动在线搜索并安装驱动程序
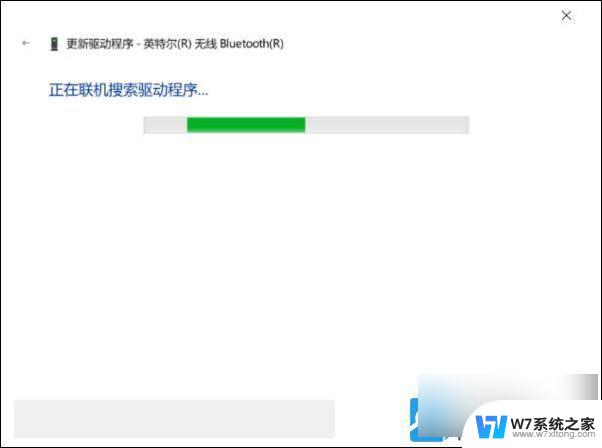
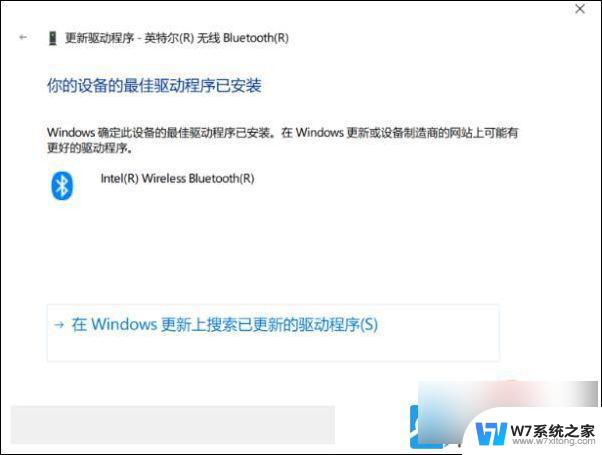
4. 卸载蓝牙驱动程序,并在对应的电脑官网下载驱动程序及安装 不同型号电脑的蓝牙可能有不同的厂商名称,请记录厂商名称,然后在官网下载相对应的驱动程序
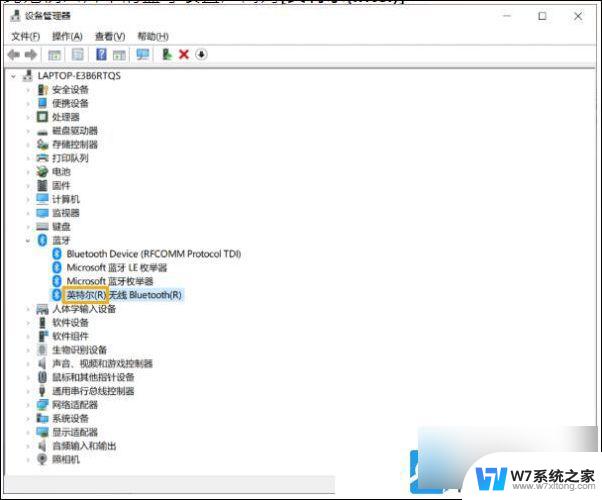
a. 开启【 设备管理器 】,在蓝牙【 英特尔(R) 无线 Bluetooth(R) 】点击鼠标右键(1),并点选【 卸载设备(2) 】
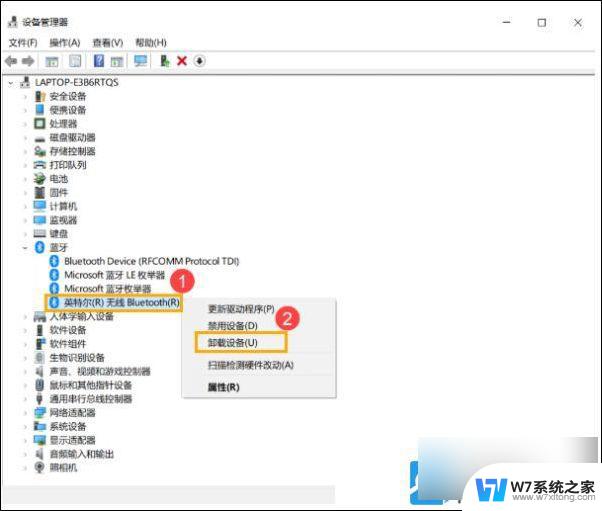
b. 勾选【 删除此设备的驱动程序软件(3) 】,并点选【 卸载(4) 】
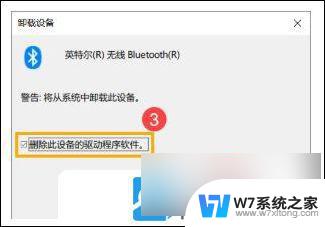
c. 在官网下载蓝牙驱动程序并安装 找到与您电脑蓝牙相对应的厂商驱动程序
d. 安装完成后,请重启电脑,并尝试配对蓝牙设备。
以上就是win10蓝牙连接搜索不到的全部内容,有遇到相同问题的用户可参考本文中介绍的步骤来进行修复,希望能够对大家有所帮助。