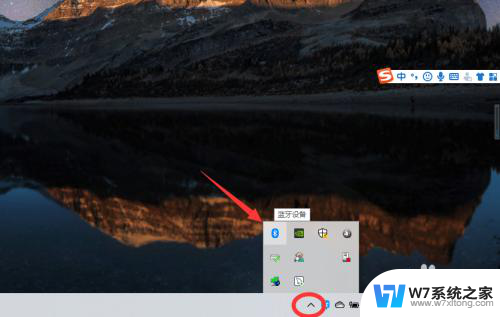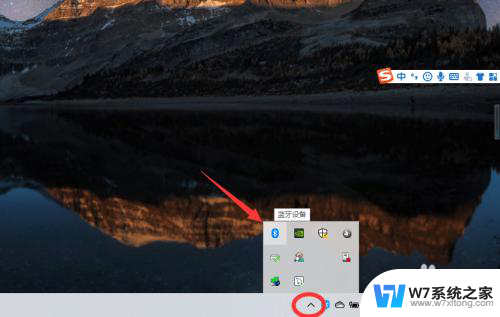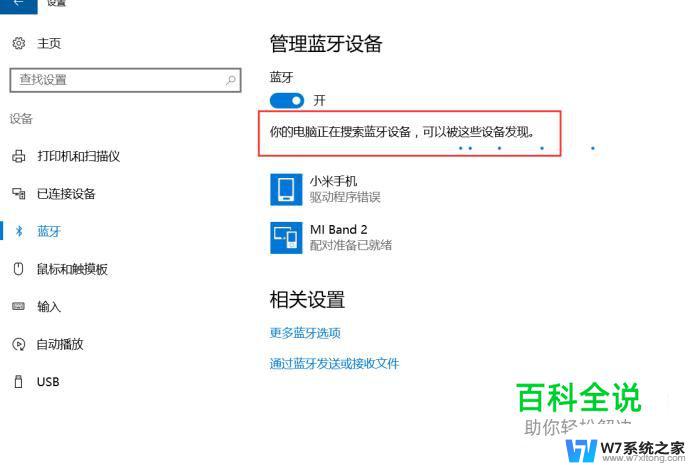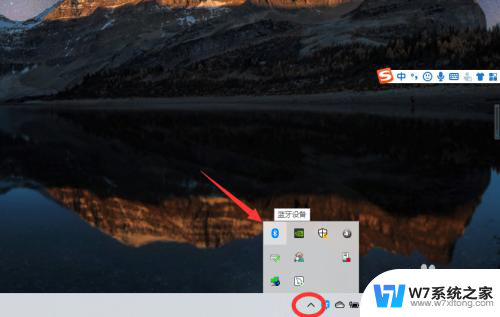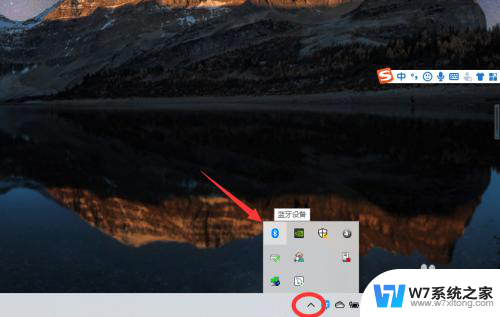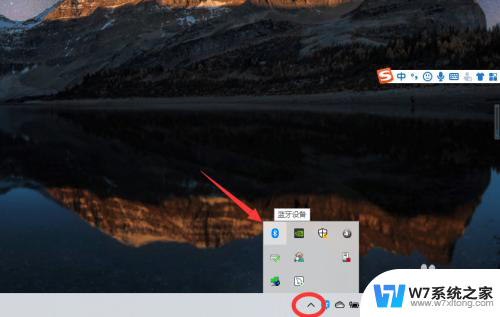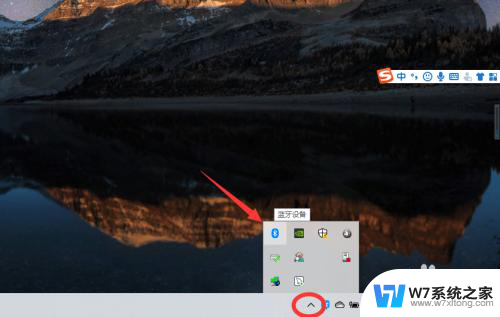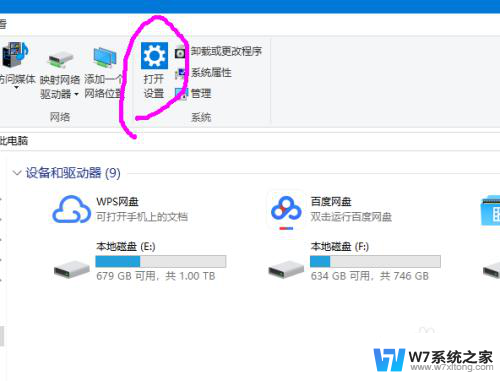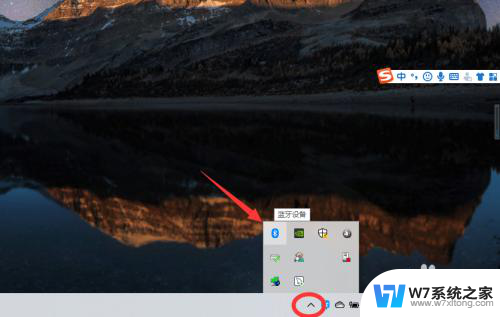笔记本蓝牙如何连接蓝牙耳机 win10电脑蓝牙耳机连接不上
更新时间:2024-02-20 16:25:08作者:xiaoliu
在日常生活中,使用蓝牙耳机已经成为许多人的常见选择,有时候在连接笔记本电脑时可能会遇到一些问题,特别是在Win10系统上。许多用户反映在连接蓝牙耳机时遇到了困难,无法成功连接。究竟是什么原因导致了这个问题呢?接下来我们将探讨笔记本蓝牙如何连接蓝牙耳机,以及解决Win10电脑蓝牙耳机无法连接的方法。
方法如下:
1、点击电脑右下角的蓝牙图标;
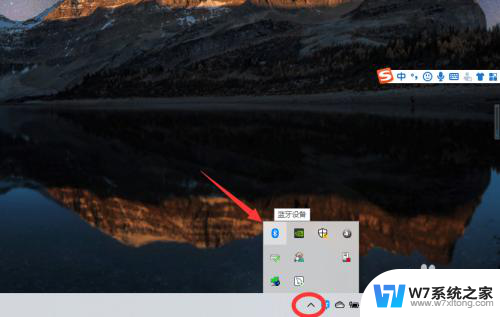
2、如果没有蓝牙图标,先从设置中开启蓝牙功能;
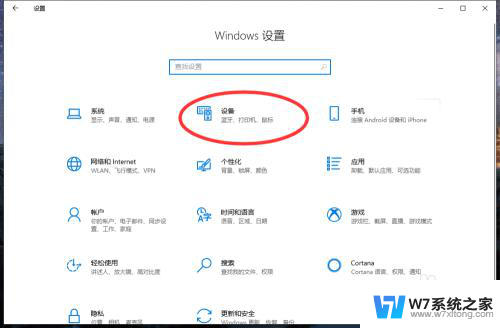
3、然后点击【显示设备】或者【打开设置】;
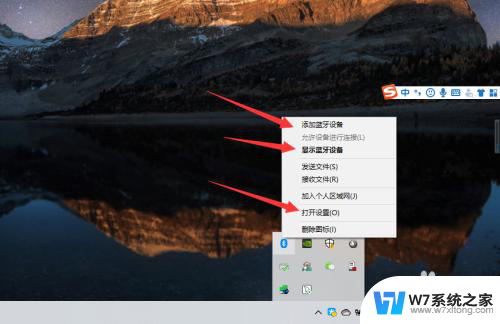
4、点击【添加蓝牙或其他设备】;
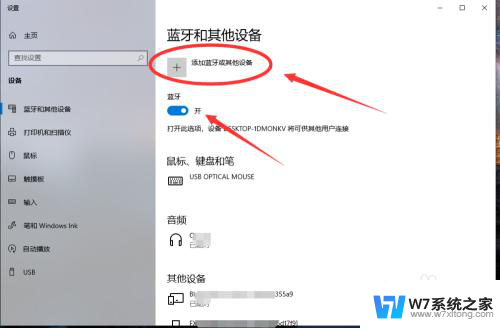
5、在添加设备中选择蓝牙;
6、搜索到蓝牙设备(蓝牙耳机)并连接;
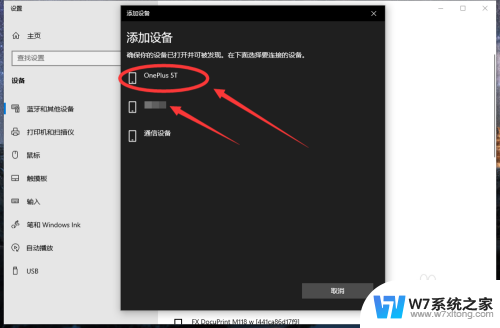
7、在音频设备中,点击连接即可。

8.总结:
1、点击电脑右下角的蓝牙图标;
2、如果没有蓝牙图标,先从设置中开启蓝牙功能;
3、然后点击【显示设备】或者【打开设置】;
4、点击【添加蓝牙或其他设备】;
5、在添加设备中选择蓝牙;
6、搜索到蓝牙设备(蓝牙耳机)并连接;
7、在音频设备中,点击连接即可。
以上就是笔记本蓝牙如何连接蓝牙耳机的全部内容,碰到同样情况的朋友们赶紧参照小编的方法来处理吧,希望能够对大家有所帮助。