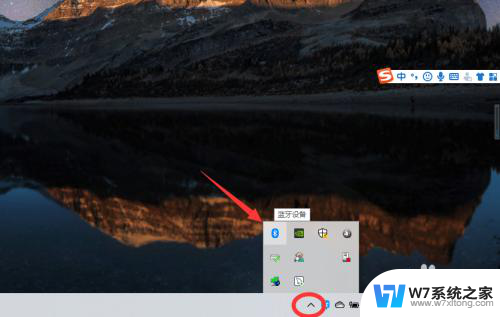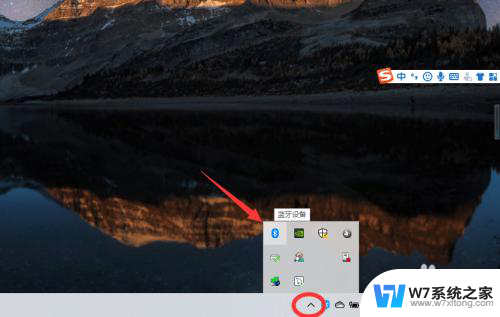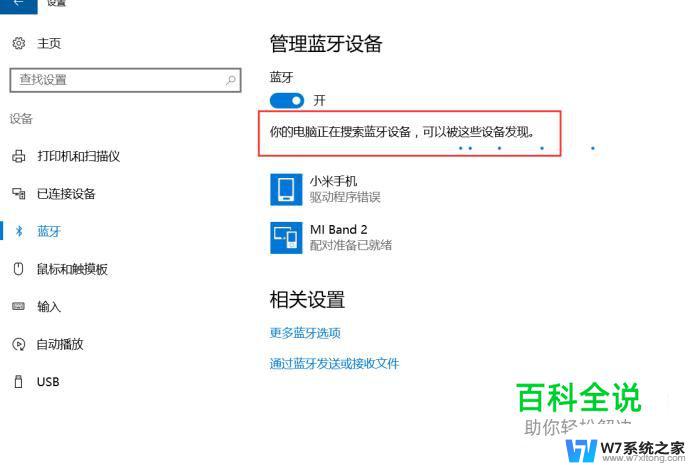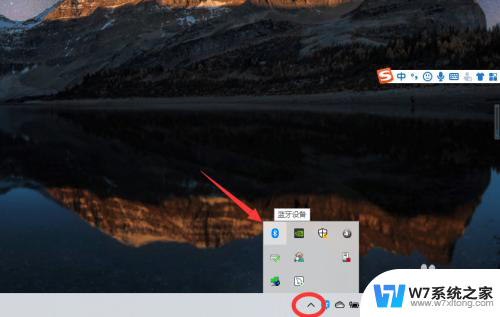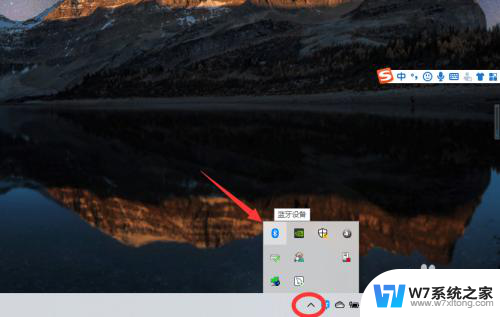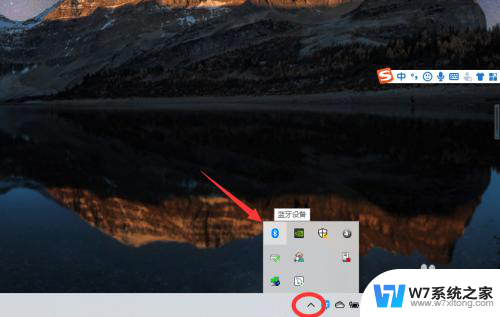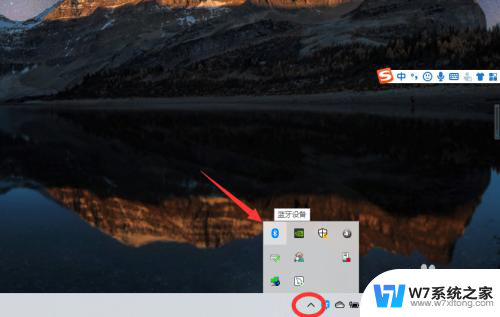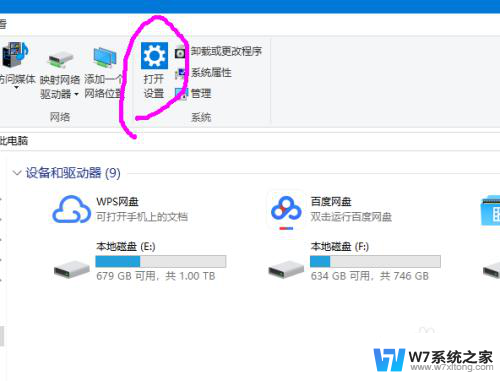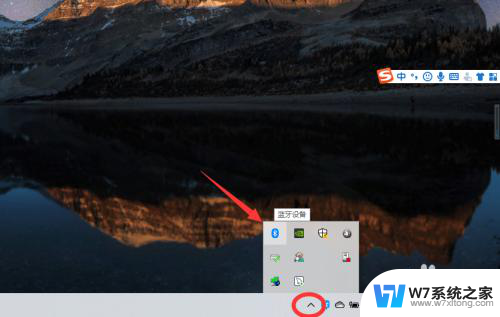电脑怎么蓝牙耳机 win10电脑连接蓝牙耳机方法
更新时间:2024-06-02 10:46:15作者:xiaoliu
在现代社会中蓝牙耳机已经成为了人们日常生活中不可或缺的配件之一,而对于Win10电脑用户来说,连接蓝牙耳机也变得非常简单和便捷。通过简单的步骤和设置,您就可以轻松地将您的蓝牙耳机与Win10电脑连接起来,享受高品质的音乐和通话体验。接下来让我们一起来了解一下如何在Win10电脑上连接蓝牙耳机。
具体步骤:
1、点击电脑右下角的蓝牙图标;
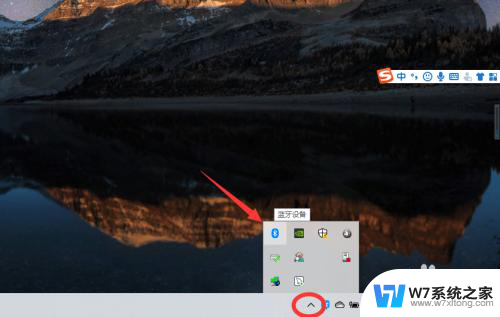
2、如果没有蓝牙图标,先从设置中开启蓝牙功能;
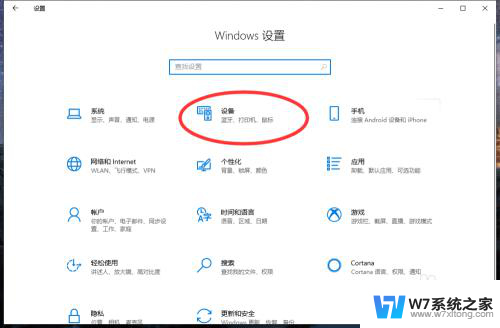
3、然后点击【显示设备】或者【打开设置】;
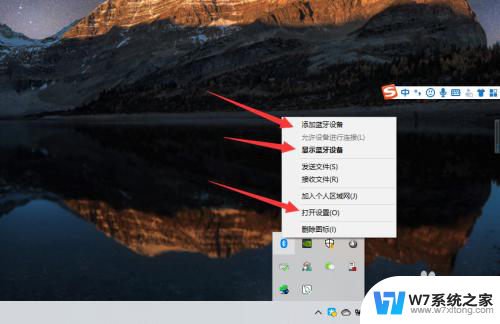
4、点击【添加蓝牙或其他设备】;
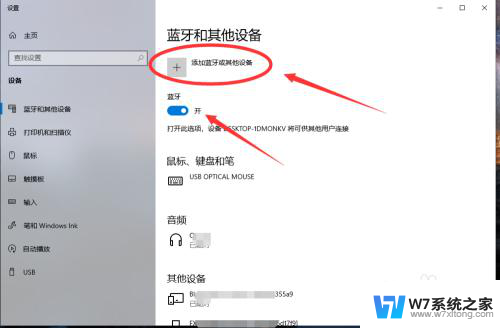
5、在添加设备中选择蓝牙;
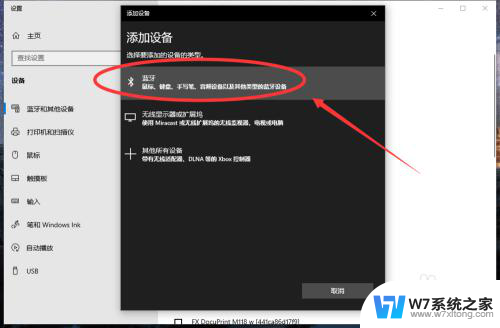
6、搜索到蓝牙设备(蓝牙耳机)并连接;
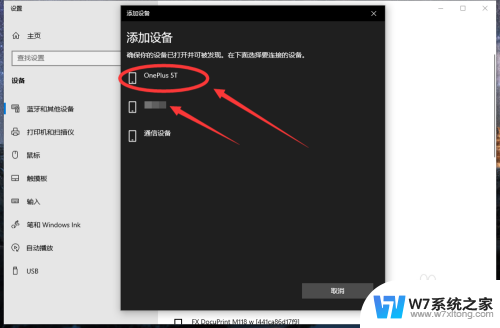
7、在音频设备中,点击连接即可。
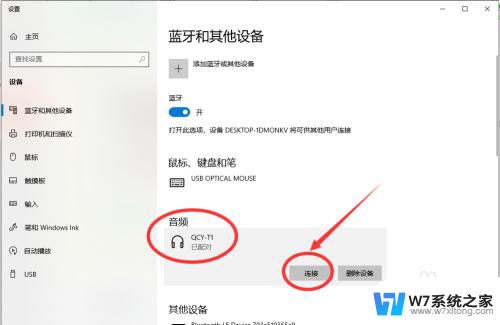
8.总结:
1、点击电脑右下角的蓝牙图标;
2、如果没有蓝牙图标,先从设置中开启蓝牙功能;
3、然后点击【显示设备】或者【打开设置】;
4、点击【添加蓝牙或其他设备】;
5、在添加设备中选择蓝牙;
6、搜索到蓝牙设备(蓝牙耳机)并连接;
7、在音频设备中,点击连接即可。
以上就是电脑如何连接蓝牙耳机的全部内容,对于不了解的用户,可以根据小编的方法进行操作,希望能够帮助到大家。