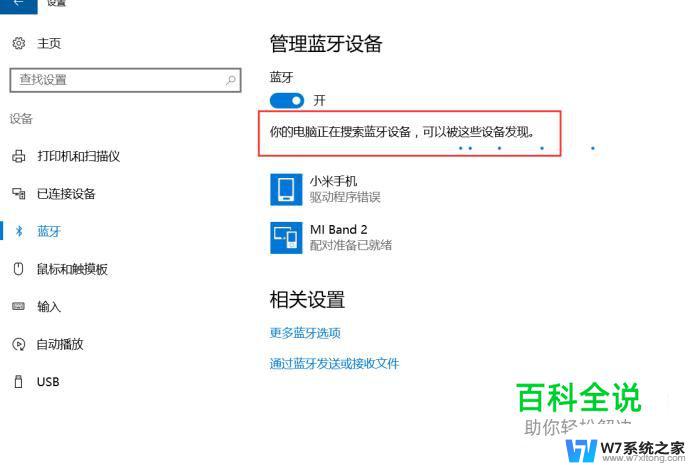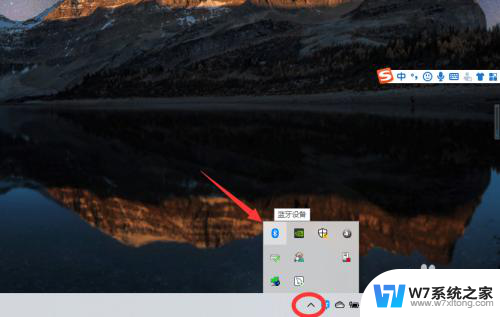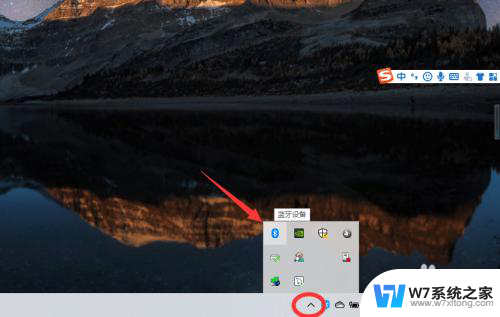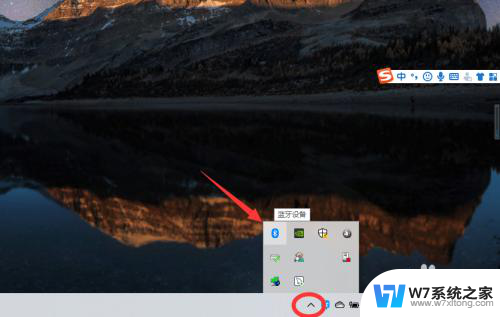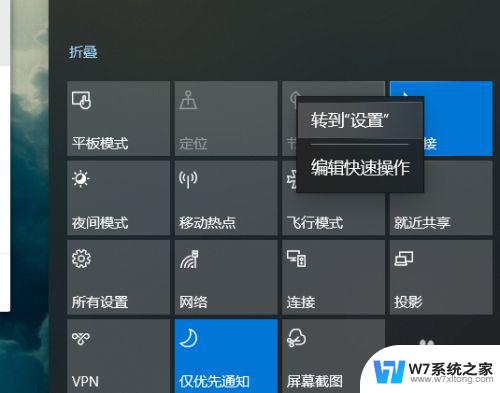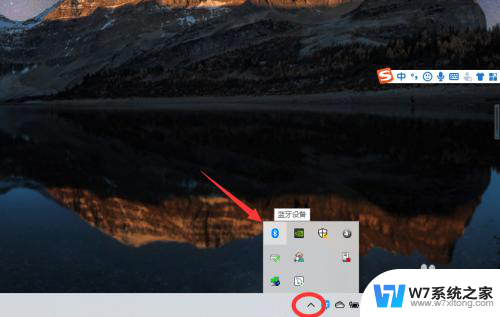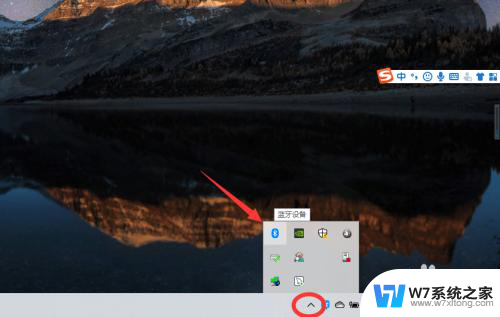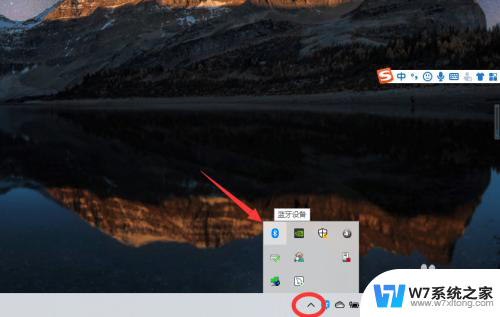电脑如何连耳机蓝牙设备 win10电脑蓝牙耳机连接步骤
在如今的数字化时代,蓝牙设备已经成为我们生活中不可或缺的一部分,尤其是对于那些喜欢享受音乐和视频的人来说,蓝牙耳机更是必不可少的配件。在Win10操作系统的电脑上连接蓝牙耳机并不复杂,只需按照简单的步骤进行设置,就能轻松实现无线连接,让您尽情享受高品质的音乐和视频体验。接下来让我们一起来看看具体的连接步骤吧。
方法如下:
1、点击电脑右下角的蓝牙图标;
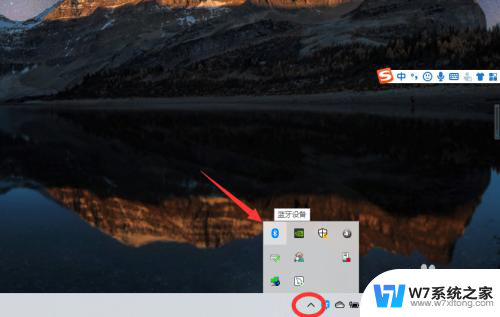
2、如果没有蓝牙图标,先从设置中开启蓝牙功能;
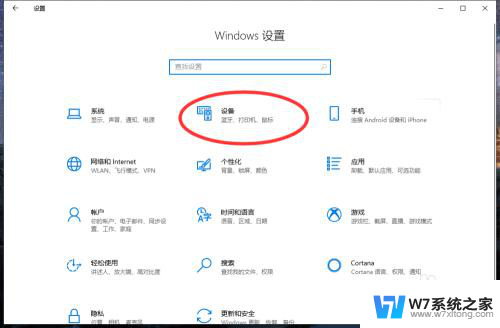
3、然后点击【显示设备】或者【打开设置】;
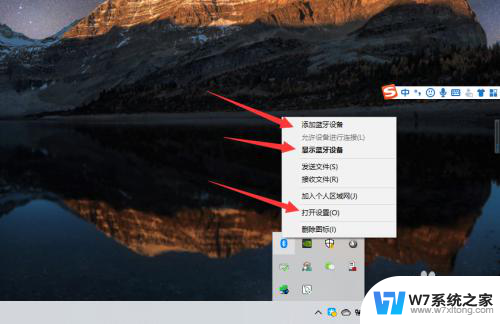
4、点击【添加蓝牙或其他设备】;
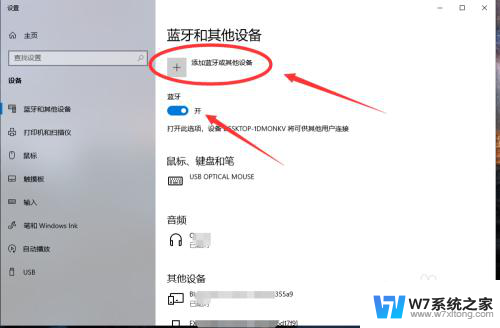
5、在添加设备中选择蓝牙;
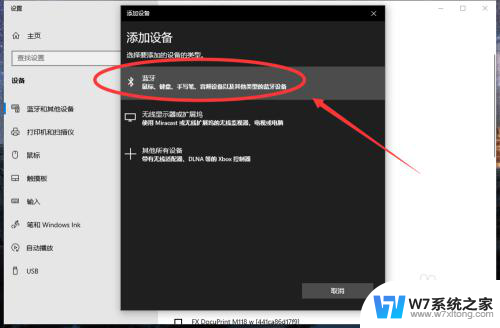
6、搜索到蓝牙设备(蓝牙耳机)并连接;
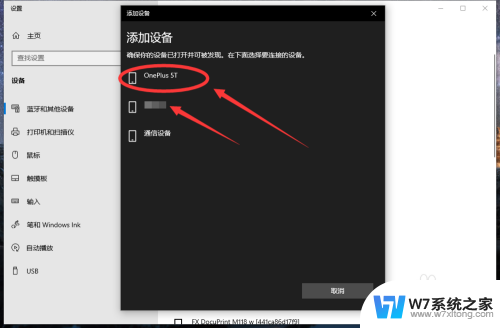
7、在音频设备中,点击连接即可。
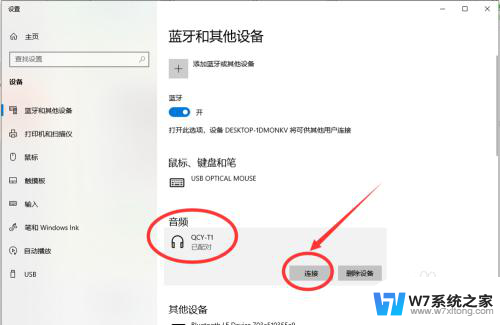
8.总结:
1、点击电脑右下角的蓝牙图标;
2、如果没有蓝牙图标,先从设置中开启蓝牙功能;
3、然后点击【显示设备】或者【打开设置】;
4、点击【添加蓝牙或其他设备】;
5、在添加设备中选择蓝牙;
6、搜索到蓝牙设备(蓝牙耳机)并连接;
7、在音频设备中,点击连接即可。
以上就是电脑如何连耳机蓝牙设备的全部内容,如果有遇到这种情况,那么你就可以根据小编的操作来进行解决,非常的简单快速,一步到位。