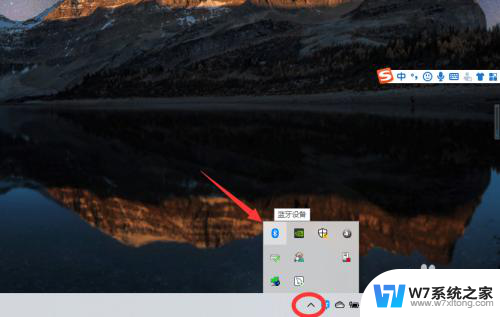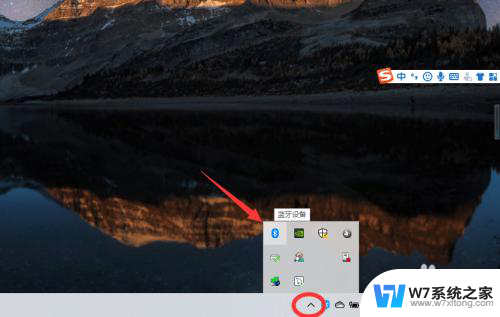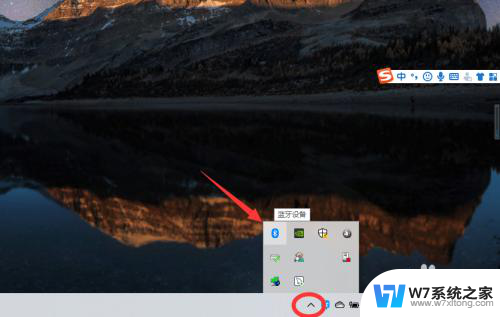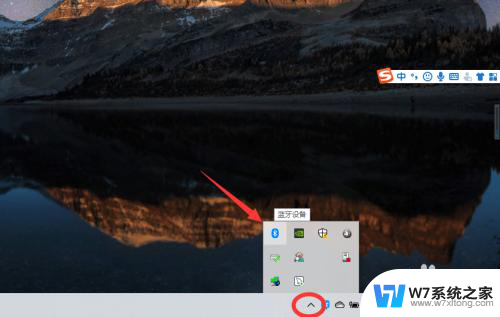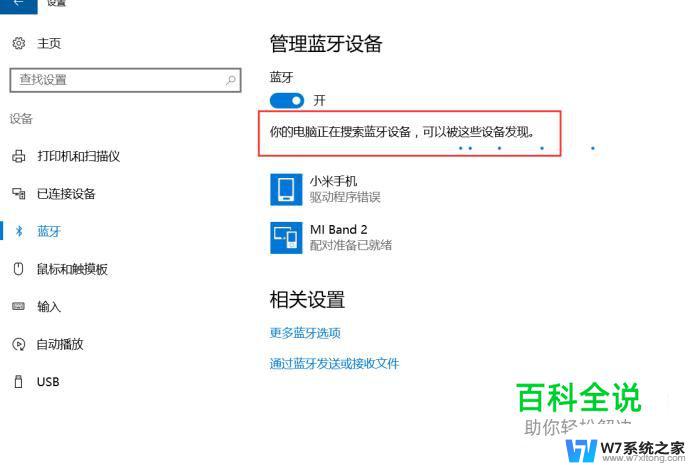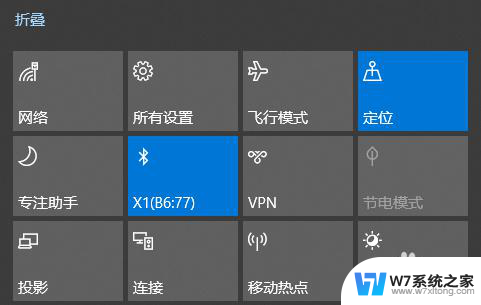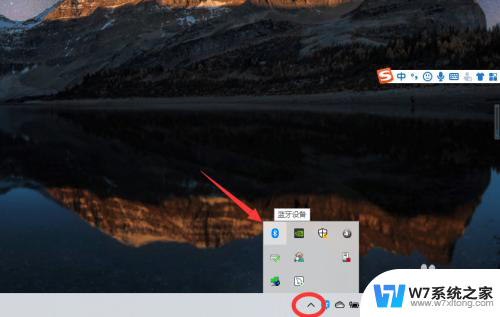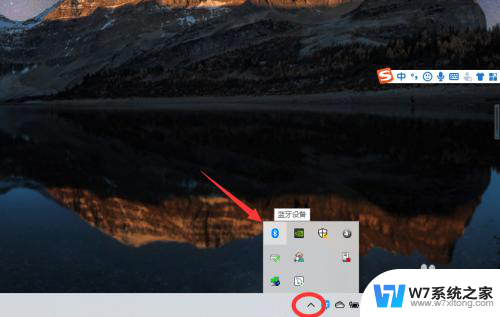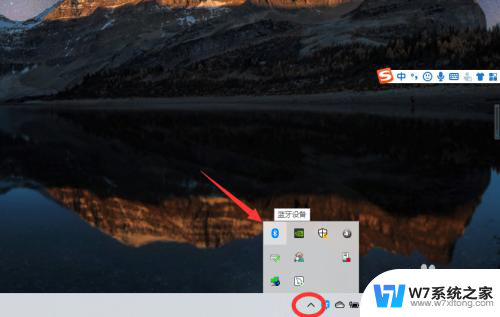笔记本电脑怎么用蓝牙耳机播放 win10电脑蓝牙耳机连接方法
在现代科技日益发展的今天,使用蓝牙耳机已经成为一种趋势,对于Win10电脑用户来说,连接蓝牙耳机并享受高品质音乐已经变得非常简单。只需按照一些简单的步骤操作,就能轻松连接蓝牙耳机,让您在工作或娱乐时拥有更加便捷的体验。接下来我们就来详细了解一下笔记本电脑如何使用蓝牙耳机播放音乐的方法。
操作方法:
1、点击电脑右下角的蓝牙图标;
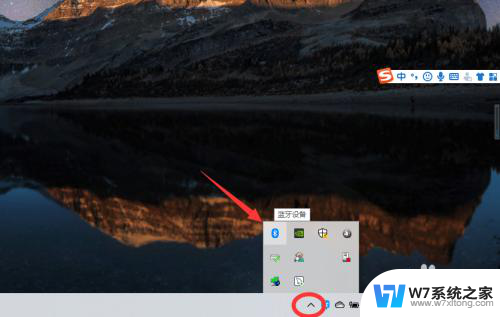
2、如果没有蓝牙图标,先从设置中开启蓝牙功能;
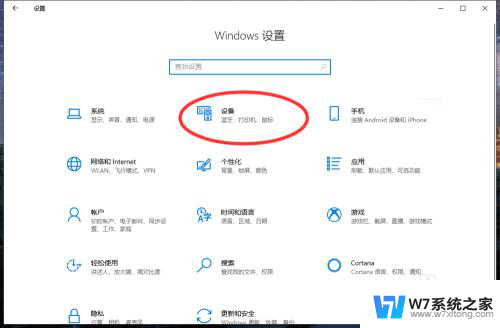
3、然后点击【显示设备】或者【打开设置】;
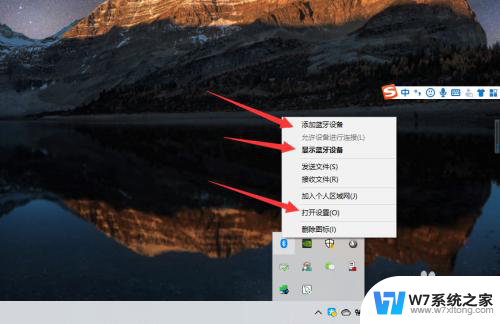
4、点击【添加蓝牙或其他设备】;
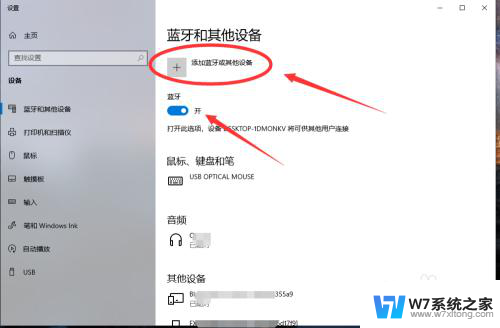
5、在添加设备中选择蓝牙;
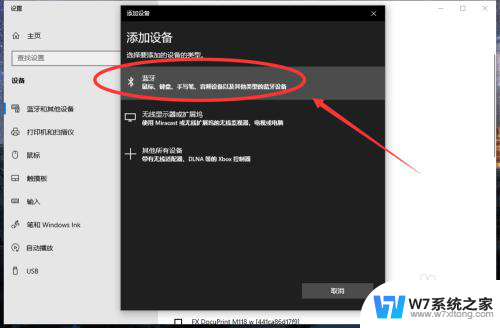
6、搜索到蓝牙设备(蓝牙耳机)并连接;
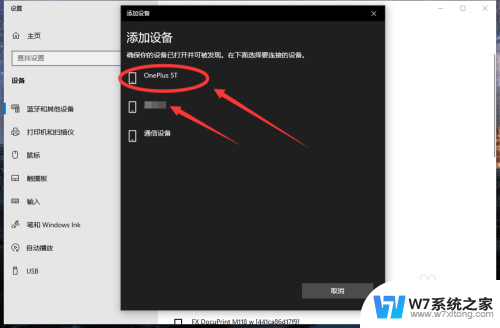
7、在音频设备中,点击连接即可。
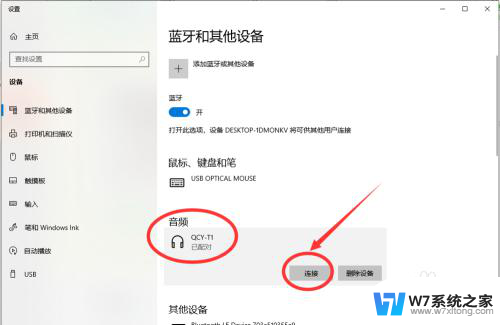
8.总结:
1、点击电脑右下角的蓝牙图标;
2、如果没有蓝牙图标,先从设置中开启蓝牙功能;
3、然后点击【显示设备】或者【打开设置】;
4、点击【添加蓝牙或其他设备】;
5、在添加设备中选择蓝牙;
6、搜索到蓝牙设备(蓝牙耳机)并连接;
7、在音频设备中,点击连接即可。
以上是关于如何使用蓝牙耳机在笔记本电脑上播放音乐的全部内容,如果您遇到相同的问题,可以参考本文中介绍的步骤进行修复,希望这对大家有所帮助。