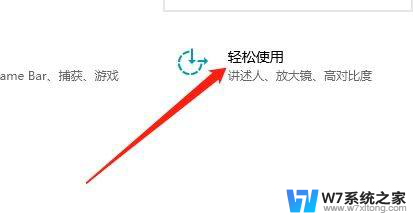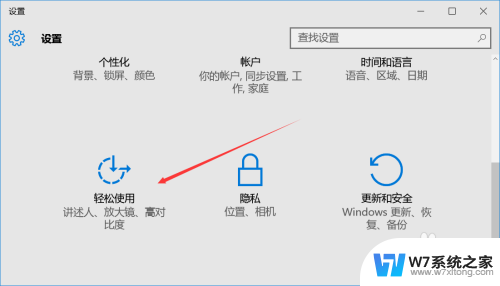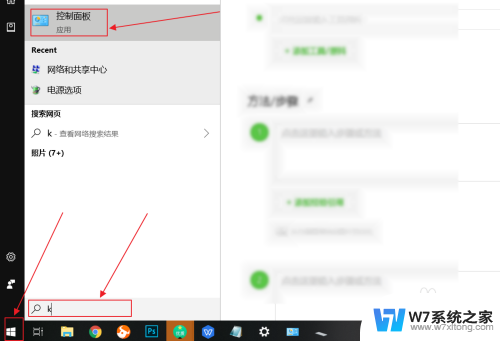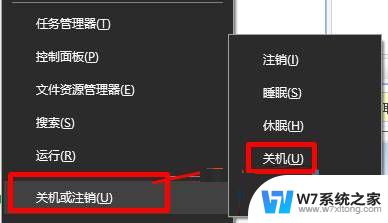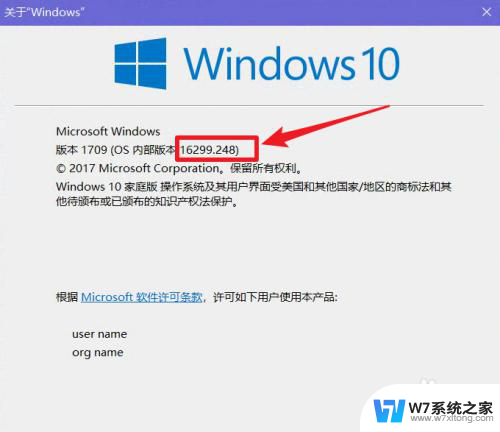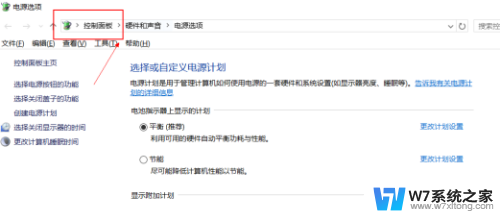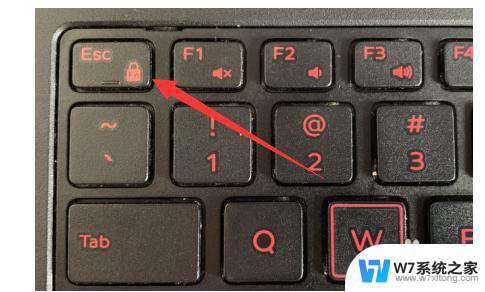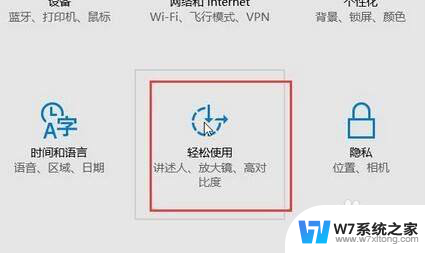电脑键盘上的鼠标怎么关闭 win10系统关闭小键盘控制鼠标的具体步骤
在使用电脑键盘时,有时会需要关闭鼠标功能,特别是在Win10系统中关闭小键盘控制鼠标功能,具体的操作步骤如下:打开设置菜单,然后点击设备选项。接着在鼠标选项卡中找到鼠标和触控板选项,进入设置页面。在这个页面中,找到启用小键盘以控制鼠标选项,将其关闭即可。这样就成功关闭了小键盘控制鼠标的功能,让您更加方便地使用电脑键盘。
方法步骤1.首先打开电脑,我们在电脑桌面的左下角找到开始图标按钮并点击。其上方会出现一个开始菜单窗口,我们在窗口左侧点击“设置”选项。
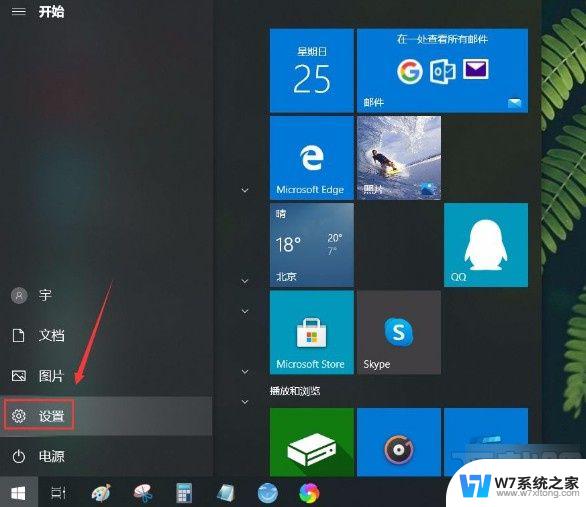
2.然后界面上就会出现一个设置页面,我们在页面左侧找到“系统”选项并点击。就能进入到系统页面。
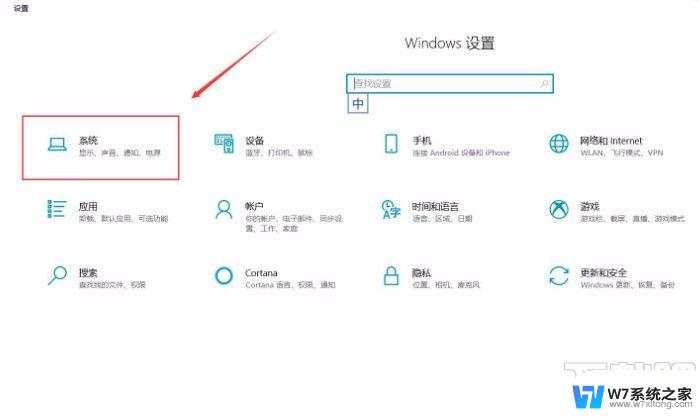
3.接下来在系统页面中,我们在页面左侧找到“鼠标”选项,点击该选项就可以进行下一步操作。
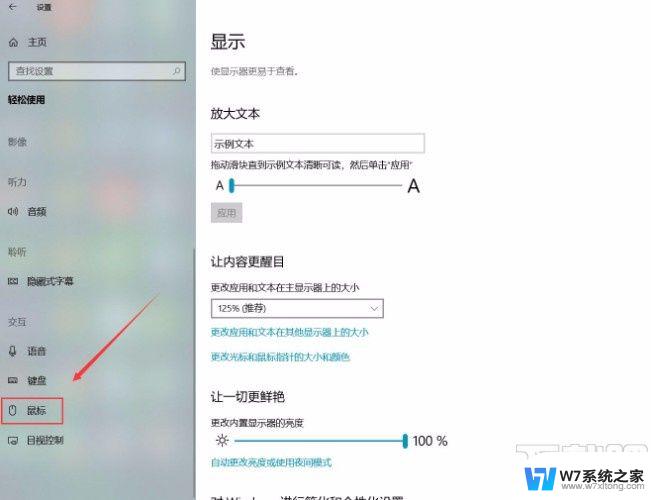
4.随后我们在界面上找到“使用小键盘控制鼠标”选项,其下方有一个下开关按钮,此时处于打开状态。
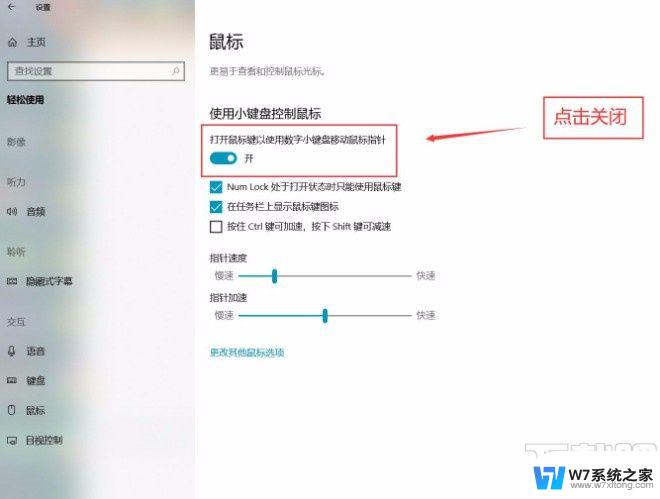
5.最后我们点击“使用小键盘控制鼠标”选项下方的开关按钮将其关闭,如下图所示。这样就成功完成全部的操作步骤了。
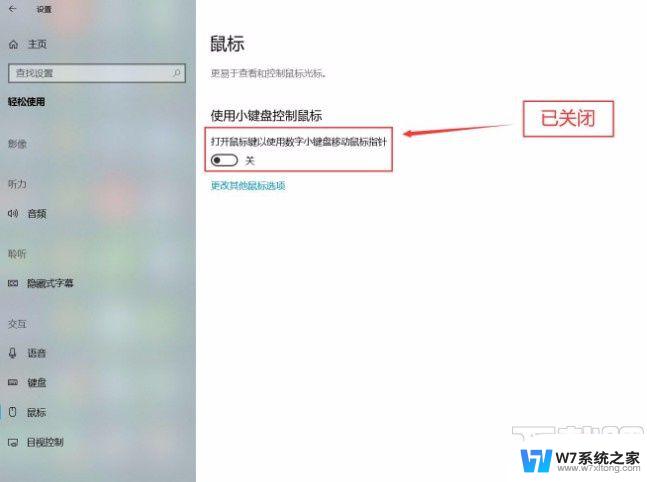
以上就是电脑键盘上的鼠标怎么关闭的全部内容,遇到相同问题的用户可以参考本文中介绍的步骤来进行修复,希望对大家有所帮助。